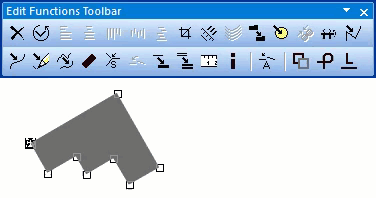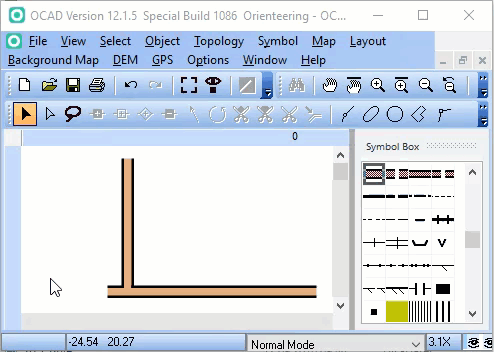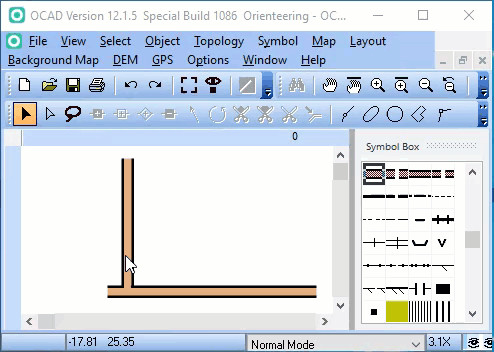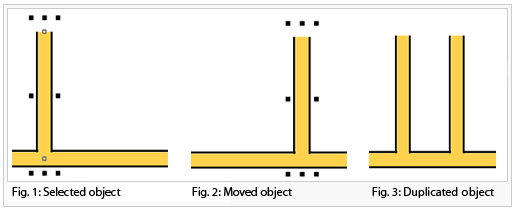Duplicate and Move and Duplicate: Difference between revisions
Jump to navigation
Jump to search
Duplicate
Move and Duplicate
No edit summary |
|||
| (21 intermediate revisions by 5 users not shown) | |||
| Line 1: | Line 1: | ||
==Duplicate [[File:Space.PNG]][[File:Pro40px.PNG|This function is available in OCAD Professional.|link=https://www.ocad.com/en/products/ocad-for-cartography]][[File:Std40px.PNG|This function is available in OCAD Orienteering.|link=https://www.ocad.com/en/products/ocad-for-orienteering]][[File:Sta40px.PNG|This function is available in OCAD Starter.|link=https://www.ocad.com/en/products/ocad-for-orienteering]][[File:CS40px.PNG|This function is available in OCAD Course Setting.|link=https://www.ocad.com/en/products/ocad-for-orienteering]]== | |||
|- | :[[File:Duplicate_object.gif|Duplicate object]] | ||
| | |||
You can choose this function in the '''Object''' menu or by clicking the [[File:Icon_DuplicateObject.PNG]] '''Duplicate object''' icon in the '''Edit Functions Toolbar'''. | |||
This function is activated if at least one arbitrary object is selected. | |||
Enter the | Click this button to duplicate (create a copy of) the selected object(s). The cursor changes automatically to the '''[[Select#Select and Edit Object|Select and Edit Object]]''' mode, which allows you to move the new objects to the desired place. Visit the '''[[Select#Select and Edit Object|Select and Edit Object]]''' page to get some information about moving objects. | ||
==Move and Duplicate [[File:Space.PNG]][[File:Pro40px.PNG|This function is available in OCAD Professional.|link=https://www.ocad.com/en/products/ocad-for-cartography]][[File:Std40px.PNG|This function is available in OCAD Orienteering.|link=https://www.ocad.com/en/products/ocad-for-orienteering]]== | |||
:[[File:Move.gif|Move]] | |||
:[[File:Move_Duplicate.gif|Dublicate]] | |||
Choose this function in the '''Object''' menu to move and duplicate an object. This function is activated if at least one arbitrary object is selected. | |||
# Select one or more object(s). | |||
# Choose the '''Move and Duplicate''' function. | |||
# The '''Move and Duplicate''' dialog box appears. | |||
#: [[File:MoveAndDuplicate.PNG]] | |||
# Enter a position in '''Paper coordinates (mm)''' or '''Real world coordinates (m)''' for the moved or duplicated objects. Alternatively, you can enter a distance (mm) and an angle. | |||
# Click the '''Move''' button if you want to move the objects without duplicating or click the '''Duplicate''' button if you want to duplicate and then move the objects. | |||
[[File:MoveParallelWithDistance.PNG]] | |||
---- | |||
Back to the '''[[Edit Object#Duplicate|Edit Object]]''' page.<br /> | |||
To the '''[[Mirror and Duplicate]]''' page. | |||
Latest revision as of 14:42, 16 September 2016
Duplicate 




You can choose this function in the Object menu or by clicking the Duplicate object icon in the Edit Functions Toolbar.
This function is activated if at least one arbitrary object is selected.
Click this button to duplicate (create a copy of) the selected object(s). The cursor changes automatically to the Select and Edit Object mode, which allows you to move the new objects to the desired place. Visit the Select and Edit Object page to get some information about moving objects.
Move and Duplicate 


Choose this function in the Object menu to move and duplicate an object. This function is activated if at least one arbitrary object is selected.
- Select one or more object(s).
- Choose the Move and Duplicate function.
- The Move and Duplicate dialog box appears.
- Enter a position in Paper coordinates (mm) or Real world coordinates (m) for the moved or duplicated objects. Alternatively, you can enter a distance (mm) and an angle.
- Click the Move button if you want to move the objects without duplicating or click the Duplicate button if you want to duplicate and then move the objects.
Back to the Edit Object page.
To the Mirror and Duplicate page.