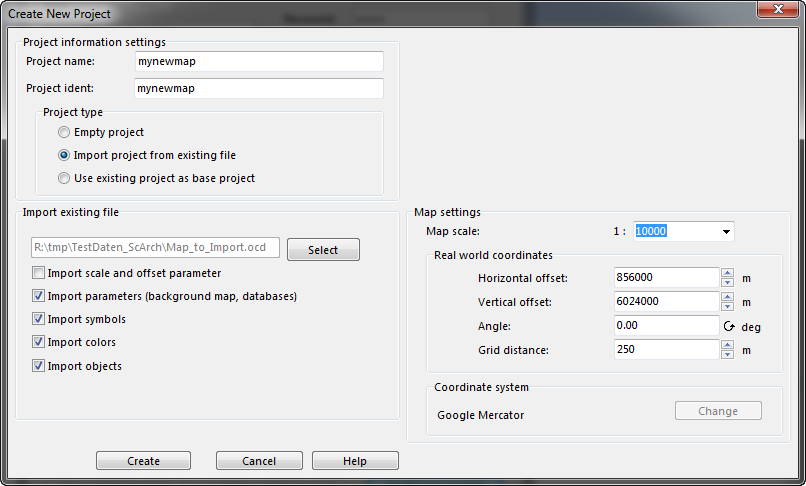Create a New CSA Project: Difference between revisions
No edit summary |
No edit summary |
||
| (16 intermediate revisions by 3 users not shown) | |||
| Line 1: | Line 1: | ||
[[Category:Client Server Architecture]][[File:Ent40px.PNG|This function is only available in the OCAD | [[Category:Client Server Architecture]][[File:Ent40px.PNG|This function is only available in the OCAD Enterprise Edition.|link=https://www.ocad.com/en/products/ocad-for-cartography]] | ||
==Connect to the Server== | ==Connect to the Server== | ||
After the '''[[Installation of the Client Server Architecture|Installation and Setup of the Client Server Architecture (CSA)]]''', a connection to the server can be made. Click the [[File:Icon_ConnectDisconnect.PNG]] ''' | After the '''[[Installation of the Client Server Architecture|Installation and Setup of the Client Server Architecture (CSA)]]''', a connection to the server can be made. Click the [[File:Icon_ConnectDisconnect.PNG]] '''Load and Manage Client Server Projects''' icon in the '''Client Server''' toolbar to build up a new connection. The '''Load and Manage Client Server Projects''' dialog is shown. | ||
The upper left side shows the connection data to the PostgreSQL server. It should be preconfigured by your administrator. The upper right side provides a login form in order to gain access to your projects. This login is personal for each user. Click the '''Connect''' button when you have entered all relevant data. If the login succeeds | The upper left side shows the connection data to the PostgreSQL server. It should be preconfigured by your administrator. The upper right side provides a login form in order to gain access to your projects. This login is personal for each user. Click the '''Connect''' button when you have entered all relevant data. If the login succeeds the table with all availaboe projects on the server is shown in the middle of the dialog. With the button '''Manage...''' in the Project user group box you are able to manage the project users if you have the right to. For further details read the article [[Rights_Management#Server_Rights| Manage project users]] | ||
[[File:NewConnectionDialog.PNG]] | [[File:NewConnectionDialog.PNG]] | ||
In the lower part of the ''' | In the lower part of the '''Load and Manage Client Server Projects''' dialog there are several buttons and options: | ||
* ''' | * '''Resync current open project after offline work''': The '''Resync mode''' option allows to synchronize OCAD data back into the CSA-Project. Read the '''[[Create a New CSA Project#Resync|Resync a project after offline work]]''' article for more information. | ||
* '''Autoreload changes (5 seconds)''': With a checked '''Autoreload changes''' option, changes made by other users on the loaded CSA-Project are updated automatically every fifth second. The update happens in the background and does not become visible until the screen is refreshed. | * '''Autoreload changes (5 seconds)''': With a checked '''Autoreload changes''' option, changes made by other users on the loaded CSA-Project are updated automatically every fifth second. The update happens in the background and does not become visible until the screen is refreshed. | ||
* '''Load selected project''': Click this button to load the selected project. | * '''Load selected project''': Click this button to load the selected project. Projects can also be loaded by double click on the project name. | ||
* '''Clear selected project''': Click this button to clear all entries made in the database on the server. | * '''Clear selected project''': Click this button to clear all entries made in the database on the server. | ||
* '''Delete selected project''': Click this button to delete the selected projects completely (The whole database is deleted). | * '''Delete selected project''': Click this button to delete the selected projects completely (The whole database is deleted). | ||
* '''Create new project''': Click this button to create a new CSA-Project. | * '''Create new project''': Click this button to create a new CSA-Project. | ||
* ''' | * '''Project information''': Click this button to show all available information for the selected CSA-Project. | ||
==Create a New Project== | ==Create a New Project== | ||
To create a new CSA-Project, you must have the necessary '''[[Rights Management|Rights]]''' to do so. A server administrator can manage all the rights. More information can be found on the '''[[Rights Management | To create a new CSA-Project, you must have the necessary '''[[Rights Management|Rights]]''' to do so. A server administrator can manage all the rights. More information can be found on the '''[[Rights Management]]''' page. | ||
# Click the '''Create new project button'''. The '''Create New Project''' dialog appears. | # Click the '''Create new project button'''. The '''Create New Project''' dialog appears. | ||
#: [[File:CreateNewProjectDialog.PNG]] | #: [[File:CreateNewProjectDialog.PNG]] | ||
# Enter a project name in the '''Name''' field. In the ''' | # Enter a project name in the '''Project Name''' field. In the '''Project ident''' field an identifier is automatically derived from the project name but can be manually adjusted, too. | ||
# Choose a project | # Choose one '''Project type'' with the radio buttons | ||
## '''Empty project''':Creates an empty OCAD 12 Enterprise project that has set up a real world offset and a coordinate system. Colors and Symbols are empty. | |||
## '''Import project from existing file''': With the mode “Import project from existing file” you can select an OCAD 12 file with an import the data. It is possible to choose what information of the file is loaded into the server project. Furthermore it is possible to choose another offset of the file to place multiple map files into an OCAD 12 Enterprise project. | |||
## '''Use existing project as base project''': This option let you choose an already existing project from the server and creates a new project on that. Symbols, Colors and settings are copied from the existing project to the new project. Objects are not copied but linked to the newly created project. The linked objects are shown in the background and cannot be changed in the inherited project. It is possible to change the styling of the objects by editing the symbol in the inherited project and also the status hidden of the symbol will hide both, the object in the new map project and the base map object | |||
===Create an '''Empty project'''=== | |||
# Choose the '''Empty project''' in the creation dialog (dialog shown above) | |||
# Adjust the '''Map settings''' ('''[[Create a New Map#Set Scale and Coordinate System|Set Scale and Coordinate System]]''') as you are used to from local OCAD projects. | # Adjust the '''Map settings''' ('''[[Create a New Map#Set Scale and Coordinate System|Set Scale and Coordinate System]]''') as you are used to from local OCAD projects. | ||
# Click on ''Create'' creates the project an it is shown afterwards in the available projects list | |||
'''Empty project''' creates an empty OCAD 12 Enterprise project that has set up a real world offset and a coordinate system. Colors and Symbols are empty. | |||
===Create a project with '''Import project from existing file'''=== | |||
# Choose the '''Import project from existing file''' in the creation dialog. | |||
#:[[File:CreateNewProjectDialogExisting.PNG]] | |||
# Select with the check boxes what would you like to import into the project. Furthermore you can deselect the '''Import scale and offset parameter''' to shift the map if you want to. | |||
#:[[File:CreateNewProjectDialogExisting2.PNG]] | |||
# Click on ''Create'' creates the project an it is shown afterwards in the available projects list. This will take a while, depending on your connection speed and objects to import. | |||
===Create a project with '''Use existing project as base project'''=== | |||
# Choose the '''Use existing project as base project''' in the creation dialog | |||
# Select a project you would like to derive from | |||
# Click on ''Create'' | |||
[[File:CreateNewProjectBaseProject.PNG]] | |||
The '''Use existing project as base project''' option lets you choose an already existing project from the server and creates a new project on that. Symbols, Colors and settings are copied from the existing project to the new project. Objects are not copied but linked to the newly created project. The linked objects are shown in the background and cannot be changed in the inherited project. It is possible to change the styling of the objects by editing the symbol in the inherited project and also the status hidden of the symbol will hide both, the object in the new map project and the base map object. | |||
'''Important''': The creator of the project is the owner of the project. He is the only one possible to load the project after creation. | |||
---- | |||
Back to [[Server Client]] | Next page: '''[[First Loading of CSA Project]]'''<br /> | ||
Back to the '''[[Client Server Architecture]]''' page.<br /> | |||
An overview about all pages dealing with the '''[[Client Server Architecture]]''' can be found in the corresponding category (see below for the link). | |||
Latest revision as of 11:54, 29 May 2015
Connect to the Server
After the Installation and Setup of the Client Server Architecture (CSA), a connection to the server can be made. Click the Load and Manage Client Server Projects icon in the Client Server toolbar to build up a new connection. The Load and Manage Client Server Projects dialog is shown.
The upper left side shows the connection data to the PostgreSQL server. It should be preconfigured by your administrator. The upper right side provides a login form in order to gain access to your projects. This login is personal for each user. Click the Connect button when you have entered all relevant data. If the login succeeds the table with all availaboe projects on the server is shown in the middle of the dialog. With the button Manage... in the Project user group box you are able to manage the project users if you have the right to. For further details read the article Manage project users
In the lower part of the Load and Manage Client Server Projects dialog there are several buttons and options:
- Resync current open project after offline work: The Resync mode option allows to synchronize OCAD data back into the CSA-Project. Read the Resync a project after offline work article for more information.
- Autoreload changes (5 seconds): With a checked Autoreload changes option, changes made by other users on the loaded CSA-Project are updated automatically every fifth second. The update happens in the background and does not become visible until the screen is refreshed.
- Load selected project: Click this button to load the selected project. Projects can also be loaded by double click on the project name.
- Clear selected project: Click this button to clear all entries made in the database on the server.
- Delete selected project: Click this button to delete the selected projects completely (The whole database is deleted).
- Create new project: Click this button to create a new CSA-Project.
- Project information: Click this button to show all available information for the selected CSA-Project.
Create a New Project
To create a new CSA-Project, you must have the necessary Rights to do so. A server administrator can manage all the rights. More information can be found on the Rights Management page.
- Click the Create new project button. The Create New Project dialog appears.
- Enter a project name in the Project Name field. In the Project ident field an identifier is automatically derived from the project name but can be manually adjusted, too.
- Choose one 'Project type with the radio buttons
- Empty project:Creates an empty OCAD 12 Enterprise project that has set up a real world offset and a coordinate system. Colors and Symbols are empty.
- Import project from existing file: With the mode “Import project from existing file” you can select an OCAD 12 file with an import the data. It is possible to choose what information of the file is loaded into the server project. Furthermore it is possible to choose another offset of the file to place multiple map files into an OCAD 12 Enterprise project.
- Use existing project as base project: This option let you choose an already existing project from the server and creates a new project on that. Symbols, Colors and settings are copied from the existing project to the new project. Objects are not copied but linked to the newly created project. The linked objects are shown in the background and cannot be changed in the inherited project. It is possible to change the styling of the objects by editing the symbol in the inherited project and also the status hidden of the symbol will hide both, the object in the new map project and the base map object
Create an Empty project
- Choose the Empty project in the creation dialog (dialog shown above)
- Adjust the Map settings (Set Scale and Coordinate System) as you are used to from local OCAD projects.
- Click on Create creates the project an it is shown afterwards in the available projects list
Empty project creates an empty OCAD 12 Enterprise project that has set up a real world offset and a coordinate system. Colors and Symbols are empty.
Create a project with Import project from existing file
- Choose the Import project from existing file in the creation dialog.
- Select with the check boxes what would you like to import into the project. Furthermore you can deselect the Import scale and offset parameter to shift the map if you want to.
- Click on Create creates the project an it is shown afterwards in the available projects list. This will take a while, depending on your connection speed and objects to import.
Create a project with Use existing project as base project
- Choose the Use existing project as base project in the creation dialog
- Select a project you would like to derive from
- Click on Create
The Use existing project as base project option lets you choose an already existing project from the server and creates a new project on that. Symbols, Colors and settings are copied from the existing project to the new project. Objects are not copied but linked to the newly created project. The linked objects are shown in the background and cannot be changed in the inherited project. It is possible to change the styling of the objects by editing the symbol in the inherited project and also the status hidden of the symbol will hide both, the object in the new map project and the base map object.
Important: The creator of the project is the owner of the project. He is the only one possible to load the project after creation.
Next page: First Loading of CSA Project
Back to the Client Server Architecture page.
An overview about all pages dealing with the Client Server Architecture can be found in the corresponding category (see below for the link).