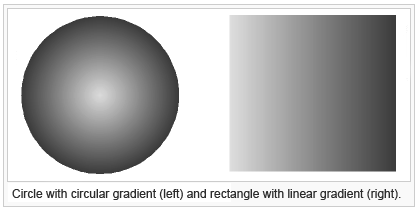Create Color Gradient: Difference between revisions
Jump to navigation
Jump to search
No edit summary |
|||
| Line 18: | Line 18: | ||
:: - Circular gradient means the color in the middle of the circle is the first color. | :: - Circular gradient means the color in the middle of the circle is the first color. | ||
: 6. Choose the second color. | : 6. Choose the second color. | ||
: 7. | : 7. Selection: | ||
:: - Do not | :: - Do not add the new image objects to a selection | ||
:: - | :: - Add the new image object to an existing selection | ||
:: - | :: - Add the new image objects to a new selection | ||
: 8. When clicking '''Create''' OCAD generates 100 image objects in different colors. | : 8. When clicking '''Create''' OCAD generates 100 image objects in different colors. | ||
: [[File:Hint.jpg|hint]] -Choose an | : [[File:Hint.jpg|hint]] -Choose an new selection for the gradient to select and move it easily with '''Reload Selection''' in '''Select''' menu. | ||
:: -The recently created gradient is always on top of the image objects. | :: -The recently created gradient is always on top of the image objects. | ||
Revision as of 14:04, 14 March 2012
There are two types of gradients:
- Linear gradient
- To create a linear gradient select an area object from your drawing area.
- Circular gradient
- To create a circular gradient select a circle object from your drawing area.
- Select an area symbol.
- Choose the straight line or circle drawing mode.
- Draw an object. OCAD uses only the first four vertex to create a linear gradient.
- Select Create Gradient from Object menu.
- Choose the first color:
- - Linear gradient means the left color is the first color.
- - Circular gradient means the color in the middle of the circle is the first color.
- 6. Choose the second color.
- 7. Selection:
- - Do not add the new image objects to a selection
- - Add the new image object to an existing selection
- - Add the new image objects to a new selection
- 8. When clicking Create OCAD generates 100 image objects in different colors.
 -Choose an new selection for the gradient to select and move it easily with Reload Selection in Select menu.
-Choose an new selection for the gradient to select and move it easily with Reload Selection in Select menu.
- -The recently created gradient is always on top of the image objects.
Use the Crop function in Object menu to cut the image objects to a new shape:
- Create an object with required gradient.
- Draw an object on the other with the desired shape.
- Choose Crop Objects from Object menu.
- Choose Object to crop: Only chosen objects -> object with gradient (100 objects).
- Choose Line or area crop object: Chosen line or area object -> object with desired shape.
- Click OK.