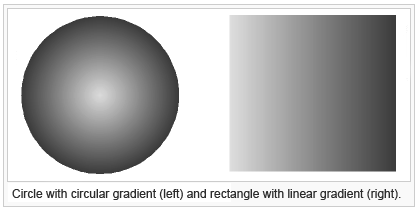Create Color Gradient: Difference between revisions
Jump to navigation
Jump to search
No edit summary |
|||
| (10 intermediate revisions by 3 users not shown) | |||
| Line 1: | Line 1: | ||
[[File:Pro40px.PNG|This function is available in OCAD 12 Professional.|link=https://www.ocad.com/en/products/ocad-for-cartography]][[File:Std40px.PNG|This function is available in OCAD 12 Orienteering.|link=https://www.ocad.com/en/products/ocad-for-orienteering]] | |||
'''There are two types of gradients:''' | '''There are two types of gradients:''' | ||
* Linear gradient | * '''Linear gradient''' | ||
: To create a linear gradient select an area object from your drawing area. | : To create a linear gradient select an area object from your drawing area which is drawn in the straight line or rectangular mode. | ||
* Circular gradient | * '''Circular gradient''' | ||
: To create a circular gradient select a circle object from your drawing area. | : To create a circular gradient select a circle object from your drawing area. | ||
| Line 10: | Line 12: | ||
1. Select an area symbol.<br /> | |||
2. Choose the straight line or circle drawing mode.<br /> | |||
3. Draw an object. OCAD uses only the first four vertices to create a linear gradient.<br /> | |||
4. Select the '''Create Gradient''' function from the '''Object''' menu.<br /> | |||
5. Choose the first color: | |||
* Linear gradient means the left color is the first color. | |||
* Circular gradient means the color in the middle of the circle is the first color. | |||
6. Choose the second color.<br /> | |||
7. Choose a one of the following options: | |||
* '''Do not add the new image objects to a selection:''' The image objects are selected but the selection is not saved. | |||
* '''Add the new image objects to an existing selection:''' The selection of the image objects is saved in an existing selection. Choose the existing selection in the dropdown menu. Visit the '''[[Select#Save_Selection|Select]]''' page to get more information about saving selections. | |||
* '''Add the new image objects to a new selection:''' The selection of the image objects is saved in a new selection. Enter a name for the new selection in the field on the right. Visit the '''[[Select#Save_Selection|Select]]''' page to get more information about saving selections. | |||
8. When clicking '''OK''' OCAD generates 100 '''[[Image Objects]]''' in different colors. | |||
[[File:Hint.jpg|hint]] -Choose an new selection for the gradient to select and move it easily with '''[[Select#Reload Selection|Reload Selection]]''' in the '''Select''' menu. | |||
: -The recently created gradient is always on top of the image objects. | |||
Use the '''Crop''' function in '''Object''' menu to cut the image objects to a new shape: | Use the '''Crop''' function in '''Object''' menu to cut the image objects to a new shape: | ||
# Create an object with required gradient. | # Create an object with required gradient. | ||
# Draw an object on | # Draw an object on it with the desired shape. | ||
# Choose '''Crop Objects''' from '''Object''' menu. | # Choose '''[[Crop Objects]]''' from the '''Object''' menu. | ||
# | # Select the gradient (100 image objects) and choose in the '''Objects to crop''' field the '''Only chosen objects''' option. Then click the '''Add selected objects''' button. | ||
# | # Select the drawn object with the desired shape and choose the '''Chosen line or area object''' option in the '''Line or area crop object''' field. Then click the '''Choose selected crop object''' button. | ||
# Click '''OK'''. | # Click '''OK''' to finish. | ||
| Line 42: | Line 44: | ||
[[File:Camera.jpg|video available]] [[http://www.ocad.com/howtos/130_Create_Gradient.htm Create Color Gradient]] | [[File:Camera.jpg|video available]] [[http://www.ocad.com/howtos/130_Create_Gradient.htm Create Color Gradient]] | ||
<br /> | |||
<br /> | |||
---- | |||
Back to the '''[[Edit Object#Create Color Gradient|Edit Object]]''' page. | |||
Latest revision as of 09:18, 6 August 2015
There are two types of gradients:
- Linear gradient
- To create a linear gradient select an area object from your drawing area which is drawn in the straight line or rectangular mode.
- Circular gradient
- To create a circular gradient select a circle object from your drawing area.
1. Select an area symbol.
2. Choose the straight line or circle drawing mode.
3. Draw an object. OCAD uses only the first four vertices to create a linear gradient.
4. Select the Create Gradient function from the Object menu.
5. Choose the first color:
- Linear gradient means the left color is the first color.
- Circular gradient means the color in the middle of the circle is the first color.
6. Choose the second color.
7. Choose a one of the following options:
- Do not add the new image objects to a selection: The image objects are selected but the selection is not saved.
- Add the new image objects to an existing selection: The selection of the image objects is saved in an existing selection. Choose the existing selection in the dropdown menu. Visit the Select page to get more information about saving selections.
- Add the new image objects to a new selection: The selection of the image objects is saved in a new selection. Enter a name for the new selection in the field on the right. Visit the Select page to get more information about saving selections.
8. When clicking OK OCAD generates 100 Image Objects in different colors.
![]() -Choose an new selection for the gradient to select and move it easily with Reload Selection in the Select menu.
-Choose an new selection for the gradient to select and move it easily with Reload Selection in the Select menu.
- -The recently created gradient is always on top of the image objects.
Use the Crop function in Object menu to cut the image objects to a new shape:
- Create an object with required gradient.
- Draw an object on it with the desired shape.
- Choose Crop Objects from the Object menu.
- Select the gradient (100 image objects) and choose in the Objects to crop field the Only chosen objects option. Then click the Add selected objects button.
- Select the drawn object with the desired shape and choose the Chosen line or area object option in the Line or area crop object field. Then click the Choose selected crop object button.
- Click OK to finish.
Back to the Edit Object page.