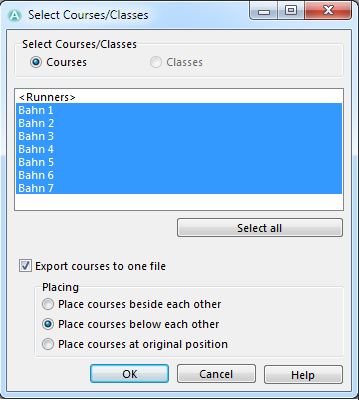Course Setting Export: Difference between revisions
No edit summary |
|||
| Line 77: | Line 77: | ||
[[File:Hint.jpg]] This command needs real world coordinates and a coordinate system. Choose the '''[[Map#Set_Scale_and_Coordinate_System|Set Scale and Coordinate System]]''' command from the '''[[Map]]''' menu to change these settings.<br> | [[File:Hint.jpg]] This command needs real world coordinates and a coordinate system. Choose the '''[[Map#Set_Scale_and_Coordinate_System|Set Scale and Coordinate System]]''' command from the '''[[Map]]''' menu to change these settings.<br> | ||
[[File:Hint.jpg]] To open the exported file choose the '''[[File#Open_Recently_Exported_Documents|Recently Exported Documents]]''' command from the '''[[File]]''' menu. | [[File:Hint.jpg]] To open the exported file choose the '''[[File#Open_Recently_Exported_Documents|Recently Exported Documents]]''' command from the '''[[File]]''' menu. | ||
==Export Courses KMZ== | |||
Use this command to export your courses in KMZ format and watch them later in Google Earth. <a href="https://www.ocad.com/wiki/ocad/en/index.php?title=Course_Setting_Export#Export_Courses_KMZ">Read more about it in the OCAD 2018 Wiki</a>. | |||
==Export Course Statistic and Event Statistic== | ==Export Course Statistic and Event Statistic== | ||
Revision as of 10:43, 30 April 2018
(This function is only available in course setting projects!)
In the Export submenu of the Course Setting menu you have different options for an export.
Export Courses XML
Choose this command to export a XML file with the course data. OCAD supports the IOF Version 2.0.3 and 3.0.
The exported XML file is opened automatically. The IOFdata.dtd file also belongs to the XML file. This document type definition file specifies the structure of the XML document.
The exported XML file can be read from several event softwares.
Export Courses Text
- Choose this command to export a list of control numbers of the courses or classes in text file.
- The dialog box Export Courses (Text) appears.
- Choose wheter you want to export Courses or Classes
- Check the Export climbing option when climbing shall be exported, too.
- Check the Export number of controls option to export also the number of controls.
Format of the exported file:
- The class name as entered in the Classes dialog box or the Course Name.
- Length of the course in km (calculated length plus extra length entered in the Courses dialog box).
- Climb of the course as entered in the Courses dialog box.
- Number of controls.
- Start, all controls and finish (Relay variations are indicated in brackets)
Example:
Normal Course 5.7 130 19 S1-117-150-107-63-93-99-97-98-64-140-52-87-132-95-116-90-47-120-115-F1 Relay.1 3.3 85 12 S1-(71/117/118)-64-(78/140/70)-52-(-(106-132/87-56))-95-116-90-47-120-115-F1
The exported file is opened automatically in a text editor.
![]() When you export Relay Courses each leg is exported individually.
When you export Relay Courses each leg is exported individually.
![]() There is no option to choose courses or classes when Create classes automatically in the Classes dialog is choosen.
There is no option to choose courses or classes when Create classes automatically in the Classes dialog is choosen.
Export Classes Version 8 Text
Choose this command to export a list of the control numbers of the classes.
The exported file can then be imported in several event softwares.
After choosing this command the Export Classes (Version 8) dialog box appears where you can choose a path and enter the file name for the class file.
Format of the exported file The exported file is a text file. For normal courses there is one line per class, for relay courses and one-man relay courses there is one line per runner (the range of start numbers must have been defined in the Classes dialog box). The fields are separated with semicolons (;) and contain the following information:
- Class name as entered in the Classes dialog box. If classes are created automatically, this field is empty.
- Course name.
- Start number.
- for normal courses this number is "0".
- for relay courses this is the start number of the team, a point and the number of the leg-runner (e.g. "101.1")
- for one-man relay courses this is the start number (e.g. "201")
- 4. Length of the course in km (calculated length plus extra length entered in the Course dialog box).
- 5. Climbing of the course as entered in the Courses dialog box.
- 6. All controls, starting with the start, then the controls and finally the finish. Between the controls the distance to the next control is indicated.
Example:
M16;Normal Course;0;5.700;130;S1;0.219;117;0.412;150;0.502;107;0.155;63;0.113;93;0.176;99;0.183;97;0.488;98;0.659;64;0.661;140;0.191;52;0.198;87;0.391;132;0.249;95;0.098;116;0.152;90;0.179;47;0.216;120;0.280;115;0.229;F1 Relay;Relay;1.1;3.300;205;S1;0.185;71;0.351;64;0.661;140;0.191;52;0.225;106;0.286;132;0.249;95;0.098;116;0.152;90;0.179;47;0.216;120;0.280;115;0.229;F1 Relay;Relay;1.2;3.400;205;S1;0.219;117;0.246;64;0.733;70;0.207;52;0.198;87;0.341;56;0.281;95;0.098;116;0.152;90;0.179;47;0.216;120;0.280;115;0.229;F1 Relay;Relay;1.3;3.400;205;S1;0.287;118;0.360;64;0.596;78;0.303;52;0.225;106;0.229;56;0.281;95;0.098;116;0.152;90;0.179;47;0.216;120;0.280;115;0.229;F1
The exported file is opened automatically in a text editor.
![]() Classes have to be defined to use this function. Otherwise, an error message will appear.
Classes have to be defined to use this function. Otherwise, an error message will appear.
Export Courses GPX
Choose this command to export courses to a GPX-File. Relay Courses and One-Man Relay Courses cannot be exported to a GPX-File.
All course setting objects (start, controls, finish) are exported as waypoints. All courses, including start, controls, marked routes and finish are exported as tracks.
![]() This command needs real world coordinates and a coordinate system. Choose the Set Scale and Coordinate System command from the Map menu to change these settings.
This command needs real world coordinates and a coordinate system. Choose the Set Scale and Coordinate System command from the Map menu to change these settings.
![]() To open the exported file choose the Recently Exported Documents command from the File menu.
To open the exported file choose the Recently Exported Documents command from the File menu.
Export Courses KMZ
Use this command to export your courses in KMZ format and watch them later in Google Earth. <a href="https://www.ocad.com/wiki/ocad/en/index.php?title=Course_Setting_Export#Export_Courses_KMZ">Read more about it in the OCAD 2018 Wiki</a>.
Export Course Statistic and Event Statistic
Use this command to export course, leg and event statistics to a text file. The text file contains the same information as in the Course Statistic and Event Statistic dialog. This export is also available via the Course Statistic and Event Statistic command in the Course Setting menu.
Export Course Maps
Use this command to Make Graphic Modifications to courses that are not possible within the course setting project. The common modifications like moving the control numbers or modifying the connection lines are possible without using this command. Visit the Make Graphic Modifications page for more information.
A course map file is a normal OCAD-File and not a course setting file. The Background Map will be the same as in the course setting file. All symbols used for course setting are imported in the symbol set. Opening course maps is also possible in the OCAD Course Setting edition. However, this works only for course maps, which were exported from an OCAD Course Setting edition. However the functions for editing a course map in OCAD Course Setting edition are restricted since not all editing tools are available in this edition.
Using this command may be dangerous. If you make modifications to the courses after exporting the course maps, the exported course maps are not updated and are therefore not correct. Use this command only if you are absolutely sure that the courses are final.
- Choose the Course Maps command from the Export submenu of the Course Setting menu.
- The Select Courses/Classes dialog appears.
- Select wheter you want to export Courses or Classes.
- Select all courses/classes to be exported. Select multiple courses/classes by holding the Ctrl key or click the Select all button to select all courses/classes.
- If multiple courses/classes are selected they are exported in different files unless you check the Export courses to one file option. Choose wheter you want to place the courses beside each other, below each other or at the original position.
- Click the OK button when finished.
Option: Place courses beside each other

Option: Place courses below each other

Option: Place courses at original position

![]() There is no option to choose courses or classes when Create classes automatically in the Classes dialog is choosen.
There is no option to choose courses or classes when Create classes automatically in the Classes dialog is choosen.
![]() If you want to export Relay Courses or One-Man Relay Courses, you will have to define which legs/variations/start numbers you want to export. This dialog is the same as the dialog in the Export a Relay Course article. Read this article for more information.
If you want to export Relay Courses or One-Man Relay Courses, you will have to define which legs/variations/start numbers you want to export. This dialog is the same as the dialog in the Export a Relay Course article. Read this article for more information.
Export Control Description Text
Use this command to export control descriptions as text files. Control descriptions for Relay Courses and One-Man Relay Courses cannot be exported.
- Choose the Export Control Description (Text) command from the Export submenu of the Course Setting menu.
- The Select Courses/Classes dialog appears.
- Select wheter you want to export control descriptions of Courses or Classes.
- Select all courses/classes the control description is to be exported. Select multiple courses/classes by holding the Ctrl key or click the Select all button to select all courses/classes.
- If multiple courses/classes are selected they are exported in the same file beneath eachother.
- Click the OK button when finished.
![]() A Text Control Description has to be defined to get an useful output of this function.
A Text Control Description has to be defined to get an useful output of this function.
![]() There is no option to choose courses or classes when Create classes automatically in the Classes dialog is choosen.
There is no option to choose courses or classes when Create classes automatically in the Classes dialog is choosen.
Example Output:
Chlosterwald Orienteering Event Class M20 Course A, Length 3.3 km, Climb 205 m Start Path, Path, Junction 1. 71 Small depression 2. 64 River, Watercourse, Junction 3. 78 Pit 4. 52 Erosion gully, Southwest end, Radio control 5. 106 Small erosion gully, South end 6. 132 Knoll, South side 7. 95 Re-entrant 8. 116 Copse, West side, TV control 9. 90 Boulder, 2.0m, North side 10. 47 Knoll, Northwest side 11. 120 Spur, Southeastern foot 12. 115 Re-entrant Follow taped route 230 m from last control to finish
Export Relay Variations
- Choose the Export Relay Variations command in the Export submenu of the Course Setting menu.
- The Export Relay Variations dialog appears.
- Browse a location and enter a name for the file to export.
- Click the Save button to export the TXT-file.
The Text-File contains all courses. The start numbers are listed with the corresponding variation.
Learn more about relays on the Create Relay Courses page.
Back to the Course Setting for Orienteering page.