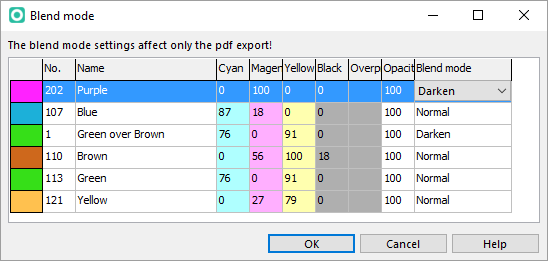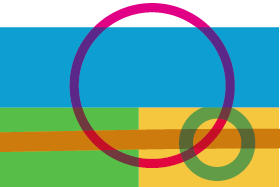Blend Mode: Difference between revisions
No edit summary |
No edit summary |
||
| Line 1: | Line 1: | ||
Click the '''Blend mode''' button in the '''[[Colors#Colors|Colors]]''' dialog to open the '''Blend Mode''' dialog. | Click the '''Blend mode''' button in the '''[[Colors#Colors|Colors]]''' dialog to open the '''Blend Mode''' dialog. | ||
The blend mode affects only the pdf export. | The blend mode affects only the pdf export. The blend mode controls how the underlying color of an object interacts with the blend color of the overlaying object. | ||
OCAD supports the blend modes '''Darken''' und '''Multiply'''. The blend mode is only visible in the exported pdf file, not in OCAD! | OCAD supports the blend modes '''Darken''' und '''Multiply'''. The blend mode is only visible in the exported pdf file, not in OCAD! | ||
Latest revision as of 14:13, 24 August 2016
Click the Blend mode button in the Colors dialog to open the Blend Mode dialog.
The blend mode affects only the pdf export. The blend mode controls how the underlying color of an object interacts with the blend color of the overlaying object.
OCAD supports the blend modes Darken und Multiply. The blend mode is only visible in the exported pdf file, not in OCAD!
More about blend modes in Wikipedia.
For digital printed Orienteering maps we recommand to set the Purple and Green over Brown to the blend mode Darken.
Example
The Darken blend mode is set for the colors Purple and Green over Brown.
The blend mode is not visible in OCAD.
After exporting pdf file the blend mode is visible when opening this pdf file in Adobe Reader. The colors Purple and Green over Brown are transparent.