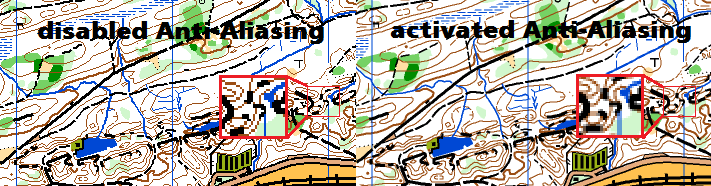Anti-Aliasing: Difference between revisions
Jump to navigation
Jump to search
No edit summary |
No edit summary |
||
| Line 6: | Line 6: | ||
The screen redrawing in '''Anti-Aliasing''' and '''Spot Colors''' mode is quite slow if the map has a lot of objects or big raster background maps are loaded. In this case we recommend to switch off '''Anti-Aliasing'''. | The screen redrawing in '''Anti-Aliasing''' and '''Spot Colors''' mode is quite slow if the map has a lot of objects or big raster background maps are loaded. In this case we recommend to switch off '''Anti-Aliasing'''. | ||
[[File:AntiAliasingExample.PNG]] | |||
Read more about Anti-Aliasing on '''[http://en.wikipedia.org/wiki/Antialiasing Wikipedia]'''. | Read more about Anti-Aliasing on '''[http://en.wikipedia.org/wiki/Antialiasing Wikipedia]'''. | ||
---- | ---- | ||
Back to the '''[[View#Anti-Aliasing|View]]''' page. | Back to the '''[[View#Anti-Aliasing|View]]''' page. | ||
Revision as of 09:13, 23 August 2012
The Anti-Aliasing view option in the View menu removes the jaggies (aliasing) during the screen representation, as the edges of the objects are smoothed.
The Anti-Aliasing mode makes the screen redraw slower.
The Anti-Aliasing mode is automatically switched off in the zoom levels higher than 16x.
The screen redrawing in Anti-Aliasing and Spot Colors mode is quite slow if the map has a lot of objects or big raster background maps are loaded. In this case we recommend to switch off Anti-Aliasing.
Read more about Anti-Aliasing on Wikipedia.
Back to the View page.