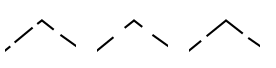Vertices
Vertices are specified by a pair of coordinates (x/y values). Vertices are used to define the position of points, lines and areas.
There are 3 types of vertices:
- Normal Vertex
- Corner Vertex
- Dash Vertex
Add Vertex
The commands for adding new vertices can be found in the Editing and Drawing Toolbar.
Add normal vertex
Add corner vertex
Add dash vertex
Add Normal Vertex 




The Add normal vertex function is enabled when a line, line text or area object is selected. Click this button to change the cursor to the Add normal vertex mode.
When this mode is selected, you can insert additional normal vertices or change existing vertices to normal vertices.
Hold the Alt key to switch temporary to Select Object and Edit Vertex mode, in order to select other objects.
Insert Normal Vertices
Select a line, line text or area object, change to the Add normal vertex mode and move the mouse pointer to the desired position on the line object or on the border of the area object. Then, click the left mouse button. A new normal vertex is inserted.
You can also insert normal vertices in Select and Edit Object or
Select Object and Edit Vertex mode when holding down both the
and the Ctrl key.
Change a Vertex to a Normal Vertex
Select a line, line text or area object, change to the Add normal vertex mode and move the mouse pointer to the vertex to be converted. Then, click the left mouse button. The vertex is changed to a normal vertex.
![]() If you want to change all vertices of an object to normal vertices use the Change Vertex Types to function.
If you want to change all vertices of an object to normal vertices use the Change Vertex Types to function.
Add Corner Vertex 



A Corner Vertex is a special vertex of line, line text and area objects. You can use this function if a line, line text or area object is selected.
Corner vertices have 3 effects:
- they influence how line objects are drawn
- they influence the editing of a Bézier curves
- when smoothing (automatically or manually) they remain in the same position
When an object is selected, corner vertices are marked with an empty rectangle ().
Corner vertices are automatically created when drawing in the Straight Line mode.
Hold the Alt key to switch temporary to Select Object and Edit Vertex mode, in order to select other objects.
Insert Corner Vertices
Select a line, line text or area object, change to the Add corner vertex mode and move the mouse pointer to the desired position on the line object or on the border of the area object. Then, click the left mouse button. A new corner vertex is inserted.
Change a Vertex to a Corner Vertex
Select a line, line text or area object, change to the Add corner vertex mode and move the mouse pointer to the vertex to be converted. Then, click the left mouse button. The vertex is changed to a corner vertex.
![]() If you want to change all vertices of an object to corner vertices use the Change Vertex Types to function.
If you want to change all vertices of an object to corner vertices use the Change Vertex Types to function.
Influence on line objects
Corner vertices influence structured line objects such as dashed lines. When OCAD renders a dashed line it distributes dashes of equal length on that line. Corner vertices divide a line into several line sections. OCAD distributes the dashes on each section as if they are individual objects.
In the Comparison part of this page some examples can be found.
Influence on Bézier curves
Corner vertices allow you to create corners in Bézier curves. The Bezier vertex before and after a corner vertex can be moved individually without influencing each other. This allows you to create sharp corners.
Add Dash Vertex 



A Dash Vertex is a special vertex of line or area objects. Dash vertices influence how line objects are rendered. When an object is selected, dash vertices are marked with a diamond (
). You can use this function if a line, line text or area object is selected.
Hold the Alt key to switch temporary to Select Object and Edit Vertex mode, in order to select other objects.
Insert Dash Vertices
Select a line, line text or area object, change to the Add dash vertex mode and move the mouse pointer to the desired position on the line object or on the border of the area object. Then, click the left mouse button. A new dash vertex is inserted.
Change a Vertex to a Dash Vertex
Select a line, line text or area object, change to the Add dash vertex mode and move the mouse pointer to the vertex to be converted. Then, click the left mouse button. The vertex is changed to a dash vertex.
![]() If you want to change all vertices of an object to dash vertices use the Change Vertex Types to function.
If you want to change all vertices of an object to dash vertices use the Change Vertex Types to function.
Influence on line objects
Dash vertexes influence structured line objects such as dashed lines. When OCAD renders a dashed line it distributes dashes of equal length on that line. Insert a dash vertex to force a dash to a certain position.
In the Comparison part of this page some examples can be found.
Comparison and Examples
Dotted Line
Dashed Line
Dashed Line with Intersection
Remove Vertex 




Click the Remove Vertex button in the Editing and Drawing Toolbar to remove a vertex.
This function is enabled when a line or area object is selected. When you use this function, the cursor changes to the Remove Vertex mode.
Remove a vertex from a line or area object by clicking the desired vertex on the selected object with the left mouse button.
You can also remove vertices in Select and Edit Object or
Select Object and Edit Vertex mode when holding down the Ctrl key.
Hold the Alt key to switch temporary to Select Object and Edit Vertex mode, in order to select other objects.
Change Vertex Types to 


You can find this function in the Object menu and is enabled if at least one line, line text or area object is selected.
- Select at least one line, line text or area object.
- Select the Change Vertex Types to submenu in the Object menu and choose the desired vertex type (normal vertex, corner vertex or dash vertex).
- The Change Vertex Types to dialog appears.
- In the From field, choose which vertex types you want to convert.
- If you do not want to change the first and last vertex, check the Do not change first and last vertex option.
- Click the OK button.
Note: Virtual gap vertices can only be converted to normal vertices (Learn how to make a virtual gap here: Cut Line).
To the Edit Object page.