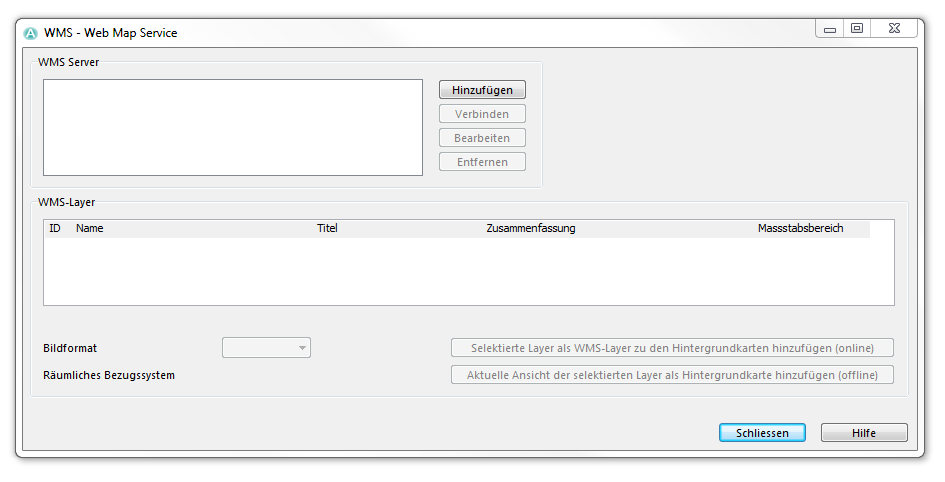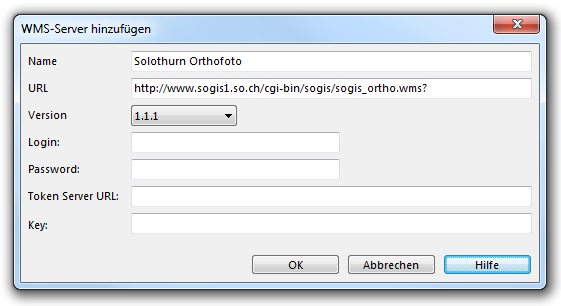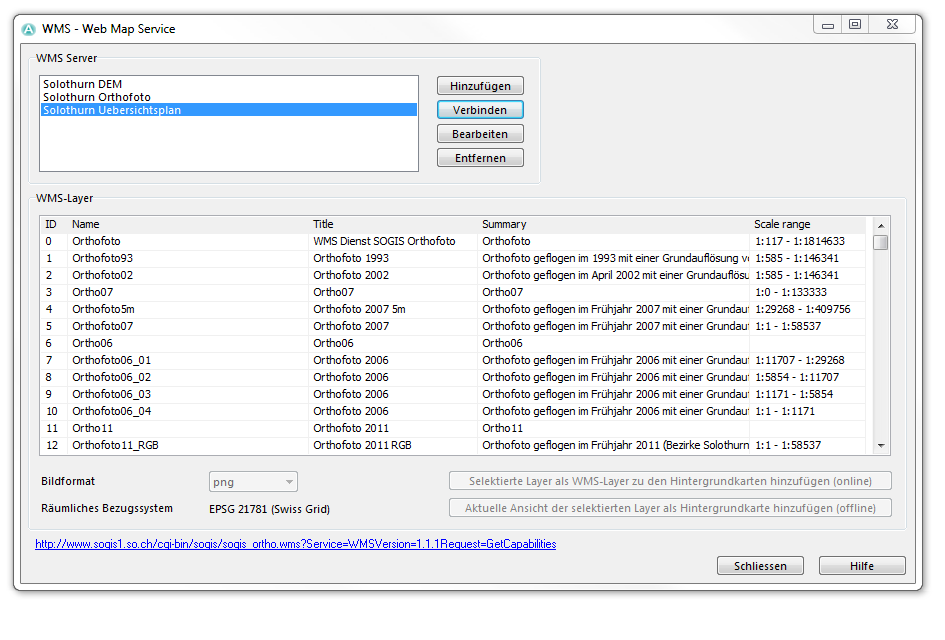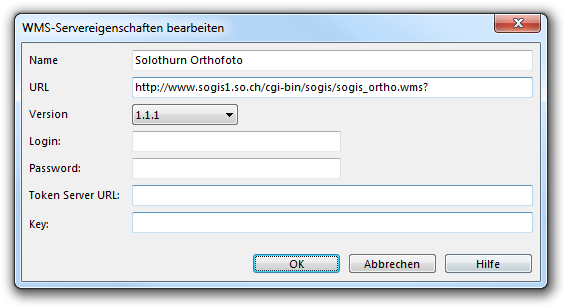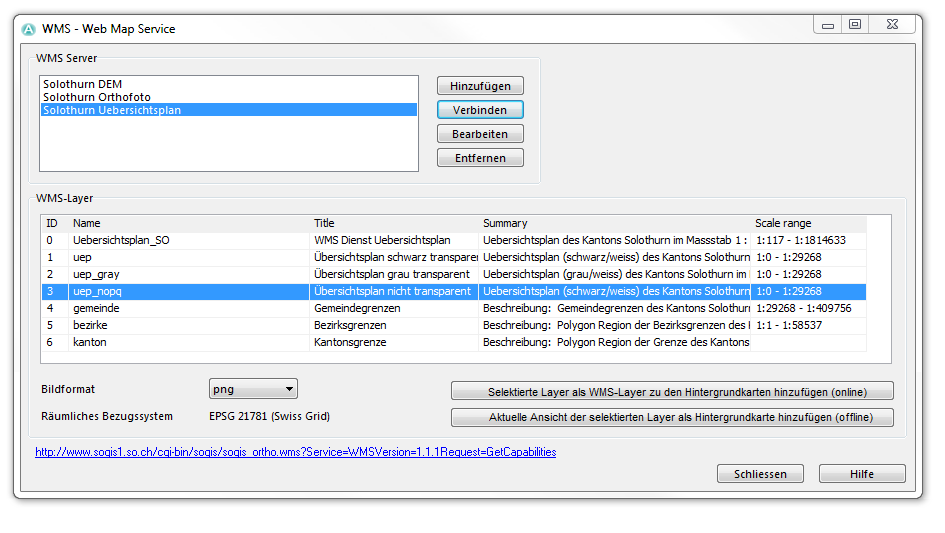WMS
A Web Map Service (WMS) is a standard protocol for serving georeferenced map images over the Internet. The images are generated by a map server using data from a GIS database. (taken from the Wikipedia Article.)
![]() WMS requires a georeferenced map. Choose the Massstab und Koordinatensystem command from the Map menu to set the map scale and a coordinate system. Real world coordinates do not have to be necessarily defined. They can be left at (0/0) for example.
WMS requires a georeferenced map. Choose the Massstab und Koordinatensystem command from the Map menu to set the map scale and a coordinate system. Real world coordinates do not have to be necessarily defined. They can be left at (0/0) for example.
To set up a map from a WMS server choose the WMS - Web Map Service command from the Hintergrundkarte menu. The WMS - Web Map Service dialog appears.
WMS-Server
The WMS servers are listed in the upper box of the WMS - Web Map Service dialog.
WMS-Server hinzufügen
- Click the Add button.
- The Add WMS Server dialog appears.
- Enter the Name of the server, the URL, the Version and, if required, a Login with Password, the Token Server URL and a Key.
- Click the OK button when finished.
- The WMS server appears in the WMS server box.
Mit einem WMS-Server verbinden
Select a WMS server from the list and click Connect. If the connection was successful, OCAD gets a list from the server with the available layers. These layers are listed in the WMS layer table of the WMS - Web Map Service dialog. Read the WMS-Layer article to learn how to use layers as Hintergrundkarten.
![]() A bug with the error message 'Could Not Load SSL Library' is fixed since OCAD 11.1.7.1385.
A bug with the error message 'Could Not Load SSL Library' is fixed since OCAD 11.1.7.1385.
WMS-Servereigenschaften bearbeiten
Select a WMS server and click the Edit button to edit its properties. The Edit WMS Server Properties dialog appears which is equal to the WMS-Server hinzufügen dialog.
WMS-Server entfernen
Click the Remove button to remove the selected WMS server from the list.
WMS-Layer
After connecting to a WMS server the available WMS layers are listed in the WMS layer box. The Image format can be chosen if a layer is selected.
![]() Web Map Services generally provide their images in multiple spatial reference systems. OCAD can only access to WMS if the OCAD maps' coordinate system (ex. Swiss Grid CH1903) is supported by the WMS. Then the Spatial reference system is automatically set to the corresponding EPSG code. If the chosen coordinate system is not compatible with the WMS, the Spatial reference system box at the lower part of the dialog remains empty.
Web Map Services generally provide their images in multiple spatial reference systems. OCAD can only access to WMS if the OCAD maps' coordinate system (ex. Swiss Grid CH1903) is supported by the WMS. Then the Spatial reference system is automatically set to the corresponding EPSG code. If the chosen coordinate system is not compatible with the WMS, the Spatial reference system box at the lower part of the dialog remains empty.
Selektierte Layer als WMS-Layer zu den Hintergrundkarten hinzufügen (online)
Select a WMS layer in the list, choose an image format in the Image format dropdown list (those formats are provided by the WMS server) and click the Add selected layers as WMS layers to background maps (online) button. If no real world coordinates are set, the Background map (Geo-Referenced) dialog appears. Choose an offset and click the OK button.
The WMS layer appears in the table of the Manage Background Map dialog which can be displayed in the Hintergrundkarte menu.
This is an online Hintergrundkarte. Everytime the view of the map is changed, the Hintergrundkarte gets updated from the WMS server. Updating the Hintergrundkarte can take a moment. Choose the online Hintergrundkarte option only if you are using a fast WMS server and a good internet connection. As an alternative, you can load the layer as offline Hintergrundkarten.
Aktuelle Ansicht der selektierten Layer als Hintergrundkarte hinzufügen (offline)
Select a WMS layer in the list, choose an image format in the Image format dropdown list (those formats are provided by the WMS server) and click the Add current view of selected layers to background maps (offline) button. If no real world coordinates are set, the Background map (Geo-Referenced) dialog appears. Choose an offset and click the OK button.
The WMS layer appears in the table of the Manage Background Map dialog which can be displayed in the Hintergrundkarte menu.
This is an offline Hintergrundkarte. An image of the chosen WMS layer of the current view was donwloaded from the WMS server and is now available in OCAD. The Hintergrundkarte does not get updated when changing the view.
Click the Close button when finished. You can manage the view or remove the WMS maps by choosing the Manage command from the Hintergrundkarte menu.
Examples to display the map:
Back to the Hintergrundkarte page.