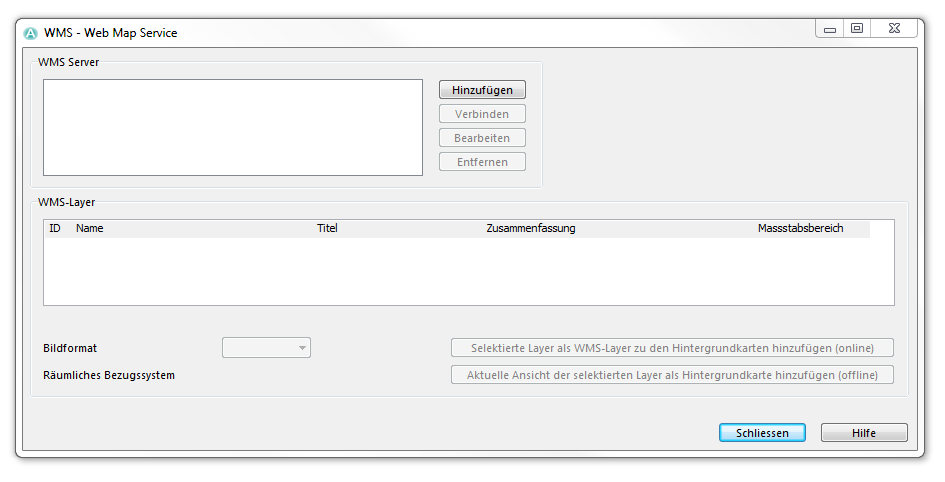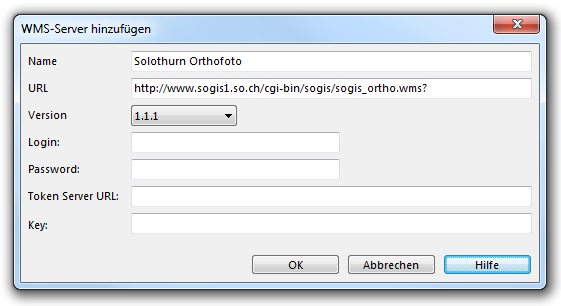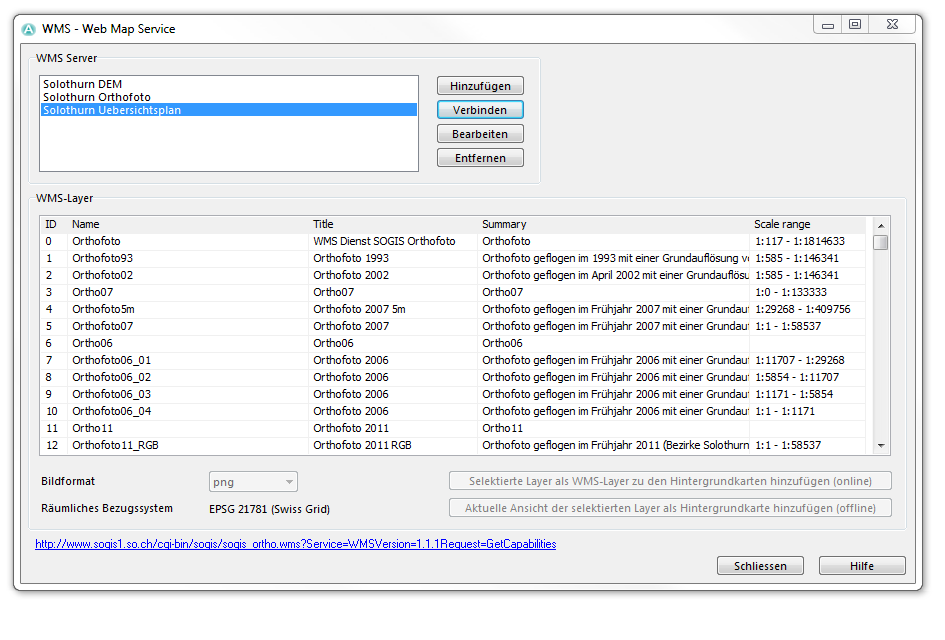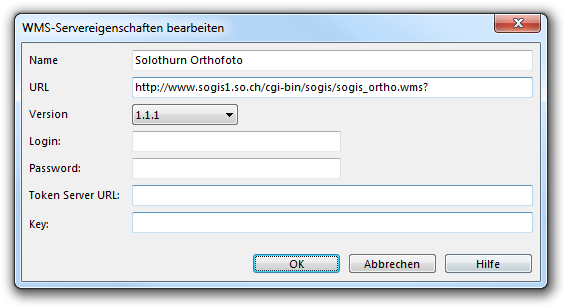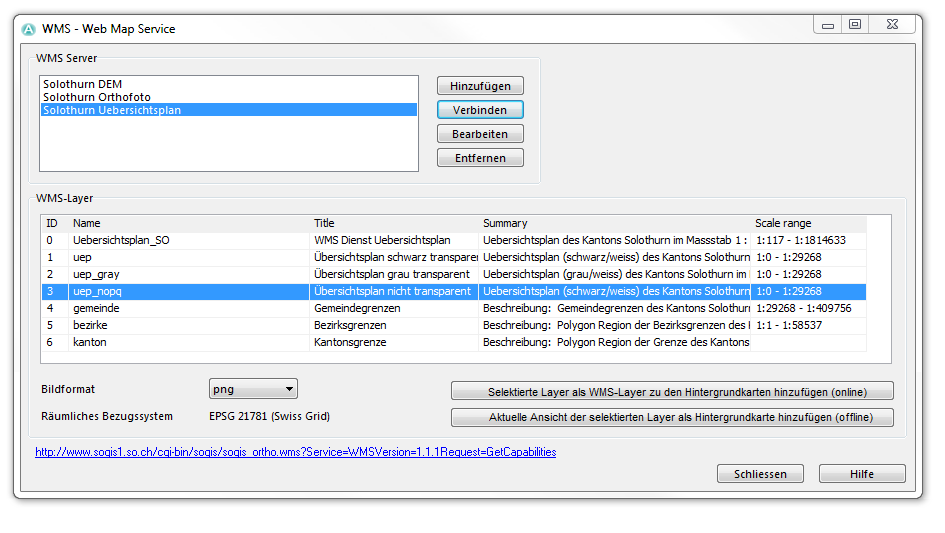WMS: Unterschied zwischen den Versionen
JBO (Diskussion | Beiträge) |
JBO (Diskussion | Beiträge) |
||
| Zeile 33: | Zeile 33: | ||
Wählen Sie einen WMS-Server und wählen Sie '''Bearbeiten''', um die Einstellungen des Servers zu bearbeiten. Der Dialog '''WMS-Servereigenschaften bearbeiten''' erscheint, welcher identisch zum Dialog '''[[WMS#WMS-Server hinzufügen|WMS-Server hinzufügen]]''' ist. | Wählen Sie einen WMS-Server und wählen Sie '''Bearbeiten''', um die Einstellungen des Servers zu bearbeiten. Der Dialog '''WMS-Servereigenschaften bearbeiten''' erscheint, welcher identisch zum Dialog '''[[WMS#WMS-Server hinzufügen|WMS-Server hinzufügen]]''' ist. | ||
: [[File:EditWMSServerProperties.PNG]] | : [[File:EditWMSServerProperties.PNG]] | ||
Aktuelle Version vom 17. Juli 2013, 09:36 Uhr
Ein Web Map Service (WMS) ist ein Standardprotokoll, um georefernzierte Kartenbilder im Internet anzubieten. Die Bilder werden durch einen Kartenserver mit Hilfe von Daten einer GIS-Datenbank generiert. (gemäss Wikipedia Artikel.)
![]() WMS benötigt eine georeferenzierte Karte. Wählen Sie Massstab und Koordinatensystem aus dem Karte-Menü, um den Kartenmassstab einzustellen und ein Koordinatensystem zu definieren. Landeskoordinaten müssen nicht unbedingt definiert werden. Sie können zum Beispiel auf (0/0) gesetzt werden.
WMS benötigt eine georeferenzierte Karte. Wählen Sie Massstab und Koordinatensystem aus dem Karte-Menü, um den Kartenmassstab einzustellen und ein Koordinatensystem zu definieren. Landeskoordinaten müssen nicht unbedingt definiert werden. Sie können zum Beispiel auf (0/0) gesetzt werden.
Um eine Karte von einem WMS-Server aus einzurichten, wählen Sie WMS - Web Map Service aus dem Hintergrundkarte-Menü. Der Dialog WMS - Web Map Service erscheint.
WMS-Server
Die vorhandenen WMS-Server werden in der oberen Box des Dialogs angezeigt.
WMS-Server hinzufügen
- Wählen Sie Hinzufügen.
- Der Dialog WMS-Server hinzufügen erscheint.
- Geben Sie einen Namen des Servers, eine URL, eine Version, wenn nötig ein Login mit Passwort, die Token Server URL und einen Key an.
- Wählen Sie OK, um den Server hinzuzufügen.
- Der WMS-Server erscheint in der WMS Serverbox.
Mit einem WMS-Server verbinden
Wählen Sie einen WMS Server aus der Liste und wählen Sie Verbinden. Wenn die Verbindung erfolgreich ist, erhält OCAD eine Liste vom Server mit allen verfügbaren Layers. Diese Layers werden in der WMS-Layer-Box im unteren Teil des Dialogs angezeigt. Lesen Sie den Artikel WMS-Layer, um mehr über das Verwenden von WMS-Layer bei Hintergrundkarten zu erfahren.
![]() Ein Fehler mit der Fehlermeldung SSL Library konnte nicht geladen werden wurde mit OCAD 11.1.7.1385 behoben.
Ein Fehler mit der Fehlermeldung SSL Library konnte nicht geladen werden wurde mit OCAD 11.1.7.1385 behoben.
WMS-Servereigenschaften bearbeiten
Wählen Sie einen WMS-Server und wählen Sie Bearbeiten, um die Einstellungen des Servers zu bearbeiten. Der Dialog WMS-Servereigenschaften bearbeiten erscheint, welcher identisch zum Dialog WMS-Server hinzufügen ist.
WMS-Server entfernen
Wählen Sie Entfernen, um den selektierten WMS-Server aus der Liste zu löschen.
WMS-Layer
Nach der erfolgreichen Verbindung zu einem WMS-Server, werden alle verfügbaren WMS-Layers in der WMS-Layer-Box aufgelistet. Das Bildformat kann gewählt werden, wenn Sie ein Layer selektieren.
![]() Web Map Services liefern normalerweise ihre Bilder in mehreren räumlichen Bezugsystemen. OCAD kann einen WMS nur erreichen, wenn das Koordinatensystem der OCAD-Karte (z.B. Swiss Grid CH1903) vom WMS unterstützt wird. Dann wird das Räumliche Bezugssystem automatisch auf den entsprechenden EPSC-Code eingestellt. Wenn ein Koordinatensystem nicht mit dem WMS kompatibel ist, bleibt die Box Räumliches Bezugssystem im unteren Teil des Dialogs leer.
Web Map Services liefern normalerweise ihre Bilder in mehreren räumlichen Bezugsystemen. OCAD kann einen WMS nur erreichen, wenn das Koordinatensystem der OCAD-Karte (z.B. Swiss Grid CH1903) vom WMS unterstützt wird. Dann wird das Räumliche Bezugssystem automatisch auf den entsprechenden EPSC-Code eingestellt. Wenn ein Koordinatensystem nicht mit dem WMS kompatibel ist, bleibt die Box Räumliches Bezugssystem im unteren Teil des Dialogs leer.
Selektierte Layer als WMS-Layer zu den Hintergrundkarten hinzufügen (online)
Wählen Sie ein WMS-Layer aus der Liste, wählen Sie ein Bildformat und wählen Sie Selektierte Layer als WMS-Layer zu den Hintergrundkarten hinzufügen (online). Wenn keine Landeskoordinaten eingestellt wird, öffnet sich der Dialog Hintergrundkarte (georeferenziert). Wählen Sie eine Verschiebung und drücken Sie OK.
Der WMS-Layer erscheint ein der Tabelle des Dialogs Hintergrundkarten verwalten aus dem Hintergrundkarte-Menü.
Dies ist eine online Hintergrundkarte. Jedes Mal, wenn die Ansicht auf die Karte verändert wird, wird die Hintergrundkarte vom WMS-Server aktualisiert. Das Aktualisieren der Hintergrundkarte kann einen Moment dauern. Wählen Sie die online Option für die Hintergrundkarte, wenn Sie einen schnellen WMS-Server und eine gute Internetverbindung besitzen. Alternativ können Sie auch das Layer als offline Hintergrundkarte laden.
Aktuelle Ansicht der selektierten Layer als Hintergrundkarte hinzufügen (offline)
Selektieren Sie ein WMS-Layer aus der Liste, wählen Sie ein Bildformat und wählen Sie Aktuelle Ansicht der selektierten Layer als Hintergrundkarte hinzufügen (offline). Wenn keine Landeskoordinaten eingestellt wird, öffnet sich der Dialog Hintergrundkarte (georeferenziert). Wählen Sie eine Verschiebung und drücken Sie OK.
Der WMS-Layer erscheint ein der Tabelle des Dialogs Hintergrundkarten verwalten aus dem Hintergrundkarte-Menü.
Dies ist eine offline Hintergrundkarte. Ein Bild des gewählten WMS-Layers der aktuellen Ansicht wurde vom WMS-Server heruntergeladen und steht nun OCAD zur Verfügung. Die Hintergrundkarte wird durch das Ändern der Ansicht nicht aktualisiert.
Wählen Sie Schliessen, um den Dialog zu scliessen. Sie können weiterhin die Ansicht bearbeiten oder WMS-Karten entfernen, indem Sie den Befehl Verwalten aus dem Hintergrundkarte-Menü wählen.
Beispiele für das Anzeigen der Karte:
Zurück zur Hintergrundkarte-Seite.