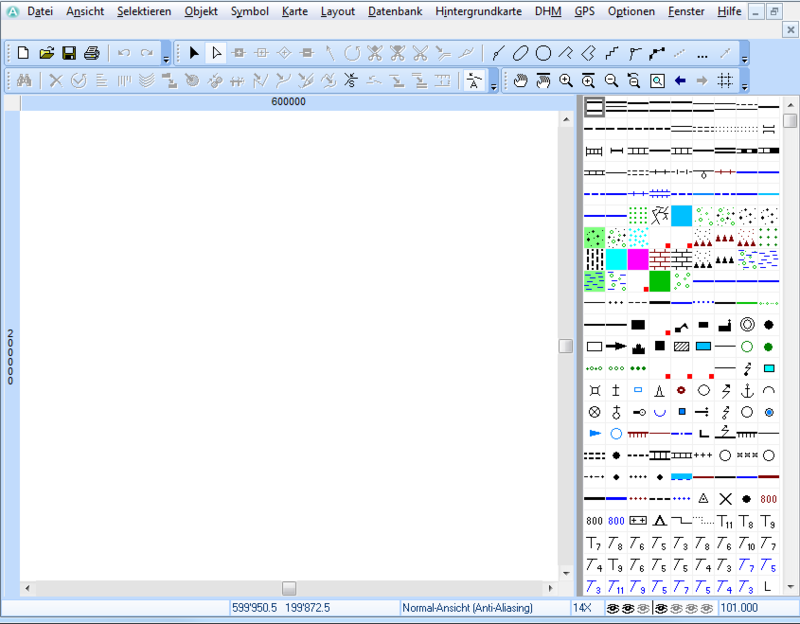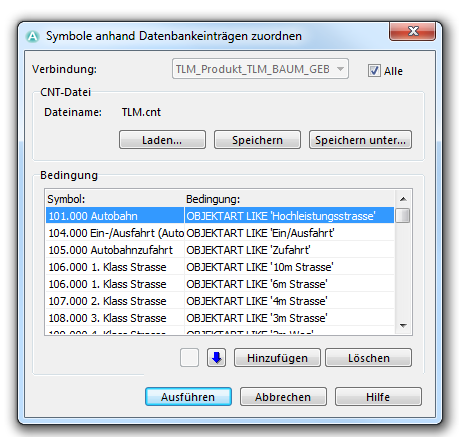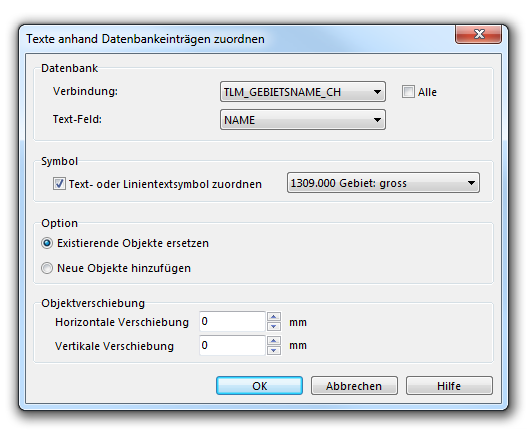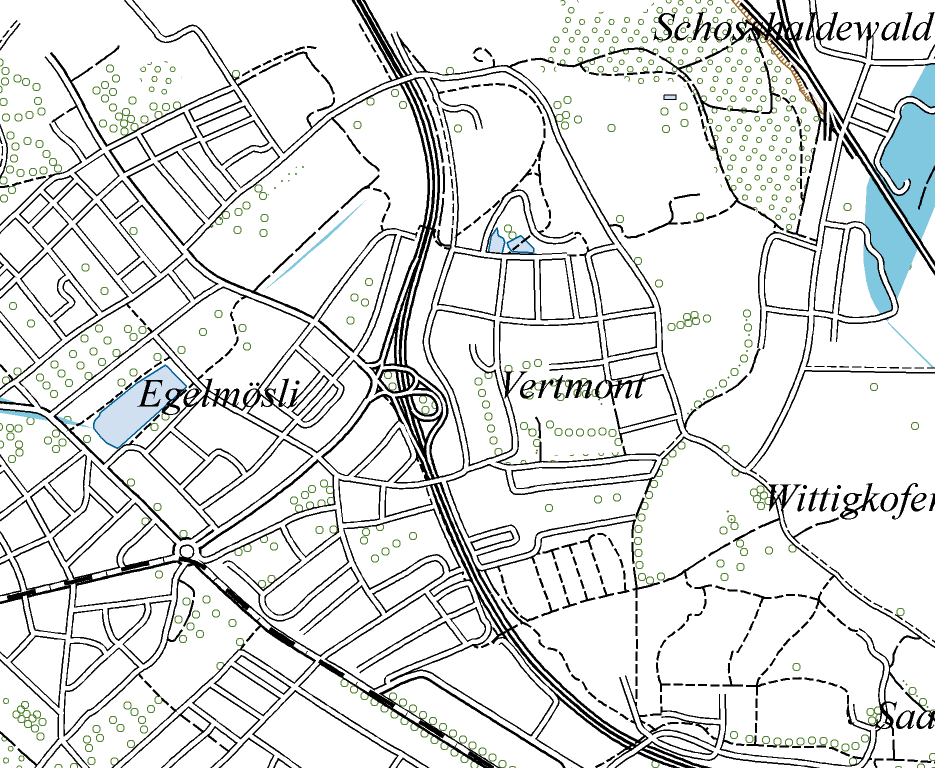Visualisierung von GIS-Daten für topographische Karten: Unterschied zwischen den Versionen
KLH (Diskussion | Beiträge) Keine Bearbeitungszusammenfassung |
KLH (Diskussion | Beiträge) Keine Bearbeitungszusammenfassung |
||
| Zeile 1: | Zeile 1: | ||
=Visualisation von GIS-Daten (VECTOR25) für topographische Karten= | =Visualisation von GIS-Daten (VECTOR25) für topographische Karten= | ||
Das Tutorial kann als PDF heruntergeladen werden: [[ | Das Tutorial kann als PDF heruntergeladen werden: [[Media:Tutorial_Visualisierung_von_GIS-Daten.pdf|Visualisierung von GIS-Daten]] | ||
==Variante: TLM-Daten== | ==Variante: TLM-Daten== | ||
Version vom 19. August 2014, 11:31 Uhr
Visualisation von GIS-Daten (VECTOR25) für topographische Karten
Das Tutorial kann als PDF heruntergeladen werden: Visualisierung von GIS-Daten
Variante: TLM-Daten
In diesem Beispiel werden Daten von Swisstopo verwendet - TLM (Swisstopo). Laden Sie ESRI Shapefile auf dieser Seite herunter. Laden Sie [OCAD-Symbolsatz und CNT-Datei] herunter.
OCAD-Datei öffnen
Öffnen Sie die Datei Symbolset_TLM.ocd.
Shape-Dateien importieren
Importieren Sie die Shape-Dateien aus dem Verzeichnis swisstlm3dlv03ln02shp (Datei -> Importieren).
![]() Importieren Sie nicht die Shape-Dateien Haltestelle Bahn und Gewaessernetzknoten. Diese unsymbolisierten Objekte können nicht zugeteilt werden. Löschen Sie die *.shp, *.prj, *.shx und *.dbf Dateien aus dem Verzeichnis swisstlm3dlv03ln02shp.
Importieren Sie nicht die Shape-Dateien Haltestelle Bahn und Gewaessernetzknoten. Diese unsymbolisierten Objekte können nicht zugeteilt werden. Löschen Sie die *.shp, *.prj, *.shx und *.dbf Dateien aus dem Verzeichnis swisstlm3dlv03ln02shp.
Selektieren Sie die gewünschten Einstellungen:
- Koordinatensystem: Swiss Grid CH1903
- Markieren Sie: Existierende Verschiebung und Winkel
- Datenbanktyp: Microsoft Access 2003/2010 mdb
- Schlüssel-Feld in Datenbank: Neues Schlüssel-Feld hinzufügen
- Importierte Ebene: Keine Ebenen-Informationen verwenden
- -> OK.
Symbole zuordnen
Wählen Sie Symbole anhand Datenbankeinträgen zuordnen aus dem Datenbank-Menü, um die CNT-Datei Landeskarte_TLM_updated.cnt zu laden, und markieren Sie die Option Alle.
- -> Ausführen
Ordnen Sie unsymbolisierte Objekte zu:
Wählen Sie Texte anhand Datenbankeinträgen zuordnen aus dem Datenbank-Menü. Wählen Sie die Verbindung des unsymbolisierten Objektes (z.B. TLM_GEBIETSNAME_CH) und das entsprechende Textfeld (z.B. Name). Wählen Sie das gewünschte Symbol (z.B. 1309.000 Gebiet: gross) und markieren Sie die Option Text- oder Linientextsymbol zuordnen Wählen Sie die Option Existierende Objekte ersetzen und klicken Sie auf OK.
Ordnen Sie die Textobjekte von den drei Verbindungen richtig zu:
| Verbindung | Textfeld | Objektart | Symbol |
|---|---|---|---|
| TLM_GEBIETSNAME_CH | Name | Flurname | 1310.000 Gebiet klein |
| TLM_ORTSCHAFT_CH | Name | Ortschaft | 1306.000 Ort, -teil: 100-2'000 Einwohner |
| TLM_NAME_PKT_CH | Name | Huegel | 1316.000 Berg: klein |
Symbole mit einem kleinen roten Rechteck in der unteren rechten Ecke in der Symbolbox werden in weiss angezeigt:
- Graspiste
- Piste mit Hartbelag
- Übriges Gebiet
- Innenhof
- Bahnhofsareal
- Flughafenareal
- Flughafenbahnhofareal