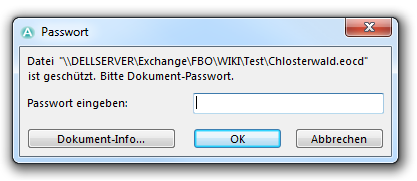Verschlüsselte OCAD-Datei: Unterschied zwischen den Versionen
FBO (Diskussion | Beiträge) Keine Bearbeitungszusammenfassung |
JBO (Diskussion | Beiträge) K (JBO verschob Seite Encrypted OCAD File nach Verschlüsselte OCAD-Datei) |
(kein Unterschied)
| |
Version vom 19. Juni 2013, 09:01 Uhr
When a map is sold for example for Course Setting for Orienteering or drawing an overlay, it is possible to encrypt the map. An encrypted OCAD map can only be loaded as a Background Map and cannot be edited. The owner of the map can make more limitations which are described on this page.
Export an Encrypted OCAD File 


Choose the Export Encrypted File command in the File menu. The Export Encrypted File dialog appears.
- Document open password: In this field you can set a password, which is needed to load the encrypted file as a background map. The password must have minimum four characters.
- Allow to Print and Export: Check this option to allow to print and export the map.
- Only valid for license numbers: Check this option to allow only the listed license numbers to load the map. Add license numbers by clicking a field and typing them. You can give the permission to load your map as a background map to maximum 16 licenses.
- Map owner name: Enter the map owner's name. This name is displayed when the encrypted file is opened.
Click the OK button to continue. The Save dialog appears. Browse a location, enter a name and click the Save button. The Export Encrypted File dialog appears with a summary of the settings made. You can select and copy this information and send it to the map receiver.
Load an Encrypted OCAD File 




In the OCAD 11 Starter Edition, encrypted OCAD files can only be loaded in course setting projects.
Encrypted OCAD Files can only be loaded as Background Maps. For this purpose, choose the Open command in the Background Map menu. The Open Background Map dialog appears. Choose the .eocd file and click the Open button.
The following dialog appears:
Enter the password you received from the map owner and click the OK button.
You get more information about the encrypted file by clicking the Document info button.
This dialog can also be displayed by clicking the Document info icon in the Manage Background Map dialog.
Back to the Export Files page.