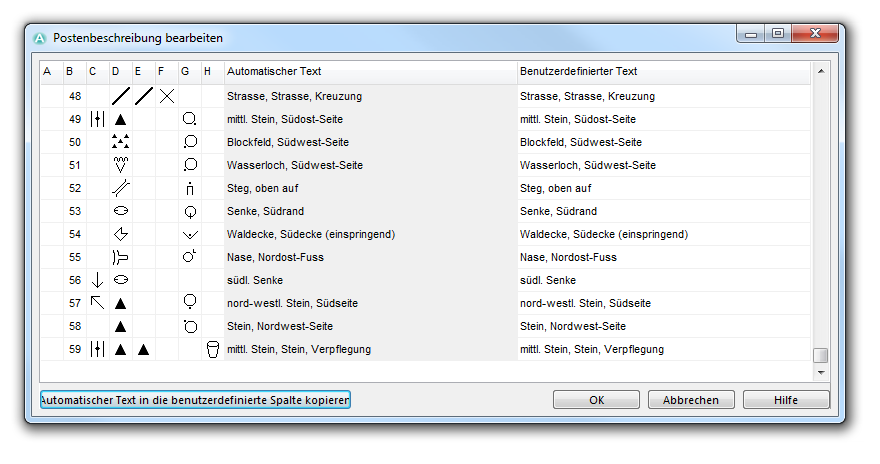Text-Postenbeschreibung bearbeiten: Unterschied zwischen den Versionen
FBO (Diskussion | Beiträge) K (FBO verschob Seite Edit Text Control Description nach Text-Postenbeschreibung bearbeiten) |
FBO (Diskussion | Beiträge) Keine Bearbeitungszusammenfassung |
||
| Zeile 1: | Zeile 1: | ||
[[Category: | [[Category: Bahnlegung]] | ||
[[File:Pro40px.PNG|Diese Funktion ist verfügbar in OCAD 11 Professional.|link=https://www.ocad.com/de/produkte/ocad-fuer-kartografie]][[File:Std40px.PNG|Diese Funktion ist verfügbar in OCAD 11 Orienteering Standard.|link=https://www.ocad.com/de/produkte/ocad-fuer-orientierungslauf]][[File:Sta40px.PNG|Diese Funktion ist verfügbar in OCAD 11 Starter.|link=https://www.ocad.com/de/produkte/ocad-fuer-orientierungslauf]][[File:CS40px.PNG|Diese Funktion ist verfügbar in OCAD 11 Course Setting.|link=https://www.ocad.com/de/produkte/ocad-fuer-orientierungslauf]] | |||
'' | ''Bahnlegungsfunktionen sind nur in '''[[Bahnlegung für den Orientierungslauf#Ein neues Bahnlegungsprojekt erstellen|Bahnlegungsprojekten]]''' verfügbar!'' | ||
Wählen Sie den '''Text-Postenbeschreibung bearbeiten'''-Menüpunkt im '''Bahnlegungsmenü''', um die Text-Postenbeschreibung effizient zu bearbeiten. Der '''Text-Postenbeschreibung bearbeiten'''-Dialog erscheint. | |||
[[File:EditTextControlDescription.PNG]] | [[File:EditTextControlDescription.PNG]] | ||
Sie können zu jedem Posten einen benutzerdefinierten Text in die orange Spalte schreiben. Um den automatisch generierten Text anhand der gewählten IOF Symbole zu übernehmen, klicken Sie auf die entsprechende Schaltfläche am unteren Rand des Dialogs. Einzig der Text in der '''Benutzerdefinierter Text'''-Spalte wird in der Text-Postenbeschreibung erscheinen. Der automatische Text wird nach den Symbolnamen generiert. Um ein Symbol neu zu benennen, klicken Sie mit der rechten Maustaste auf das entsprechende Symbol in der '''[[Symbolbox]]''' und wählen Sie den '''Bearbeiten'''-Menüpunkt. Geben sie einen neuen Namen im Feld '''Symbolbeschreibung''' ein. | |||
[[File:Hint.jpg]] Note that when you use the '''Copy automatic text to user defined text column''' button, all user defined text gets overwritten with the automatic text. Make sure to copy the automatic text to the user defined column before you edit the text by hand. | [[File:Hint.jpg]] Note that when you use the '''Copy automatic text to user defined text column''' button, all user defined text gets overwritten with the automatic text. Make sure to copy the automatic text to the user defined column before you edit the text by hand. | ||
Version vom 14. Januar 2013, 12:59 Uhr
Bahnlegungsfunktionen sind nur in Bahnlegungsprojekten verfügbar!
Wählen Sie den Text-Postenbeschreibung bearbeiten-Menüpunkt im Bahnlegungsmenü, um die Text-Postenbeschreibung effizient zu bearbeiten. Der Text-Postenbeschreibung bearbeiten-Dialog erscheint.
Sie können zu jedem Posten einen benutzerdefinierten Text in die orange Spalte schreiben. Um den automatisch generierten Text anhand der gewählten IOF Symbole zu übernehmen, klicken Sie auf die entsprechende Schaltfläche am unteren Rand des Dialogs. Einzig der Text in der Benutzerdefinierter Text-Spalte wird in der Text-Postenbeschreibung erscheinen. Der automatische Text wird nach den Symbolnamen generiert. Um ein Symbol neu zu benennen, klicken Sie mit der rechten Maustaste auf das entsprechende Symbol in der Symbolbox und wählen Sie den Bearbeiten-Menüpunkt. Geben sie einen neuen Namen im Feld Symbolbeschreibung ein.
![]() Note that when you use the Copy automatic text to user defined text column button, all user defined text gets overwritten with the automatic text. Make sure to copy the automatic text to the user defined column before you edit the text by hand.
Note that when you use the Copy automatic text to user defined text column button, all user defined text gets overwritten with the automatic text. Make sure to copy the automatic text to the user defined column before you edit the text by hand.
Click the OK button when finished.
To add a text control description to your course choose the ![]() Control Description symbol and place it on the map. Enter a code in the Course Object dialog and click the OK button. The upper right corner of the control description is indicated with a hook. In the Course Object Box on the right side of the window you have the option to change the Control description type from symbol to text.
Control Description symbol and place it on the map. Enter a code in the Course Object dialog and click the OK button. The upper right corner of the control description is indicated with a hook. In the Course Object Box on the right side of the window you have the option to change the Control description type from symbol to text.
The text symbol description can also be edited in the Course Object Box. Visit the Edit Course Setting Objects page for more information.
Back to the Course Setting for Orienteering page.