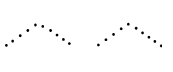Stützpunkte: Unterschied zwischen den Versionen
FBO (Diskussion | Beiträge) Keine Bearbeitungszusammenfassung |
JBO (Diskussion | Beiträge) (/* Stützpunkt entfernen File:Space.PNGThis function is available in OCAD 11 Professional.|link=https://www.ocad.com/en/products/ocad-for-cartographyThis function is available in OCAD 11 Orienteering Standard.|link=https://www.ocad.com/en/products/ocad…) |
||
| (45 dazwischenliegende Versionen von 4 Benutzern werden nicht angezeigt) | |||
| Zeile 1: | Zeile 1: | ||
Stützpunkte sind durch ein Koordinatenpaar (x- und y-Wert) definiert. Sie werden verwendet, um Positionen von Punkten, Linien und Flächen zu definieren.<br /> | |||
Es gibt 3 Stützpunkttypen: | |||
* | * Normaler Stützpunkt | ||
* | * Eckpunkt | ||
* | * Strichelungspunkt | ||
== | ==Stützpunkt hinzufügen== | ||
Die Befehle für das Hinzufügen von neuen Stützpunkten finden Sie in der '''Bearbeitungs- und Zeichnungs-Werkzeugleiste'''.<br /> | |||
[[File:Icon NormalVertex.PNG]] Normalen Stützpunkt hinzufügen<br /> | |||
[[File:Icon CornerVertex.PNG]] Eckpunkt hinzufügen<br /> | |||
[[File:Icon DashVertex.PNG]] Strichelungspunkt hinzufügen<br /> | |||
===Normalen Stützpunkt hinzufügen [[File:Space.PNG]][[File:Pro40px.PNG|This function is available in OCAD 11 Professional.|link=https://www.ocad.com/en/products/ocad-for-cartography]][[File:Std40px.PNG|This function is available in OCAD 11 Orienteering Standard.|link=https://www.ocad.com/en/products/ocad-for-orienteering]][[File:Sta40px.PNG|This function is available in OCAD 11 Starter.|link=https://www.ocad.com/en/products/ocad-for-orienteering]][[File:CS40px.PNG|This function is available in OCAD 11 Course Setting.|link=https://www.ocad.com/en/products/ocad-for-orienteering]]=== | |||
---- | |||
Sie können den Befehl [[File:Icon NormalVertex.PNG]] '''Normaler Stützpunkt''' ausführen, wenn ein Linien-, Linientext- oder Flächenobjekt selektiert ist. Wählen Sie die entsprechende Schaltfläche in der Werkzeugleiste, um den Mauszeiger in den Modus '''Normalen Stützpunkt hinzufügen''' zu versetzen. | |||
In diesem Modus können Sie normale Stützpunkte einem Objekt hinzufügen oder bestehende Stützpunkte (Eck- oder Strichelungspunkte) in normale Stützpunkte umwandeln. | |||
Halten Sie die '''Alt'''-Taste gedrückt, um temporär in den [[File:Icon_SelectObjectAndEditVertex.PNG]] '''[[Select#Selektiere_Objekt_und_editiere_Stützpunkt|Selektiere Objekt und editiere Stützpunkt]]'''- Modus zu wechseln und so andere Objekte selektieren zu können. | |||
''' | ====Normalen Stützpunkt einfügen==== | ||
: | Selektieren Sie ein Linien-, Linientext- oder Flächenobjekt und wählen Sie [[File:Icon NormalVertex.PNG]] '''Normaler Stützpunkt'''. Klicken Sie mit der linken Maustaste an den gewünschten Ort auf dem Linienobjekt oder am Rand des Flächenobjektes, um einen neuen Stützpunkt einzufügen. | ||
<br /> | |||
Sie können normale Stützpunkte in beiden Bearbeitungsmodi ([[File:Icon SelectAndEditObject.PNG]] '''[[Select#Selektiere und editiere Objekt|Selektiere und editiere Objekt]]''' oder [[File:Icon SelectObjectAndEditVertex.PNG]] '''[[Select#Selektiere Objekt und editiere Stützpunkt|Selektiere Objekt und editiere Stützpunkt]]''') einfügen, indem Sie [[File:Shift.JPG|shift]] '''Shift''' und '''Strg''' gleichzeitig halten, während Sie an die gewünschte Position klicken. | |||
====Stützpunkt in normalen Stützpunkt umwandeln==== | |||
Selektieren Sie ein Linien-, Linientext- oder Flächenobjekt, aktivieren Sie den Modus '''Normalen Stützpunkt hinzufügen''' und bewegen Sie den Mauszeiger zu einem Stützpunkt, den Sie in einen normalen Stützpunkt umwandeln möchten. Klicken Sie die linke Maustaste und der Stützpunkt wird umgewandelt. | |||
<br /> | |||
[[File:Hint.jpg]] Wenn Sie alle Stützpunkte eines Objektes in normale Stützpunkte umwandeln möchten, benutzen Sie die Funktion '''[[Vertices#Ändere Stützpunkttyp zu|Ändere Stützpunkttyp zu]]'''. | |||
===Eckpunkt hinzufügen [[File:Space.PNG]][[File:Pro40px.PNG|This function is available in OCAD 11 Professional.|link=https://www.ocad.com/en/products/ocad-for-cartography]][[File:Std40px.PNG|This function is available in OCAD 11 Orienteering Standard.|link=https://www.ocad.com/en/products/ocad-for-orienteering]][[File:Sta40px.PNG|This function is available in OCAD 11 Starter.|link=https://www.ocad.com/en/products/ocad-for-orienteering]]=== | |||
: | ---- | ||
Ein [[File:Icon CornerVertex.PNG]] '''Eckpunkt''' ist ein spezieller Stützpunkt eines Linien-, Linientext- oder Flächenobjekts. Sie können diese Funktion ausführen, wenn ein Linien-, Linientext- oder Flächenobjekt selektiert ist.<br /> | |||
Eckpunkte haben 3 Effekte: | |||
* Sie beeinflussen, wie Linienobjekte abgebildet werden | |||
* Sie beeinflussen das Editieren einer Bézier-Kurve | |||
* Beim Glätten (automatisch oder manuell) bleiben sie in der gleichen Position | |||
Wenn ein Objekt selektiert ist, werden Eckpunkte mit einem leeren Rechteck markiert ([[File:firstpoint.GIF|empty rectangle]]). | |||
<br /> | |||
Eckpunkte werden beim Zeichnen mit dem [[File:Icon StraightLineMode.PNG]] '''[[Drawing_an_Object#Gerade zeichnen|Gerade]]'''-Zeichnungswerkzeug automatisch eingefügt. | |||
Halten Sie die '''Alt'''-Taste gedrückt, um temporär in den [[File:Icon_SelectObjectAndEditVertex.PNG]] '''[[Select#Selektiere_Objekt_und_editiere_Stützpunkt|Selektiere Objekt und editiere Stützpunkt]]'''- Modus zu wechseln und so andere Objekte selektieren zu können. | |||
: | ====Eckpunkt einfügen==== | ||
Selektieren Sie ein Linien-, Linientext- oder Flächenobjekt und wählen Sie [[File:Icon CornerVertex.PNG]] '''Eckpunkt'''. Klicken Sie mit der linken Maustaste an den gewünschten Ort auf dem Linienobjekt oder am Rand des Flächenobjektes, um einen neuen Eckpunkt einzufügen. | |||
: | ====Stützpunkt in Eckpunkt umwandeln==== | ||
Selektieren Sie ein Linien-, Linientext- oder Flächenobjekt, aktivieren Sie den Modus '''Eckpunkt hinzufügen''' und bewegen Sie den Mauszeiger zu einem Stützpunkt, den Sie in einen Eckpunkt umwandeln möchten. Klicken Sie die linke Maustaste und der Stützpunkt wird umgewandelt. | |||
<br /> | |||
[[File:Hint.jpg]] Wenn Sie alle Stützpunkte eines Objektes in Eckpunkte umwandeln möchten, benutzen Sie die Funktion '''[[Vertices#Ändere Stützpunkttyp zu|Ändere Stützpunkttyp zu]]'''. | |||
====Einfluss auf Linienobjekte==== | |||
Eckpunkte beeinflussen strukturierte Linienobjekte wie gestrichelte Linien. Wenn OCAD eine gestrichelte Linie zeichnet, werden alle Striche mit gleicher Länge auf dieser Linie verteilt. Eckpunkte teilen eine Linie in kleinere Linienteile. OCAD verteilt die Striche auf allen Linienteilen als wären sie individuelle Objekte.<br /> | |||
Im Artikel '''[[Vertices#Vergleich und Beispiele|Vergleich]]''' dieser Seite finden Sie ein paar Beispiele. | |||
====Einfluss auf Kurven==== | |||
Eckpunkte machen es Ihnen möglich, Ecken in Bézier-Kurven zu erstellen. Die '''Bézier-Stützpunkte''' vor und nach dem Eckpunkt können individuell verschoben werden, ohne sich gegenseitig zu beeinflussen. Dies ermöglicht es Ihnen, spitze Ecken zu erstellen. | |||
===Strichelungspunkt hinzufügen [[File:Space.PNG]][[File:Pro40px.PNG|This function is available in OCAD 11 Professional.|link=https://www.ocad.com/en/products/ocad-for-cartography]][[File:Std40px.PNG|This function is available in OCAD 11 Orienteering Standard.|link=https://www.ocad.com/en/products/ocad-for-orienteering]][[File:Sta40px.PNG|This function is available in OCAD 11 Starter.|link=https://www.ocad.com/en/products/ocad-for-orienteering]]=== | |||
---- | |||
Ein [[File:Icon DashVertex.PNG]] '''Strichelungspunkt''' ist ein spezieller Stützpunkt von Linien- oder Flächenobjekten. Strichelungspunkte verändern die Erscheinung von Linienobjekten. Wenn ein Objekt selektiert ist, werden Strichelungspunkte mit einem Diamant ([[File:Diamond.JPG|diamond]]) markiert. Sie können diese Funktion ausführen, wenn ein Linien-, Linientext- oder Flächenobjekt selektiert ist. | |||
: | Halten Sie die '''Alt'''-Taste gedrückt, um temporär in den [[File:Icon_SelectObjectAndEditVertex.PNG]] '''[[Select#Selektiere_Objekt_und_editiere_Stützpunkt|Selektiere Objekt und editiere Stützpunkt]]'''- Modus zu wechseln und so andere Objekte selektieren zu können. | ||
: | ====Strichelungspunkt einfügen==== | ||
Selektieren Sie ein Linien-, Linientext- oder Flächenobjekt und wählen Sie [[File:Icon DashVertex.PNG]] '''Strichelungspunkt'''. Klicken Sie mit der linken Maustaste an den gewünschten Ort auf dem Linienobjekt oder am Rand des Flächenobjektes, um einen neuen Strichelungspunkt einzufügen. | |||
====Stützpunkt in Strichelungspunkt umwandeln==== | |||
: | Selektieren Sie ein Linien-, Linientext- oder Flächenobjekt, aktivieren Sie den Modus '''Strichelungspunkt hinzufügen''' und bewegen Sie den Mauszeiger zu einem Stützpunkt, den Sie in einen Strichelungspunkt umwandeln möchten. Klicken Sie die linke Maustaste und der Stützpunkt wird umgewandelt. | ||
<br /> | |||
[[File:Hint.jpg]] Wenn Sie alle Stützpunkte eines Objektes in Strichelungspunkte umwandeln möchten, benutzen Sie die Funktion '''[[Vertices#Ändere Stützpunkttyp zu|Ändere Stützpunkttyp zu]]'''. | |||
====Einfluss auf Linienobjekte==== | |||
Strichelungspunkte beeinflussen strukturierte Linienobjekte wie gestrichelte Linien. Wenn OCAD eine gestrichelte Linie zeichnet, werden alle Striche mit gleicher Länge auf dieser Linie verteilt. Fügen Sie einen Strichelungspunkt ein, um einen Strich an eine bestimmte Position zu zwingen.<br /> | |||
Im Artikel '''[[Vertices#Vergleich und Beispiele|Vergleich]]''' dieser Seite finden Sie ein paar Beispiele. | |||
===Vergleich und Beispiele=== | |||
: | ---- | ||
====Gepunktete Linie==== | |||
[[File:DottedLineCorner.PNG|none|frame|caption|Gepunktete Linie mit normalem Stützpunkt (1) und Eckpunkt (2) an der Ecke.]] | |||
====Gestrichelte Linie==== | |||
[[File:DashedLineCorner.PNG|none|frame|caption|Gestrichelte Linie mit normalem Stützpunkt (1), Strichelungspunkt (2) und Eckpunkt (3) an der Ecke.]] | |||
====Gestrichelte Linie mit Kreuzung==== | |||
[[File:DashedLineIntersection.PNG|none|frame|caption|Gestrichelte Linie mit normalem Stützpunkt (1), Strichelungspunkt (2) und Eckpunkt (3) an der Kreuzung.]] | |||
==Stützpunkt entfernen [[File:Space.PNG]][[File:Pro40px.PNG|This function is available in OCAD 11 Professional.|link=https://www.ocad.com/en/products/ocad-for-cartography]][[File:Std40px.PNG|This function is available in OCAD 11 Orienteering Standard.|link=https://www.ocad.com/en/products/ocad-for-orienteering]][[File:Sta40px.PNG|This function is available in OCAD 11 Starter.|link=https://www.ocad.com/en/products/ocad-for-orienteering]][[File:CS40px.PNG|This function is available in OCAD 11 Course Setting.|link=https://www.ocad.com/en/products/ocad-for-orienteering]]== | |||
Wählen Sie [[File:Icon_RemoveVertex.PNG]] '''Stützpunkt entfernen''' aus der '''Bearbeitungs- und Zeichnungs-Werkzeugleiste''', um einen Stützpunkt zu entfernen. | |||
Sie können diese Funktion ausführen, wenn ein Linien-, Linientext- oder Flächenobjekt selektiert ist. Beim Ausführen dieser Funktion wechseln Sie in den Modus '''Stützpunkt entfernen'''. | |||
<br /> | |||
Entfernen Sie einen Stützpunkt von einem Linien-, Linientext- oder Flächenobjekt, indem Sie auf den gewünschten Stützpunkt mit der linken Maustaste klicken. | |||
: | Sie können Stützpunkte in beiden Bearbeitungsmodi ([[File:Icon SelectAndEditObject.PNG]] '''[[Select#Selektiere und editiere Objekt|Selektiere und editiere Objekt]]''' oder [[File:Icon SelectObjectAndEditVertex.PNG]] '''[[Select#Selektiere Objekt und editiere Stützpunkt|Selektiere Objekt und editiere Stützpunkt]]''') entfernen, indem Sie '''Strg''' halten, während Sie auf den gewünschten Stützpunkt klicken. | ||
Halten Sie die '''Alt'''-Taste gedrückt, um temporär in den [[File:Icon_SelectObjectAndEditVertex.PNG]] '''[[Select#Selektiere_Objekt_und_editiere_Stützpunkt|Selektiere Objekt und editiere Stützpunkt]]'''- Modus zu wechseln und so andere Objekte selektieren zu können. | |||
==Ändere Stützpunkttyp zu [[File:Space.PNG]][[File:Pro40px.PNG|This function is available in OCAD 11 Professional.|link=https://www.ocad.com/en/products/ocad-for-cartography]][[File:Std40px.PNG|This function is available in OCAD 11 Orienteering Standard.|link=https://www.ocad.com/en/products/ocad-for-orienteering]]== | |||
Sie finden diese Funktion im '''Objekt'''-Menü und können diese nutzen, wenn mindestens ein Linien-, Linientext- oder Flächenobjekt selektiert ist. | |||
# Selektieren Sie mindestens ein Linien-, Linientext- oder Flächenobjekt. | |||
# Wählen Sie das Submenü '''Ändere Stützpunkttyp zu''' aus dem '''Objekt'''-Menü und wählen Sie den gewünschten Stützpunkttypen (normaler Stützpunkt, Eckpunkt oder Strichelungspunkt). | |||
# Der Dialog '''Stützpunkttyp ändern''' erscheint. | |||
# Im '''von'''-Feld wählen Sie, welche Stützpunkttypen Sie umwandeln möchten. | |||
# Wenn Sie den ersten und letzten Stützpunkt nicht ändern möchten, aktivieren Sie die entsprechende Option. | |||
# Klicken Sie auf '''OK'''. | |||
[[File: | Beachten Sie: Virtuelle Unterbruchspunkte können nur in normale Stützpunkte umgewandelt werden (Erfahren Sie hier, wie Sie virtuelle Unterbruchspunkte erstellen: '''[[Cut#Linie schneiden|Linie schneiden]]'''). | ||
---- | |||
This | Zurück zum Artikel '''[[Edit Object#Stützpunkte|Objekte editieren]]'''. | ||
= | |||
This | |||
Aktuelle Version vom 11. November 2013, 12:13 Uhr
Stützpunkte sind durch ein Koordinatenpaar (x- und y-Wert) definiert. Sie werden verwendet, um Positionen von Punkten, Linien und Flächen zu definieren.
Es gibt 3 Stützpunkttypen:
- Normaler Stützpunkt
- Eckpunkt
- Strichelungspunkt
Stützpunkt hinzufügen
Die Befehle für das Hinzufügen von neuen Stützpunkten finden Sie in der Bearbeitungs- und Zeichnungs-Werkzeugleiste.
Normalen Stützpunkt hinzufügen
Eckpunkt hinzufügen
Strichelungspunkt hinzufügen
Normalen Stützpunkt hinzufügen 




Sie können den Befehl Normaler Stützpunkt ausführen, wenn ein Linien-, Linientext- oder Flächenobjekt selektiert ist. Wählen Sie die entsprechende Schaltfläche in der Werkzeugleiste, um den Mauszeiger in den Modus Normalen Stützpunkt hinzufügen zu versetzen.
In diesem Modus können Sie normale Stützpunkte einem Objekt hinzufügen oder bestehende Stützpunkte (Eck- oder Strichelungspunkte) in normale Stützpunkte umwandeln.
Halten Sie die Alt-Taste gedrückt, um temporär in den Selektiere Objekt und editiere Stützpunkt- Modus zu wechseln und so andere Objekte selektieren zu können.
Normalen Stützpunkt einfügen
Selektieren Sie ein Linien-, Linientext- oder Flächenobjekt und wählen Sie Normaler Stützpunkt. Klicken Sie mit der linken Maustaste an den gewünschten Ort auf dem Linienobjekt oder am Rand des Flächenobjektes, um einen neuen Stützpunkt einzufügen.
Sie können normale Stützpunkte in beiden Bearbeitungsmodi ( Selektiere und editiere Objekt oder
Selektiere Objekt und editiere Stützpunkt) einfügen, indem Sie
Shift und Strg gleichzeitig halten, während Sie an die gewünschte Position klicken.
Stützpunkt in normalen Stützpunkt umwandeln
Selektieren Sie ein Linien-, Linientext- oder Flächenobjekt, aktivieren Sie den Modus Normalen Stützpunkt hinzufügen und bewegen Sie den Mauszeiger zu einem Stützpunkt, den Sie in einen normalen Stützpunkt umwandeln möchten. Klicken Sie die linke Maustaste und der Stützpunkt wird umgewandelt.
![]() Wenn Sie alle Stützpunkte eines Objektes in normale Stützpunkte umwandeln möchten, benutzen Sie die Funktion Ändere Stützpunkttyp zu.
Wenn Sie alle Stützpunkte eines Objektes in normale Stützpunkte umwandeln möchten, benutzen Sie die Funktion Ändere Stützpunkttyp zu.
Eckpunkt hinzufügen 



Ein Eckpunkt ist ein spezieller Stützpunkt eines Linien-, Linientext- oder Flächenobjekts. Sie können diese Funktion ausführen, wenn ein Linien-, Linientext- oder Flächenobjekt selektiert ist.
Eckpunkte haben 3 Effekte:
- Sie beeinflussen, wie Linienobjekte abgebildet werden
- Sie beeinflussen das Editieren einer Bézier-Kurve
- Beim Glätten (automatisch oder manuell) bleiben sie in der gleichen Position
Wenn ein Objekt selektiert ist, werden Eckpunkte mit einem leeren Rechteck markiert ().
Eckpunkte werden beim Zeichnen mit dem Gerade-Zeichnungswerkzeug automatisch eingefügt.
Halten Sie die Alt-Taste gedrückt, um temporär in den Selektiere Objekt und editiere Stützpunkt- Modus zu wechseln und so andere Objekte selektieren zu können.
Eckpunkt einfügen
Selektieren Sie ein Linien-, Linientext- oder Flächenobjekt und wählen Sie Eckpunkt. Klicken Sie mit der linken Maustaste an den gewünschten Ort auf dem Linienobjekt oder am Rand des Flächenobjektes, um einen neuen Eckpunkt einzufügen.
Stützpunkt in Eckpunkt umwandeln
Selektieren Sie ein Linien-, Linientext- oder Flächenobjekt, aktivieren Sie den Modus Eckpunkt hinzufügen und bewegen Sie den Mauszeiger zu einem Stützpunkt, den Sie in einen Eckpunkt umwandeln möchten. Klicken Sie die linke Maustaste und der Stützpunkt wird umgewandelt.
![]() Wenn Sie alle Stützpunkte eines Objektes in Eckpunkte umwandeln möchten, benutzen Sie die Funktion Ändere Stützpunkttyp zu.
Wenn Sie alle Stützpunkte eines Objektes in Eckpunkte umwandeln möchten, benutzen Sie die Funktion Ändere Stützpunkttyp zu.
Einfluss auf Linienobjekte
Eckpunkte beeinflussen strukturierte Linienobjekte wie gestrichelte Linien. Wenn OCAD eine gestrichelte Linie zeichnet, werden alle Striche mit gleicher Länge auf dieser Linie verteilt. Eckpunkte teilen eine Linie in kleinere Linienteile. OCAD verteilt die Striche auf allen Linienteilen als wären sie individuelle Objekte.
Im Artikel Vergleich dieser Seite finden Sie ein paar Beispiele.
Einfluss auf Kurven
Eckpunkte machen es Ihnen möglich, Ecken in Bézier-Kurven zu erstellen. Die Bézier-Stützpunkte vor und nach dem Eckpunkt können individuell verschoben werden, ohne sich gegenseitig zu beeinflussen. Dies ermöglicht es Ihnen, spitze Ecken zu erstellen.
Strichelungspunkt hinzufügen 



Ein Strichelungspunkt ist ein spezieller Stützpunkt von Linien- oder Flächenobjekten. Strichelungspunkte verändern die Erscheinung von Linienobjekten. Wenn ein Objekt selektiert ist, werden Strichelungspunkte mit einem Diamant (
) markiert. Sie können diese Funktion ausführen, wenn ein Linien-, Linientext- oder Flächenobjekt selektiert ist.
Halten Sie die Alt-Taste gedrückt, um temporär in den Selektiere Objekt und editiere Stützpunkt- Modus zu wechseln und so andere Objekte selektieren zu können.
Strichelungspunkt einfügen
Selektieren Sie ein Linien-, Linientext- oder Flächenobjekt und wählen Sie Strichelungspunkt. Klicken Sie mit der linken Maustaste an den gewünschten Ort auf dem Linienobjekt oder am Rand des Flächenobjektes, um einen neuen Strichelungspunkt einzufügen.
Stützpunkt in Strichelungspunkt umwandeln
Selektieren Sie ein Linien-, Linientext- oder Flächenobjekt, aktivieren Sie den Modus Strichelungspunkt hinzufügen und bewegen Sie den Mauszeiger zu einem Stützpunkt, den Sie in einen Strichelungspunkt umwandeln möchten. Klicken Sie die linke Maustaste und der Stützpunkt wird umgewandelt.
![]() Wenn Sie alle Stützpunkte eines Objektes in Strichelungspunkte umwandeln möchten, benutzen Sie die Funktion Ändere Stützpunkttyp zu.
Wenn Sie alle Stützpunkte eines Objektes in Strichelungspunkte umwandeln möchten, benutzen Sie die Funktion Ändere Stützpunkttyp zu.
Einfluss auf Linienobjekte
Strichelungspunkte beeinflussen strukturierte Linienobjekte wie gestrichelte Linien. Wenn OCAD eine gestrichelte Linie zeichnet, werden alle Striche mit gleicher Länge auf dieser Linie verteilt. Fügen Sie einen Strichelungspunkt ein, um einen Strich an eine bestimmte Position zu zwingen.
Im Artikel Vergleich dieser Seite finden Sie ein paar Beispiele.
Vergleich und Beispiele
Gepunktete Linie
Gestrichelte Linie
Gestrichelte Linie mit Kreuzung
Stützpunkt entfernen 




Wählen Sie Stützpunkt entfernen aus der Bearbeitungs- und Zeichnungs-Werkzeugleiste, um einen Stützpunkt zu entfernen.
Sie können diese Funktion ausführen, wenn ein Linien-, Linientext- oder Flächenobjekt selektiert ist. Beim Ausführen dieser Funktion wechseln Sie in den Modus Stützpunkt entfernen.
Entfernen Sie einen Stützpunkt von einem Linien-, Linientext- oder Flächenobjekt, indem Sie auf den gewünschten Stützpunkt mit der linken Maustaste klicken.
Sie können Stützpunkte in beiden Bearbeitungsmodi ( Selektiere und editiere Objekt oder
Selektiere Objekt und editiere Stützpunkt) entfernen, indem Sie Strg halten, während Sie auf den gewünschten Stützpunkt klicken.
Halten Sie die Alt-Taste gedrückt, um temporär in den Selektiere Objekt und editiere Stützpunkt- Modus zu wechseln und so andere Objekte selektieren zu können.
Ändere Stützpunkttyp zu 


Sie finden diese Funktion im Objekt-Menü und können diese nutzen, wenn mindestens ein Linien-, Linientext- oder Flächenobjekt selektiert ist.
- Selektieren Sie mindestens ein Linien-, Linientext- oder Flächenobjekt.
- Wählen Sie das Submenü Ändere Stützpunkttyp zu aus dem Objekt-Menü und wählen Sie den gewünschten Stützpunkttypen (normaler Stützpunkt, Eckpunkt oder Strichelungspunkt).
- Der Dialog Stützpunkttyp ändern erscheint.
- Im von-Feld wählen Sie, welche Stützpunkttypen Sie umwandeln möchten.
- Wenn Sie den ersten und letzten Stützpunkt nicht ändern möchten, aktivieren Sie die entsprechende Option.
- Klicken Sie auf OK.
Beachten Sie: Virtuelle Unterbruchspunkte können nur in normale Stützpunkte umgewandelt werden (Erfahren Sie hier, wie Sie virtuelle Unterbruchspunkte erstellen: Linie schneiden).
Zurück zum Artikel Objekte editieren.