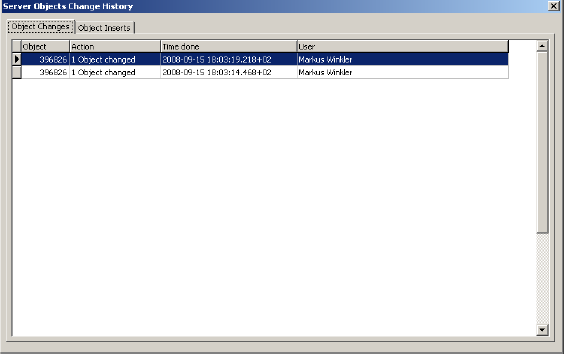Server Client Other Functions
The Server Client Toolbar
The server module can be accessed through its toolbar
Database button. You can associate a project, connect/disconnect a database
Datei:ServerClient ImportMaps.PNG Adds one or more selected objects to the database project. Alt+Click: adds the Symbol descriptions to the database. Alt + Shift + Click: adds all Objects from the file to the database
Removes one or more selected objects from the database project
Get all objects from current zoomed view of the work window. Alt + Click: Show the Objects dialog
Check out one or more selected objects. After a checkout you can edit them
Check in one or more selected objects.
Show window checked out objects
Do an undo of the last action. Alt + Click: Show the change history
Generate a preview of the complete database project
Save currently loaded project for offline work.
Do maintenance the Project. Remove all redo and undo saves. Do some database optimization.
Save for Offline Work
It is possible to save your work to do some field work without any database connection. Click on the “Save for offline work“ - button and save your work. After you saved it the database project will be closed. To work with the file open it. Change every thing you want. Draw normal as you always done with OCAD. When you are back again. Open the database dialog choose the project you have synced with an click OK. You will be asked if you want to sync the Project with the database. If the project matches your “saved for offline work” the sync will be done otherwise it is not possible to sync the file with the project.
Do Database Maintenance
The button “do maintenance” can be used to optimize the database. All your undo and redo saves get trashed and some database optimization will be done with this button.
Object change history
The object change history show up all the changes you have done within the project. All the changes listed with your name can be revised by clicking the undo button. All other changes can only be viewed in this list.
On the tab object inserts you can see all objects inserted in the project. Currently this window is only a tabular change history and nothing else can be done with it.
Do Database Maintenance
ToDo
Manage Server Bookmarks
ToDo
Show Project Information
ToDo
Back to Server Client