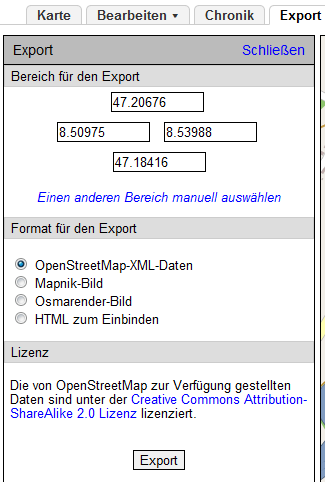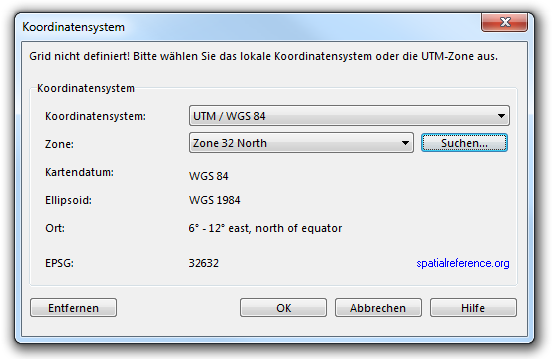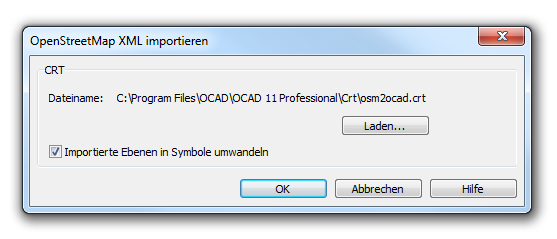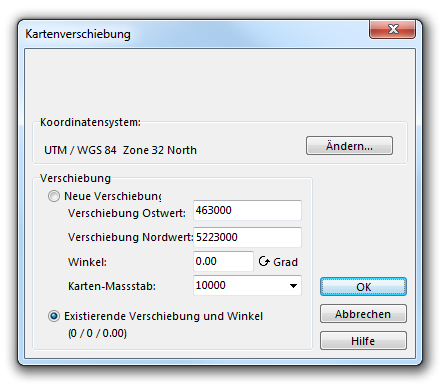Open Street Map Dateien importieren: Unterschied zwischen den Versionen
Zur Navigation springen
Zur Suche springen
Admin (Diskussion | Beiträge) Keine Bearbeitungszusammenfassung |
Admin (Diskussion | Beiträge) Keine Bearbeitungszusammenfassung |
||
| Zeile 10: | Zeile 10: | ||
# Open '''OpenStreetMap 10000.ocd''' from '''New File''' dialog box. | # Open '''OpenStreetMap 10000.ocd''' from '''New File''' dialog box. | ||
# '''Import''' map.osm from download folder. | # '''Import''' map.osm from download folder. | ||
# Choose correct coordinate system and zone | # Choose correct coordinate system and zone. | ||
# Click '''OK''' | # Click '''OK'''. | ||
[[File:osm_CoordinateSystem.PNG]] | [[File:osm_CoordinateSystem.PNG]] | ||
# Load a other crt file and klick '''OK''' | # Load a other crt file and klick '''OK'''. | ||
[[File:osm_ImportOSMXml.PNG]] | [[File:osm_ImportOSMXml.PNG]] | ||
# Enter desired settings and click '''OK''' | # Enter desired settings and click '''OK'''. | ||
[[File:osm_MapOffset.PNG]] | [[File:osm_MapOffset.PNG]] | ||
# Save Cross Reference Table | # Save Cross Reference Table. | ||
Now OCAD | Now OCAD imports openstreetmap files. | ||
[[File:Hint.jpg]] Read something about [[Unsymbolized Objects]]. | |||
Version vom 4. November 2011, 16:50 Uhr
- Open http://www.openstreetmap.org/
- Search desired area.
- Choose Export from the menu.
- Select OpenStreetmap-XML-data as format.
- Choose Area for Export.
- Click Export.
- Open OpenStreetMap 10000.ocd from New File dialog box.
- Import map.osm from download folder.
- Choose correct coordinate system and zone.
- Click OK.
- Load a other crt file and klick OK.
- Enter desired settings and click OK.
- Save Cross Reference Table.
Now OCAD imports openstreetmap files.
![]() Read something about Unsymbolized Objects.
Read something about Unsymbolized Objects.