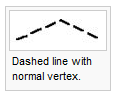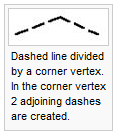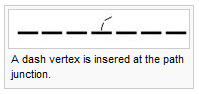Objekte editieren: Unterschied zwischen den Versionen
Admin (Diskussion | Beiträge) Keine Bearbeitungszusammenfassung |
Admin (Diskussion | Beiträge) Keine Bearbeitungszusammenfassung |
||
| Zeile 157: | Zeile 157: | ||
==Reverse Object Direction== | ==Reverse Object Direction== | ||
==Measure== | |||
==Object Information== | |||
Version vom 30. November 2011, 14:49 Uhr
Rotate an Object
Select Rotate Object in Edit Menu
This button is activated when any object is selected.
The cursor first changes to the anchor point symbol (). With this cursor you can define the center of the rotation (anchor point). Click on the desired location. When the anchor point is defined, the cursor changes to the rotate symbol (
). Now you can rotate the object. Move the mouse pointer to a place distant from the anchor point, press the left mouse button and keep it pressed. With the button pressed, rotate the object as desired. Release the mouse button
ADD Rotate Angle
Align Objects
Indicate Direction of Area Pattern, Point or Text Object
Add Vertices
Select Add Vertex in Object Menu
Normal Point:
- This button is activated when a line or area object is selected. When you click on this button, the button remains pressed and the mouse pointer shows the same symbol when it is moved to the drawing window.
- When this mode is selected, you can insert additional normal points or change existing points to normal points.
- Inserting normal points
- Move the mouse pointer to the desired position on a line object or on the border of an area object and click the left mouse button. A new normal point is inserted. However, if there is already a point in this position, the existing point is converted to a normal point and no additional point is inserted.
- You can also insert normal points in Select and Edit object or Select Object and Edit Vertex mode when holding down both the
and the Ctrl key.
- Change a point to a normal point
- Move the mouse pointer to the point to be converted and click the left mouse button. The point is changed to a normal point.
Corner Vertex:
- A corner vertex is a special point of line or area objects. Corner vertex have 3 effects:
- they influence how line objects are drawn
- they influence the editing of Bézier curves
- when smoothing (automatically or manually) they remain in the same position
- Corner vertex are automatically created when drawing in the straight line mode (when the Straight line button is pressed).
- When the Corner vertex button is pressed, corner vertex can be inserted or normal points can be changed to corner points.
- When the Normal vertex button is pressed, corner vertex can be converted to normal points.
- Influence on line objects
Corner vertex influence structured line objects such as dashed lines. When OCAD renders a dashed line it distributes dashes of equal length on that line. Corner vertex divide a line into several line sections. OCAD distributes the dashes on each section as if it were an individual object.
- Influence on Bézier curves
- Corner vertex allow you to create corners in Bézier curves. The Curve vertex before and after a corner vertex can be moved individually without influencing each other. This allows you to create sharp corners.
- This button is activated when a line or area object is selected. When clicking on this button the button remains pressed and the mouse pointer shows the same symbol when it is moved to the drawing window.
- When this mode is selected you can insert additional corner points or change existing points to corner points.
- Inserting corner vertex
- Move the mouse pointer to the desired position on a line object or on the border of an area object and click the left mouse button. A new corner point is inserted. However, if there is already a point in this position the existing point is converted to a corner point and no additional point is inserted.
- Change a point to a corner vertex
- Move the mouse pointer to the vertex to be converted and click the left mouse button. The vertex is changed to a corner vertex.
- Dash vertex:
- A dash point is a special point of line or area objects. Dash points influence how line objects are rendered. When an object is selected, dash points are marked with a diamond (
).
- When the Dash point button is pressed, dash points can be inserted or normal points can be converted to dash points.
- When the Normal point button is pressed, dash points can be converted to normal vertex.
- Influence on line objects
- Dash vertexes influence structured line objects such as dashed lines. When OCAD renders a dashed line it distributes dashes of equal length on that line. Insert a dash vertex to force a dash to a certain position.
- This button is activated when a line or area object is selected. When you click on this button the button remains pressed and the mouse pointer shows the same symbol when it is moved to the drawing window.
- When this mode is selected you can insert additional dash vertices or change existing points to dash vertex.
- Inserting dash points
- Click on the Dash vertex button, and then move the mouse pointer to the desired position on a line object or on the border of an area object and click the left mouse button. A new dash vertex is inserted. However, if there is already a vertex in this position the existing point is converted to a dash vertex and no additional vertex is inserted.
- Change a point to a dash vertex
- Click on the Dash vertex button, and then move the mouse pointer to the point to be converted and click the left mouse button. The vertex is changed to a vertex point.
Remove Vertex
Change Vertex Types to
Select Change Point Types to in Object Menu
Choose this command to change the symbol of all objects with a symbol A to symbol B. The Change Symbol of Objects dialog box is displayed.
This command is especially useful to translate the layers of an imported file to OCAD symbols.
- Change all objects with: Enter here the symbol number or the name of the layer of the objects to be changed. If an object is selected this edit box initially contains the symbol number or the layer name of the selected object.
- To symbol no.: Enter here the new symbol number to be given to the objects. Initially this edit box contains the number of the currently selected symbol This command is activated if 1 or more objects are selected. This command will change the specified point types of all the selected objects in one step.
- Normal vertex: The Change Point Types dialog box is opened. Check the point types (normal, corner, dash, virtual gap) that should be changed to normal vertex. Click OK button to execute this command.
- Corner vertex: The Change Point Types dialog box is opened. Check the point types (normal, corner, dash, virtual gap) that should be changed to corner vertex. Click OK button to execute this command.
- Dash vertex: The Change Point Types dialog box is opened. Check the point types (normal, corner, dash, virtual gap) that should be changed to dash vertex. Click OK button to execute this command.
Cut a hole, area or line
Cut hole:
- This button is activated when an area object is selected.
- Choose this button to cut a hole out of an area. Any drawing mode can be used (Curve, ellipse, circle etc.). This is the procedure:
- Click the drawing mode button (Curve, ellipse, circle etc.)
- Click the Cut hole button.
- Draw the hole.
Cut area:
- This button is activated when an area object is selected.
- Choose this button to split an area into two objects.
- Split an area object
- You can use the Curve, Straight line or Freehand mode to split an area object into two objects.
- Select the drawing mode (Curve, Straight line or Freehand).
- Click the Cut area button.
- Draw the cut line. It must start at the border of the area, go across the area and end at the border of the area.
- The area is now split into two objects. Note that the cut line should not cross a hole. Otherwise the hole may not be treated correctly for the 2 resulting objects.
Cut line:
- This button is activated when a line or an area object with border line is selected.
- Choose this button to divide a line into 2 objects or (new in OCAD 10) to cut a Virtual gap into a line object (the line object is not divided, the gap concerns only graphic representation of the object).
- Split a line object
- Click on the desired position anywhere on the line. The line is then split into 2 objects. One of them is selected.
- You can use this function to influence the dashes of a dashed line.
- Split a line object with cut-out
- Instead of just splitting you can create a cut-out (a gap) in the line.
- Click on the Cut button.
- Place the mouse pointer at the start point of the cut.
- Press and hold down the left mouse button.
- Move the mouse pointer to the end of the cut.
- Release the mouse button. The object is now divided into two and the cut-out portion is deleted.
 -If you press Ctrl key when cutting a line, the line is not divided into 2 objects. A Virtual gap concerning only the graphic representation of the object is inserted.
-If you press Ctrl key when cutting a line, the line is not divided into 2 objects. A Virtual gap concerning only the graphic representation of the object is inserted.
- -If you press Shift key when cutting a dashed line, you insert a gap with the same length, as the other gaps in the dashed line.
- -It is possible to cut a part of the individual sidelines of double line symbols (like major roads), without having to cut the entire line itself.
Find and Replace Text
Choose this command to find and replace text of objects. The Find and Replace Text dialog box is displayed.
Find text
- Enter a text you want to find.
- Choose Case sensitive option if find function should consider case sensitivity.
- Choose Whole words only option if find function should only succeed if find text is equal to a whole word.
- Click Find button to start find function.
Replace with
- Enter a text that should replace find text.
- Click Replace button to replace text in last found object. Click Replace all button to replace text in all objects where find function matches.
Fill, Make Border, Duplicate Identically
Reverse Object Direction
Measure
Object Information
Previous Chapter: Select an Object
Next Chapter: Layout
Back to Main Page