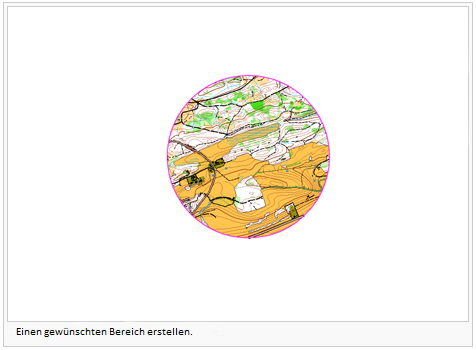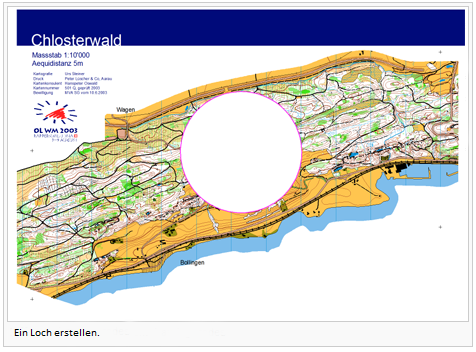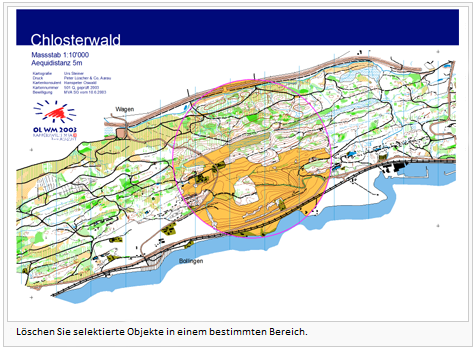Objekte ausstanzen: Unterschied zwischen den Versionen
Zur Navigation springen
Zur Suche springen
Admin (Diskussion | Beiträge) |
KLH (Diskussion | Beiträge) Keine Bearbeitungszusammenfassung |
||
| (37 dazwischenliegende Versionen von 7 Benutzern werden nicht angezeigt) | |||
| Zeile 1: | Zeile 1: | ||
[[File:Pro40px.PNG|This function is available in OCAD 11 Professional.|link=https://www.ocad.com/en/products/ocad-for-cartography]][[File:Std40px.PNG|This function is available in OCAD 11 Orienteering Standard.|link=https://www.ocad.com/en/products/ocad-for-orienteering]] | |||
: | |||
: | |||
: Wählen Sie den Befehl '''Objekte ausstanzen''' im '''Objekt'''-Menü, um Objekte auszustanzen. Der nichtmodale Dialog '''Objekte ausstanzen''' erscheint. | |||
:* | : Im ersten Bereich wählen Sie zwischen drei verschiedenen '''Auszustanzende Objekte'''-Optionen: | ||
:* | :* '''Alle Objekte''': Alle Objekte in einem bestimmten Bereich werden ausgestanzt. | ||
:* | :* '''Alle Objekte von selektierten Symbolen''': Alle Objekte von selektierten Symbolen in der Symbolbox in einem bestimmten Bereich werden ausgestanzt. | ||
:* '''Nur selektierte Objekte''': Alle selektierten Objekte in der Zeichnungsfläche werden ausgestanzt. Drücken Sie die Schaltfläche '''Selektierte Objekte hinzufügen''', um die gewünschten Objekte zu wählen. | |||
: Wählen Sie zwischen zwei verschiedenen ''' Linien- oder Flächen-Ausstanzobjekt'''-Optionen im zweiten Bereich: | |||
:* '''Ausstanzrechteck verwenden''': Alle gewünschten Objekte ausserhalb eines Rechtecks werden ausgestanzt. Verschieben, vergrössern oder verkleinern Sie das Rechteck in die gewünschte Position und Grösse. | |||
:* '''Linien- oder Flächenobjekt verwenden''' Alle gewünschten Objekte ausserhalb eines Linien- oder Flächensymbols werden Ausgestanzt. Drücken Sie die Schaltfläche '''Selektiertes Ausstanzobjekt wählen''', um das gewünschte Ausstanzobjekt festzulegen. Wählen Sie die Option '''Ausstanzobjekt löschen''', um die gezeichnete Ausstanzvorlage nach dem Ausstanzungsprozess zu löschen. | |||
: Wählen Sie die Option '''Loch ausstanzen''', um die Auswahl umzukehren und so anstatt auszustanzen ein Loch in die vorhandene Fläche zu schneiden. | |||
: Drücken Sie '''Ausstanzen''', um den Vorgang abzuschliessen.<br /> | |||
: [[File:Hint.jpg|hint]] Die Anzahl Stützpunkte des Ausstanzobjekts hat einen grossen Einfluss auf die Geschwindigkeit dieser Funktion! | |||
==Beispiele und Demonstrationen== | |||
| Zeile 13: | Zeile 23: | ||
=== | ===Einen gewünschten Bereich erstellen=== | ||
: [[File:Hint.jpg|hint]] | : [[File:Hint.jpg|hint]] Wählen Sie diese Optionen aus dem '''Objekte ausstanzen'''-Dialog, um einen gewünschten Bereich aus der ganzen Karte auszustanzen. | ||
# | # Wählen Sie '''Objekte ausstanzen''' aus dem '''Objekt'''-Menü. | ||
# | # Wählen Sie '''Alle Objekte''' bei '''Auszustanzende Objekte'''. | ||
# | # Zeichnen Sie ein Objekt eines beliebigen Symbols in der gewünschten Form oder selektieren Sie ein bereits vorhandenes. | ||
# | # Wählen Sie '''Linien- oder Flächenobjekt verwenden''' bei '''Linien- oder Flächen-Ausstanzobjekt''' und klicken Sie die Schaltfläche '''Selektiertes Ausstanzobjekt wählen'''. | ||
# | # Aktivieren Sie die Option '''Ausstanzobjekt löschen''', wenn Sie die gezeichnete Ausstanzvorlage nach dem Ausführen der Funktion wieder löschen möchten. | ||
# | # Als Alternative zu den Punkten 3 und 4, können Sie auch die Option '''Ausstanzrechteck verwenden''' wählen. | ||
# Klicken Sie '''Ausstanzen''' und OCAD stanzt alle Objekte in die gewünschte Form. | |||
[[File:CreateADesiredSector.png]] | [[File:CreateADesiredSector.png]] | ||
# | ===Ein Loch erstellen=== | ||
# | # Wählen Sie '''Objekte ausstanzen''' aus dem '''Objekt'''-Menü. | ||
# | # Wählen Sie '''Alle Objekte''' bei '''Auszustanzende Objekte'''. | ||
# | # Zeichnen Sie ein Objekt eines beliebigen Symbols in der gewünschten Form oder selektieren Sie ein bereits vorhandenes. | ||
# | # Wählen Sie '''Linien- oder Flächenobjekt verwenden''' bei '''Linien- oder Flächen-Ausstanzobjekt''' und klicken Sie die Schaltfläche '''Selektiertes Ausstanzobjekt wählen'''. | ||
# | # Aktivieren Sie die Option '''Ausstanzobjekt löschen''', wenn Sie die gezeichnete Ausstanzvorlage nach dem Ausführen der Funktion wieder löschen möchten. | ||
# | # Als Alternative zu den Punkten 3 und 4, können Sie auch die Option '''Ausstanzrechteck verwenden''' wählen. | ||
# Wählen Sie '''Loch ausstanzen'''. | |||
# Klicken Sie '''Ausstanzen''' und OCAD erstellt ein Loch in der gewünschten Form und Position. | |||
[[File:CreateAHole.png]] | [[File:CreateAHole.png]] | ||
=== | ===Selektierte Objekte in einem bestimmten Bereich löschen=== | ||
# Wählen Sie '''Objekte ausstanzen''' aus dem '''Objekt'''-Menü. | |||
# Wählen Sie '''Alle Objekte von selektierten Symbolen''' und markieren Sie mit Hilfe der '''Strg'''-Taste die gewünschten Symbole in der Symbolbox. | |||
# Zeichnen Sie ein Objekt eines beliebigen Symbols in der gewünschten Form oder selektieren Sie ein bereits vorhandenes. | |||
# Wählen Sie '''Linien- oder Flächenobjekt verwenden''' bei '''Linien- oder Flächen-Ausstanzobjekt''' und klicken Sie die Schaltfläche '''Selektiertes Ausstanzobjekt wählen'''. | |||
# Aktivieren Sie die Option '''Ausstanzobjekt löschen''', wenn Sie die gezeichnete Ausstanzvorlage nach dem Ausführen der Funktion wieder löschen möchten. | |||
# Als Alternative zu den Punkten 3 und 4, können Sie auch die Option '''Ausstanzrechteck verwenden''' wählen. | |||
# Klicken Sie '''Ausstanzen''' und OCAD löscht alle Objekte mit selektierten Symbolen ausserhalb des gewünschten Bereiches. | |||
[[File:DeleteSelectedObjectsInACertainArea.png]] | |||
[[File:Hint.jpg|hint]] Kann auch mit der Option '''Loch ausstanzen''' verwendet werden. | |||
---- | |||
[[File:Camera.jpg|video available]] [[http://www.ocad.com/howtos/137_Crop_Objects.htm Objekte ausstanzen]] | |||
<br /><br /> | |||
[[ | Zurück zur '''[[Edit Object#Objekte ausstanzen|Objekte editieren]]'''-Seite. | ||
Aktuelle Version vom 26. November 2013, 20:06 Uhr
- Wählen Sie den Befehl Objekte ausstanzen im Objekt-Menü, um Objekte auszustanzen. Der nichtmodale Dialog Objekte ausstanzen erscheint.
- Im ersten Bereich wählen Sie zwischen drei verschiedenen Auszustanzende Objekte-Optionen:
- Alle Objekte: Alle Objekte in einem bestimmten Bereich werden ausgestanzt.
- Alle Objekte von selektierten Symbolen: Alle Objekte von selektierten Symbolen in der Symbolbox in einem bestimmten Bereich werden ausgestanzt.
- Nur selektierte Objekte: Alle selektierten Objekte in der Zeichnungsfläche werden ausgestanzt. Drücken Sie die Schaltfläche Selektierte Objekte hinzufügen, um die gewünschten Objekte zu wählen.
- Wählen Sie zwischen zwei verschiedenen Linien- oder Flächen-Ausstanzobjekt-Optionen im zweiten Bereich:
- Ausstanzrechteck verwenden: Alle gewünschten Objekte ausserhalb eines Rechtecks werden ausgestanzt. Verschieben, vergrössern oder verkleinern Sie das Rechteck in die gewünschte Position und Grösse.
- Linien- oder Flächenobjekt verwenden Alle gewünschten Objekte ausserhalb eines Linien- oder Flächensymbols werden Ausgestanzt. Drücken Sie die Schaltfläche Selektiertes Ausstanzobjekt wählen, um das gewünschte Ausstanzobjekt festzulegen. Wählen Sie die Option Ausstanzobjekt löschen, um die gezeichnete Ausstanzvorlage nach dem Ausstanzungsprozess zu löschen.
- Wählen Sie die Option Loch ausstanzen, um die Auswahl umzukehren und so anstatt auszustanzen ein Loch in die vorhandene Fläche zu schneiden.
- Drücken Sie Ausstanzen, um den Vorgang abzuschliessen.
 Die Anzahl Stützpunkte des Ausstanzobjekts hat einen grossen Einfluss auf die Geschwindigkeit dieser Funktion!
Die Anzahl Stützpunkte des Ausstanzobjekts hat einen grossen Einfluss auf die Geschwindigkeit dieser Funktion!
Beispiele und Demonstrationen
Einen gewünschten Bereich erstellen
 Wählen Sie diese Optionen aus dem Objekte ausstanzen-Dialog, um einen gewünschten Bereich aus der ganzen Karte auszustanzen.
Wählen Sie diese Optionen aus dem Objekte ausstanzen-Dialog, um einen gewünschten Bereich aus der ganzen Karte auszustanzen.
- Wählen Sie Objekte ausstanzen aus dem Objekt-Menü.
- Wählen Sie Alle Objekte bei Auszustanzende Objekte.
- Zeichnen Sie ein Objekt eines beliebigen Symbols in der gewünschten Form oder selektieren Sie ein bereits vorhandenes.
- Wählen Sie Linien- oder Flächenobjekt verwenden bei Linien- oder Flächen-Ausstanzobjekt und klicken Sie die Schaltfläche Selektiertes Ausstanzobjekt wählen.
- Aktivieren Sie die Option Ausstanzobjekt löschen, wenn Sie die gezeichnete Ausstanzvorlage nach dem Ausführen der Funktion wieder löschen möchten.
- Als Alternative zu den Punkten 3 und 4, können Sie auch die Option Ausstanzrechteck verwenden wählen.
- Klicken Sie Ausstanzen und OCAD stanzt alle Objekte in die gewünschte Form.
Ein Loch erstellen
- Wählen Sie Objekte ausstanzen aus dem Objekt-Menü.
- Wählen Sie Alle Objekte bei Auszustanzende Objekte.
- Zeichnen Sie ein Objekt eines beliebigen Symbols in der gewünschten Form oder selektieren Sie ein bereits vorhandenes.
- Wählen Sie Linien- oder Flächenobjekt verwenden bei Linien- oder Flächen-Ausstanzobjekt und klicken Sie die Schaltfläche Selektiertes Ausstanzobjekt wählen.
- Aktivieren Sie die Option Ausstanzobjekt löschen, wenn Sie die gezeichnete Ausstanzvorlage nach dem Ausführen der Funktion wieder löschen möchten.
- Als Alternative zu den Punkten 3 und 4, können Sie auch die Option Ausstanzrechteck verwenden wählen.
- Wählen Sie Loch ausstanzen.
- Klicken Sie Ausstanzen und OCAD erstellt ein Loch in der gewünschten Form und Position.
Selektierte Objekte in einem bestimmten Bereich löschen
- Wählen Sie Objekte ausstanzen aus dem Objekt-Menü.
- Wählen Sie Alle Objekte von selektierten Symbolen und markieren Sie mit Hilfe der Strg-Taste die gewünschten Symbole in der Symbolbox.
- Zeichnen Sie ein Objekt eines beliebigen Symbols in der gewünschten Form oder selektieren Sie ein bereits vorhandenes.
- Wählen Sie Linien- oder Flächenobjekt verwenden bei Linien- oder Flächen-Ausstanzobjekt und klicken Sie die Schaltfläche Selektiertes Ausstanzobjekt wählen.
- Aktivieren Sie die Option Ausstanzobjekt löschen, wenn Sie die gezeichnete Ausstanzvorlage nach dem Ausführen der Funktion wieder löschen möchten.
- Als Alternative zu den Punkten 3 und 4, können Sie auch die Option Ausstanzrechteck verwenden wählen.
- Klicken Sie Ausstanzen und OCAD löscht alle Objekte mit selektierten Symbolen ausserhalb des gewünschten Bereiches.
![]() Kann auch mit der Option Loch ausstanzen verwendet werden.
Kann auch mit der Option Loch ausstanzen verwendet werden.
Zurück zur Objekte editieren-Seite.