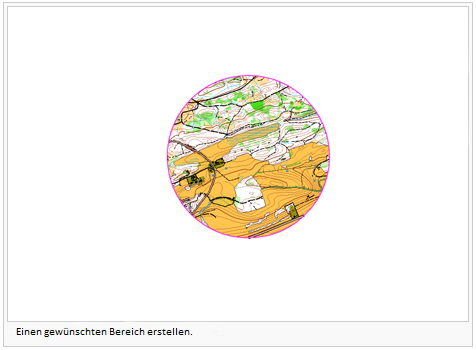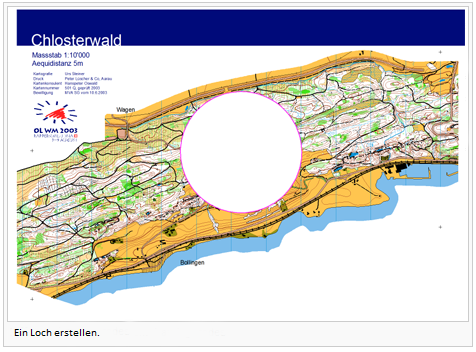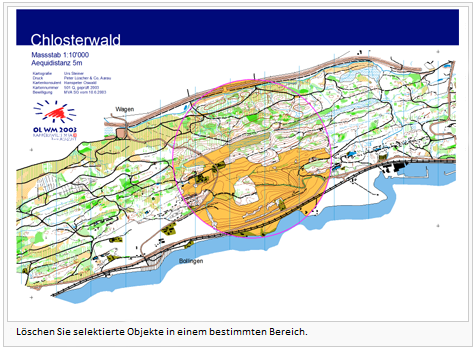Objekte ausstanzen: Unterschied zwischen den Versionen
Zur Navigation springen
Zur Suche springen
| Zeile 44: | Zeile 44: | ||
# Draw an object which narrows the desired area or select an existing object. | # Draw an object which narrows the desired area or select an existing object. | ||
# Choose '''Chosen line or area object''' and '''Choose selected crop object''' which you drawn. | # Choose '''Chosen line or area object''' and '''Choose selected crop object''' which you drawn. | ||
# Instead of using point 3 | # Instead of using point 3 and 4 its also possible to '''Use crop rectangle'''. | ||
# Click '''Crop''' and OCAD delete all selected symbols which you selected in the symbol box except the chosen area. | # Click '''Crop''' and OCAD delete all selected symbols which you selected in the symbol box except the chosen area. | ||
Version vom 29. November 2011, 12:19 Uhr
Choose between 3 different Objects to crop modes:
- All objects: Only objects within the area obtained.
- All objects from selected symbols
- Only chosen objects - Add selected objects
Choose between 3 different Line or area crop objects modes:
- Use crop rectangle
- Chosen line or area object - Choose selected crop object
- Cut a hole
Create a desired sector
- Choose Crop Objects from Object menu.
- Choose All Objects at Objects to crop.
- Draw an object which narrows the desired area or select an existing object.
- Choose Chosen line or area object and click Choose selected crop object.
- Instead of using points 3 and 4 its also possible to Use crop rectangle.
- Click Crop and OCAD creates the area you selected.
Create a hole
- Choose Crop Objects from Object menu.
- Choose All Objects at Objects to crop.
- Draw an object which narrows the desired area or select an existing object.
- Choose Chosen line or area object and click Choose selected crop object.
- Instead of using points 3 and 4 its also possible to Use crop rectangle.
- Check Cut a hole.
- Click Crop and OCAD creates a hole where you have drawn and selected the area.
Delete selected objects in a certain area
- Choose Crop Objects from Object menu.
- Select All objects from selected symbols and mark the symbols in the symbol box which have to be croped.
- Draw an object which narrows the desired area or select an existing object.
- Choose Chosen line or area object and Choose selected crop object which you drawn.
- Instead of using point 3 and 4 its also possible to Use crop rectangle.
- Click Crop and OCAD delete all selected symbols which you selected in the symbol box except the chosen area.