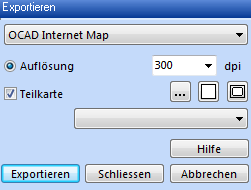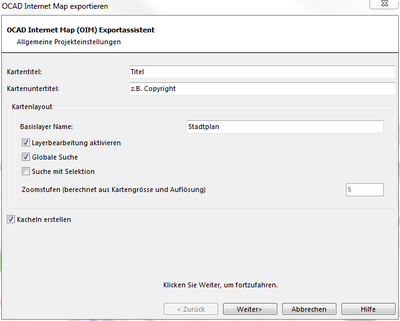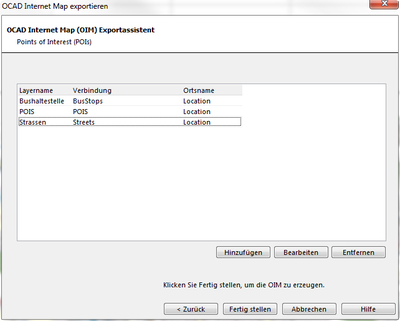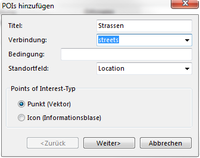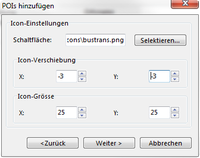OCAD Internet Map: Unterschied zwischen den Versionen
Admin (Diskussion | Beiträge) Keine Bearbeitungszusammenfassung |
KLH (Diskussion | Beiträge) |
||
| Zeile 1: | Zeile 1: | ||
[[Category:Datei]] | [[Category:Datei]] | ||
== | ==OCAD Internet Map exportieren [[File:Space.PNG]][[File:Pro40px.PNG|Diese Funktion ist verfügbar in OCAD 11 Professional.|link=https://www.ocad.com/en/products/ocad-for-cartography]]== | ||
[[File:ExportOim.png]] | [[File:ExportOim.png]] | ||
Wählen Sie '''OCAD Internet Map exportieren''' im Menü '''Datei''' um eine OCAD Internetkarte zu exportieren. Mit dem OCAD Internet Map Export können Sie OCAD-Karten im Internet publizieren. Die OCAD Internet Map kann in eine HTML-Datei eingefügt werden. | |||
* '''Auflösung:''' Geben Sie hier die Auflösung für die Kartenkacheln ein. Die Kacheln werden als GIF-Dateien exportiert. | |||
* '''Teilkarte:''' Aktivieren Sie diese Option, wenn nur ein Teil der OCAD-Karte als Internetkarte exportiert werden soll. Der Bereich wird als Rechteck im Kartenfenster angezeigt und kann mit der Maus verschoben werden. | |||
: Klicken Sie auf die Schaltfläche '''Einrichten...''' [[File:Setup.JPG|Einrichten...]] um den zu exportierenden Bereich der Karte mit Koordinatenwerten zu definieren. Dies geschieht im Dialog '''Kartenauschnitt auswählen'''. | |||
: Klicken Sie auf die Schaltfläche '''Ganze Karte''' [[File:EntireMap.JPG|Ganze Karte]] um die ganze Karte zu exportieren. | |||
: Klicken Sie auf die Schaltfläche '''Aktuelle Ansicht [[File:ToCurrentView.JPG|Aktuelle Ansicht]] um den aktuelle am Bildschirm angezeigten Bereich zu exportieren. | |||
: Falls die Option '''Teilkarte''' deaktiviert ist, wird die ganze Karte exportiert. | |||
[[File:Hint.jpg]] Es ist auch möglich ein vordefiniertes Blattformat wie z.B. A4 Querformat auszuwählen. | |||
-> Klicken Sie auf die Schaltfläche '''Exportieren'''. Der '''OCAD Internet Map (OIM) Exportassistent''' wird angezeigt. | |||
===OCAD Internet Map (OIM) Exportassistent=== | |||
=== | ====Allgemeine Projekteinstellungen==== | ||
* Kartentitel - Geben Sie hier den Titel Ihrer OCAD Internetkarte ein | |||
* Kartenuntertitel - Geben Sie hier den Untertitel Ihrer OCAD Internetkarte ein | |||
'''Kartenlayout:''' | |||
* | : Basislayer Name - Name der Karte (z.B. Stadtplan Baar). | ||
: Layerbearbeitung aktivieren - Aktiviert die Option damit Benutzer auf der Internetkarte zeichnen können. | |||
: Globale Suche- Suche nach POI's (braucht PHP-Unterstützung). | |||
: Zoomstufen (Berechnet aus Kartengrösse und Auflösung) - Maximale Anzahl Zoomstufen. | |||
* Kacheln erstellen - Muss selektiert sein wenn die Kartenkacheln erstellt werden sollen. Andernfalls werden nur die Metadateien erzeugt. | |||
-> Klicken Sie auf die Schaltfläche '''Weiter''' | |||
-> | |||
<gallery widths=400px heights=400px> | <gallery widths=400px heights=400px> | ||
File:ExportOimAssistant1General.png| | File:ExportOimAssistant1General.png|Allgemeine Projekteinstellungen | ||
File:ExportOimAssistant2ZoomLevel.png| | File:ExportOimAssistant2ZoomLevel.png|Zoomstufen-Einstellungen | ||
</gallery> | </gallery> | ||
==== | ====Zoomstufen-Einstellungen==== | ||
Selektieren Sie die '''Zoomen von''' und '''Zoomen bis''' Ebenen, die erstellt werden sollen. Die Übersichtskarte ist mit dem Zoomstufe 0 verbunden. | |||
Erzeugte Stufen sind grün hinterlegt, nicht erzeugte Stufen grau. Falls die Datei nicht existiert, ist die Zeile rot hinterlegt. | |||
* ''' | * '''Wieder verknüpfen''' - Ändern Sie das Verzeichnis für alle Karten. | ||
* ''' | * '''Ändern''' - Ändern Sie die Karte für die selektierte Zoomstufe. | ||
* ''' | * '''Alle auf die aktuelle Datei zurücksetzen''' - Die aktuell geöffnete Datei wird für alle Zoomstufen verwendet. | ||
-> | -> Klicken Sie auf die Schaltfläche '''Weiter''' | ||
====Layout and Functionality Settings==== | ====Layout and Functionality Settings==== | ||
| Zeile 78: | Zeile 76: | ||
</gallery> | </gallery> | ||
-> | -> Klicken Sie auf die Schaltfläche '''Weiter''' | ||
====Points of Interest (POI)==== | ====Points of Interest (POI)==== | ||
| Zeile 98: | Zeile 96: | ||
:: -Icon (information bubbles) - POI's are represented with the provided icon file | :: -Icon (information bubbles) - POI's are represented with the provided icon file | ||
-> Click ''' | -> Click '''Weiter''' | ||
===== POI Icon Settings (if choosen) ===== | ===== POI Icon Settings (if choosen) ===== | ||
| Zeile 106: | Zeile 104: | ||
* Icon size - size of the icon (only in html, image will not be resized) | * Icon size - size of the icon (only in html, image will not be resized) | ||
-> | -> Klicken Sie auf die Schaltfläche '''Weiter''' | ||
| Zeile 117: | Zeile 115: | ||
* Link target - link target for the browser | * Link target - link target for the browser | ||
-> | -> Klicken Sie auf die Schaltfläche '''Fertig stellen''' | ||
<gallery widths=200px heights=200px> | <gallery widths=200px heights=200px> | ||
| Zeile 134: | Zeile 132: | ||
More advanced functions can be scripted. Examples can be found under [[OCAD_Internet_Map_scripting | OIM scripting]] | More advanced functions can be scripted. Examples can be found under [[OCAD_Internet_Map_scripting | OIM scripting]] | ||
Beispiel einer OCAD Internetkarte: [http://ocad.com/demo/OIM_baar_web/OpenStreetMapBaar_example.html Baar city map] | |||
Vorheriges Chapter: [[Server Client]] | |||
Nächstes Kapitel : [[Tutorials]] | |||
Back to [[ | Back to [[Hauptseite]] | ||
Version vom 29. April 2013, 11:17 Uhr
OCAD Internet Map exportieren 

Wählen Sie OCAD Internet Map exportieren im Menü Datei um eine OCAD Internetkarte zu exportieren. Mit dem OCAD Internet Map Export können Sie OCAD-Karten im Internet publizieren. Die OCAD Internet Map kann in eine HTML-Datei eingefügt werden.
- Auflösung: Geben Sie hier die Auflösung für die Kartenkacheln ein. Die Kacheln werden als GIF-Dateien exportiert.
- Teilkarte: Aktivieren Sie diese Option, wenn nur ein Teil der OCAD-Karte als Internetkarte exportiert werden soll. Der Bereich wird als Rechteck im Kartenfenster angezeigt und kann mit der Maus verschoben werden.
- Klicken Sie auf die Schaltfläche Einrichten...
um den zu exportierenden Bereich der Karte mit Koordinatenwerten zu definieren. Dies geschieht im Dialog Kartenauschnitt auswählen.
- Klicken Sie auf die Schaltfläche Ganze Karte
um die ganze Karte zu exportieren.
- Klicken Sie auf die Schaltfläche Aktuelle Ansicht
um den aktuelle am Bildschirm angezeigten Bereich zu exportieren.
- Falls die Option Teilkarte deaktiviert ist, wird die ganze Karte exportiert.
![]() Es ist auch möglich ein vordefiniertes Blattformat wie z.B. A4 Querformat auszuwählen.
Es ist auch möglich ein vordefiniertes Blattformat wie z.B. A4 Querformat auszuwählen.
-> Klicken Sie auf die Schaltfläche Exportieren. Der OCAD Internet Map (OIM) Exportassistent wird angezeigt.
OCAD Internet Map (OIM) Exportassistent
Allgemeine Projekteinstellungen
- Kartentitel - Geben Sie hier den Titel Ihrer OCAD Internetkarte ein
- Kartenuntertitel - Geben Sie hier den Untertitel Ihrer OCAD Internetkarte ein
Kartenlayout:
- Basislayer Name - Name der Karte (z.B. Stadtplan Baar).
- Layerbearbeitung aktivieren - Aktiviert die Option damit Benutzer auf der Internetkarte zeichnen können.
- Globale Suche- Suche nach POI's (braucht PHP-Unterstützung).
- Zoomstufen (Berechnet aus Kartengrösse und Auflösung) - Maximale Anzahl Zoomstufen.
- Kacheln erstellen - Muss selektiert sein wenn die Kartenkacheln erstellt werden sollen. Andernfalls werden nur die Metadateien erzeugt.
-> Klicken Sie auf die Schaltfläche Weiter
Zoomstufen-Einstellungen
Selektieren Sie die Zoomen von und Zoomen bis Ebenen, die erstellt werden sollen. Die Übersichtskarte ist mit dem Zoomstufe 0 verbunden.
Erzeugte Stufen sind grün hinterlegt, nicht erzeugte Stufen grau. Falls die Datei nicht existiert, ist die Zeile rot hinterlegt.
- Wieder verknüpfen - Ändern Sie das Verzeichnis für alle Karten.
- Ändern - Ändern Sie die Karte für die selektierte Zoomstufe.
- Alle auf die aktuelle Datei zurücksetzen - Die aktuell geöffnete Datei wird für alle Zoomstufen verwendet.
-> Klicken Sie auf die Schaltfläche Weiter
Layout and Functionality Settings
Control Options:
- Show layer selector - enables the user select different POI groups
- Show overview map - enables the overview map feature
- Maximize overview map - shows the map maximized by default
- Show coordinates - show coordinates in the lower right corner
- Show permalink - enables the user the ability to link to a specific zoom, map view and layers
Color and Size Settings:
- Header font color - color of the map title
- Header background color - background of the map title
- Sub header font color - color of the map subtitle
- Subhead background color - background of the map subtitle
- Border color - border color of the map
- Site background color - general site background
- Font size - font size of the map title
- Sub header font size - font size of the map subtitle (e.g. copyright)
- Border width - thickness of the border
-> Klicken Sie auf die Schaltfläche Weiter
Points of Interest (POI)
Choose Add to add a POI layer. The POI Selector dialog box appears:
POI Configuration of Data Source
- Title - name of the layer
- Dataset - dataset to choose from
- Condition
- Location field - name
- Point of interest type:
- -Point (vector) - POI's are drawn as yellow dot on the map
- -Icon (information bubbles) - POI's are represented with the provided icon file
-> Click Weiter
POI Icon Settings (if choosen)
Icon settings (only if icon is chosen in the previous step):
- Icon - path to the file (red background if file not found)
- Icon offset - offset from the anchor point
- Icon size - size of the icon (only in html, image will not be resized)
-> Klicken Sie auf die Schaltfläche Weiter
POI Data Fields
- Short description - database field containing short description (important for search)
- Description - database field containing description for the info bubble or the right info box
- URL field - database field containing the URL
- Link name - database field containing a link name - if the URL should be shown select the same as in URL
- Link target - link target for the browser
-> Klicken Sie auf die Schaltfläche Fertig stellen
Choose a directory and Save the file. To see the exported internet map open the *.html file in the browser.
The search functionality only works on a server with PHP support otherwise the error message AJAX error: 0 occurs.
On the site HTML Entities the supported and convertable HTML characters can be seen.
More advanced functions can be scripted. Examples can be found under OIM scripting
Beispiel einer OCAD Internetkarte: Baar city map
Vorheriges Chapter: Server Client
Nächstes Kapitel : Tutorials
Back to Hauptseite