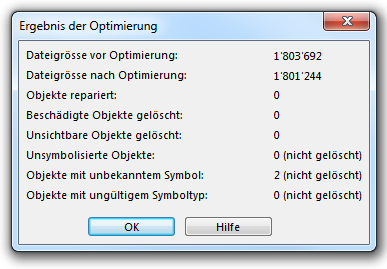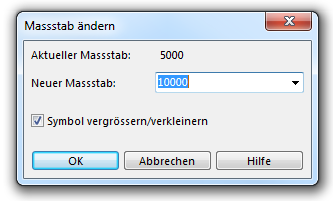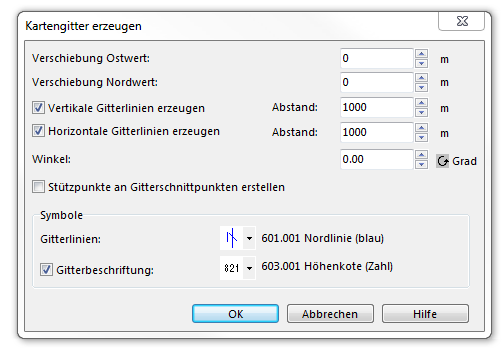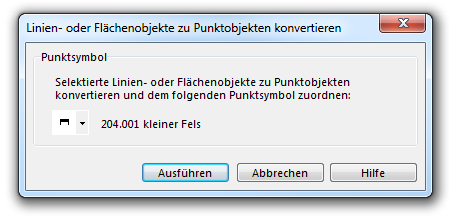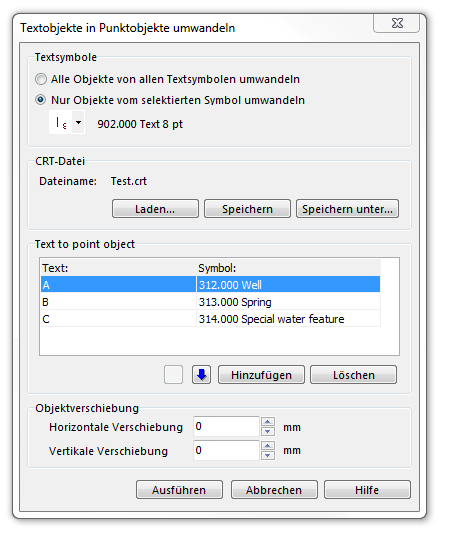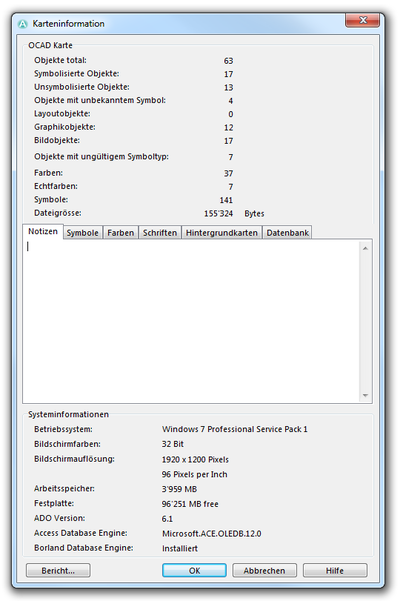Karte: Unterschied zwischen den Versionen
Admin (Diskussion | Beiträge) Keine Bearbeitungszusammenfassung |
JBO (Diskussion | Beiträge) (/* Importierte Ebenen in Symbole umwandeln File:Space.PNGThis function is available in OCAD 11 Professional.|link=https://www.ocad.com/en/products/ocad-for-cartographyThis function is available in OCAD 11 Orienteering Standard.|link=https://www.ocad.co…) |
||
| (122 dazwischenliegende Versionen von 5 Benutzern werden nicht angezeigt) | |||
| Zeile 1: | Zeile 1: | ||
== | [[Category:Karte]] | ||
==Optimieren reparieren [[File:Space.PNG]][[File:Pro40px.PNG|This function is available in OCAD 11 Professional.|link=https://www.ocad.com/en/products/ocad-for-cartography]][[File:Std40px.PNG|This function is available in OCAD 11 Orienteering Standard.|link=https://www.ocad.com/en/products/ocad-for-orienteering]][[File:Sta40px.PNG|This function is available in OCAD 11 Starter.|link=https://www.ocad.com/en/products/ocad-for-orienteering]][[File:View40px.PNG|This function is available in OCAD 11 Viewer.|link=https://www.ocad.com/en/downloads/ocad-viewer]][[File:CS40px.PNG|This function is available in OCAD 11 Course Setting.|link=https://www.ocad.com/en/products/ocad-for-orienteering]]== | |||
Wählen Sie diese Funktion im Menü '''Karte''' um die Dateigrösse zu optimieren und beschädigte Objekte zu reparieren. Beim Bearbeiten der Karte wie zum Beispiel dem Löschen von Objekten werden Lerrräume in der Datei erzeugt. Diese Funktion entfernt diese Leerräume und reduziert damit die Dateigrösse. | |||
Wenn OCAD beschädigte Objekte findet versucht das Programm diese zu reparieren. Falls dies nicht möglich ist, werden die betroffenen Objekte gelöscht. | |||
Nach der Optimierung wird der Dialog '''Ergebnis der Optimierung''' angezeigt. Er enthält folgende Informationen: | |||
[[File:KarteOptimierungErgebnis.png]] | |||
''' | * '''Dateigrösse vor Optimierung''' in bytes. | ||
* '''Dateigrösse nach Optimierung''' in bytes. | |||
* '''Objekte repariert''' | |||
* '''Beschädigte Objekte gelöscht''' | |||
* '''Unsichtbare Objekte gelöscht''': Unsichtbare Objekte sind nicht sichtbar. Das können beispielsweise Textobjekte ohne Text und Linie, Linienobjekte mit nur einem Stützpunkt oder Flächenobjekte mit nur zwei Stützpunkten sein. | |||
* '''[[Unsymbolisierte_Objekte|Unsymbolisierte Objekte]]''' | |||
* '''[[Objekte_mit_unbekanntem_Symbol|Objekte mit unbekanntem Symbol]]''' | |||
* '''[[Objekte_mit_ungültigem_Symboltyp|Objekte mit ungültigem Symboltyp]]''' | |||
==Massstab und Koordinatensystem [[File:Space.PNG]][[File:Pro40px.PNG|This function is available in OCAD 11 Professional.|link=https://www.ocad.com/en/products/ocad-for-cartography]][[File:Std40px.PNG|This function is available in OCAD 11 Orienteering Standard.|link=https://www.ocad.com/en/products/ocad-for-orienteering]][[File:Sta40px.PNG|This function is available in OCAD 11 Starter.|link=https://www.ocad.com/en/products/ocad-for-orienteering]][[File:CS40px.PNG|This function is available in OCAD 11 Course Setting.|link=https://www.ocad.com/en/products/ocad-for-orienteering]]== | |||
Mehr Informationen zu dieser Funktion finden Sie auf der Seite [[Eine_neue_Karte_erstellen|Eine neue Karte erstellen]] unter '''[[Eine_neue_Karte_erstellen#Massstab_und_Koordinatensystem|Massstab und Koordinatensystem]]'''. | |||
==Massstab ändern [[File:Space.PNG]][[File:Pro40px.PNG|This function is available in OCAD 11 Professional.|link=https://www.ocad.com/en/products/ocad-for-cartography]][[File:Std40px.PNG|This function is available in OCAD 11 Orienteering Standard.|link=https://www.ocad.com/en/products/ocad-for-orienteering]][[File:Sta40px.PNG|This function is available in OCAD 11 Starter.|link=https://www.ocad.com/en/products/ocad-for-orienteering]][[File:CS40px.PNG|This function is available in OCAD 11 Course Setting.|link=https://www.ocad.com/en/products/ocad-for-orienteering]]== | |||
Wählen Sie diesen Befehl im '''Karte'''-Menü, um den Massstab einer Karte zu ändern. Die Karte wird dem neuen Massstab entsprechende vergrössert/verkleinert. Die Dialogbox '''Massstab ändern''' wird angezeigt, wo Sie einen neuen Massstab eingeben können. | |||
[[File:ChangeScale.PNG]] | |||
'''Aktueller Massstab'''<br /> | |||
Diese Zeile zeigt den aktuellen Massstab der Karte. Wählen Sie den Befehl '''[[Create a New Map#Massstab und Koordinatensystem|Massstab und Koordinatensystem ]]''' aus dem '''Karte'''-Menü, um den aktuellen Massstab einzustellen. | |||
<br /> | |||
[[File:Hint.jpg]] Eine Anpassung des Massstabs über die Funktion '''[[Create a New Map#Massstab und Koordinatensystem|Massstab und Koordinatensystem ]]''' weder vergrössert noch verkleinert die Karte. Es ändert nur eine Nummer in der Kartendatei. | |||
'''Neuer Massstab'''<br /> | |||
Geben Sie hier den gewünschten neuen Massstab der Karte ein. Sie können einen vordefinierten Massstab wählen oder einen manuell eingeben. | |||
'''Symbol vergrössern/verkleinern''' | |||
<br /> | |||
Wählen Sie diese Option, um Symbole mit demselben Faktor wie die Karte zu vergrössern oder zu verkleinern. Wenn diese Option ausgewählt ist, wird die Karte wie ein Foto vergrössert oder verkleinert. Wenn die Option nicht gewählt ist, wird zwar die Karte vergrössert oder verkleinert, die Symbole behalten jedoch ihre Dimension. | |||
<br /><br /> | |||
Wählen Sie '''OK''', um den Vorgang abzuschliessen. | |||
==Kartengitter erzeugen [[File:Space.PNG]][[File:Pro40px.PNG|This function is available in OCAD 11 Professional.|link=https://www.ocad.com/en/products/ocad-for-cartography]][[File:Std40px.PNG|This function is available in OCAD 11 Orienteering Standard.|link=https://www.ocad.com/en/products/ocad-for-orienteering]][[File:Sta40px.PNG|This function is available in OCAD 11 Starter.|link=https://www.ocad.com/en/products/ocad-for-orienteering]]== | |||
Wählen Sie diesen Befehl aus dem '''Karte'''-Menü, um Gitterlinien auf der Karte zu erzeugen. Diese können zum Beispiel für das Zeichnen von '''Nordlinien''' oder für das Erstellen eines Gitters eines '''[[Layout#Namensverzeichnis_erstellen|Namensverzeichnis]]''' verwendet werden. Der Dialog '''Kartengitter erzeugen''' erscheint. | |||
[[File: | [[File:CreateMapGrid.PNG]] | ||
Hier können Sie die folgenden Anpassungen vornehmen: | |||
* '''Verschiebung Ostwert''': Geben Sie hier den Ostwert der Verschiebung für die vertikalen Gitterlinien der definierten Karte ein. | |||
* '''Verschiebung Nordwert''': Geben Sie hier den Nordwert der Verschiebung für die horizontalen Gitterlinien der definierten Karte ein. | |||
* '''Vertikaler Abstand''': Geben Sie hier den Abstand der vertikalen Gitterlinien ein. | |||
* '''Horizontaler Abstand''': Geben Sie hier den Abstand der horizontalen Gitterlinien ein. | |||
* '''Winkel''': Das Kartengitter wird um den definierten Winkel gedreht. | |||
* '''Vertikale Gitterlinien erzeugen''': Wählen Sie diese Option, um vertikale Gitterlinien zu erzeugen. | |||
* '''Horizontale Gitterlinien erzeugen''': Wählen Sie diese Option, um horizontale Gitterlinien zu erzeugen. | |||
* '''Stützpunkte an Gitterschnittpunkten erstellen''': Wählen Sie diese Option, um einen Stützpunkt an jedem Gitterschnittpunkt zu erstellen. | |||
* '''Symbole''': | |||
** '''Gitterlinien''': Wählen Sie ein Liniensymbol für Gitterlinien (Kartengitter). | |||
** '''Gitterbeschriftung''': Wählen Sie ein Textsymbol für die Gitterbeschriftung. | |||
''' | Wählen Sie '''OK''', um den Vorgang abzuschliessen. Das Gitter wird über die ganze Karte gezeichnet. Entfernen Sie daher Hintergrundkarten, die grösser als Ihre Karte sind, bevor Sie das Kartengitter erzeugen. | ||
<br /> | |||
[[File:Hint.jpg|hint]] '''[[Layout#Namensverzeichnis_erstellen|Namensverzeichnis erstellen]]''' ist die entsprechende Funktion, um ein Namensverzeichnis basierend auf einem rechteckigen Kartengitter zu erstellen. | |||
==WGS84-Gitter erzeugen [[File:Space.PNG]][[File:Pro40px.PNG|This function is available in OCAD 11 Professional.|link=https://www.ocad.com/en/products/ocad-for-cartography]]== | |||
Lesen Sie mehr im Artikel '''[[WGS84-Gitter erzeugen]]'''. | |||
==Karte verbergen [[File:Space.PNG]][[File:Pro40px.PNG|This function is available in OCAD 11 Professional.|link=https://www.ocad.com/en/products/ocad-for-cartography]][[File:Std40px.PNG|This function is available in OCAD 11 Orienteering Standard.|link=https://www.ocad.com/en/products/ocad-for-orienteering]][[File:Sta40px.PNG|This function is available in OCAD 11 Starter.|link=https://www.ocad.com/en/products/ocad-for-orienteering]]== | |||
''' | Wählen Sie diesen Befehl aus dem '''Karte'''-Menü, um die Karte auf dem Bildschirm zu verbergen. | ||
==Transformieren== | |||
Sie finden Informationen über Transformations-Funktionen ('''Verschieben''', '''Dehnen/Stauchen''', '''Spiegeln''', '''Karte drehen''', '''Koordinatensystem ändern''', '''Affin''', '''Rubbersheeting''' und '''Karte auf Zeichnungsfläche zentrieren''') im Artikel '''[[Karte transformieren]]'''. | |||
==Importierte Ebenen in Symbole umwandeln [[File:Space.PNG]][[File:Pro40px.PNG|This function is available in OCAD 11 Professional.|link=https://www.ocad.com/en/products/ocad-for-cartography]][[File:Std40px.PNG|This function is available in OCAD 11 Orienteering Standard.|link=https://www.ocad.com/en/products/ocad-for-orienteering]][[File:Sta40px.PNG|This function is available in OCAD 11 Starter.|link=https://www.ocad.com/en/products/ocad-for-orienteering]]== | |||
Wählen Sie diese Funktion aus dem Menü '''Karte''' um die Ebenen aus importierten DXF-, AI- oder Shape-Dateien in Symbole umzuwandeln. Der Dialog '''Importierte Ebenen in Symbole umwandeln''' wird angezeigt. | |||
In diesem Dialog können Sie eine Zuordnungstabelle erstellen. Dabei wird zeilenweise die importierte Ebene und das zugehörige OCAD-Symbol aufgelistet. Sie können die Liste als cross reference table (*.crt-Datei) für die spätere Verwendung speichern. Sie können auch eine bereits vorhandende crt-Datei laden und diese bearbeiten oder direkt ausführen. | |||
Klicken Sie auf die Schaltfläche '''Ausführen''' wenn die Bearbeitung der Liste abgeschlossen ist und die Symbole zugeordnet werden sollen. | |||
[[File:Hint.jpg|Hinweis]] Mehr Informationen über crt-Dateien finden Sie auf der Seite '''[[Übersetzungstabelle]]'''. | |||
[[File:Hint.jpg|Hinweis]] CRT-Dateien können nicht verwendet werden um bei importierten OCAD-Dateien die Symbole zuzuordnen. Importierte Ebenen können manuell zugewiesen werden. Mehr Informationen dazu auf der Seite '''[[Dateien_importieren#Eine_Ebene_manuell_umwandeln|Ebenen manuell übersetzen]]'''. | |||
Klicken Sie auf '''Alle hinzufügen''', um alle importierten Ebenen der Tabelle hinzuzufügen. | |||
==Linien- oder Flächenobjekte zu Punktobjekten konvertieren [[File:Space.PNG]][[File:Pro40px.PNG|This function is available in OCAD 11 Professional.|link=https://www.ocad.com/en/products/ocad-for-cartography]]== | |||
''' | Wählen Sie diese Funktion im '''Karte'''-Menü, um Flächen- oder Linienobjekte in Punktobjekte umzuwandeln. Sie können diese Funktion nutzen, wenn ein Flächen- oder Linienobjekt selektiert ist. | ||
''' | # Selektieren Sie ein Linien- oder Flächenobjekt. | ||
# Der Dialog '''Linien- oder Flächenobjekte zu Punktobjekten konvertieren''' erscheint. | |||
#: [[File:ConvertAreaOrLineObjectsToPointObjects.PNG]] | |||
# Wählen Sie ein Punktsymbol. | |||
# Wählen Sie '''Ausführen'''. Das selektierte Flächen- oder Linienobjekt wird in ein Punktobjekt umgewandelt und das gewählte Symbol wird dem Objekt zugeteilt. | |||
[[File:Hint.jpg]] Das Punktobjekt erscheint in der Mitte der Fläche oder Linie. | |||
[[File: | ==Textobjekte in Punktobjekte umwandeln [[File:Space.PNG]][[File:Pro40px.PNG|This function is available in OCAD 11 Professional.|link=https://www.ocad.com/en/products/ocad-for-cartography]]== | ||
Wählen Sie diesen Befehl aus dem '''Karte'''-Menü, um Textobjekte in Punktobjekte umzuwandeln. Der Dialog '''Textobjekte in Punktobjekte umwandeln''' erscheint. | |||
Diese Funktion wird nach dem Import einer Karte, welche in einem DTP-Programm gezeichnet wurde, benötigt. In einem DTP-Programm werden Punktsymbole oft mit einem Buchstaben und einer speziellen Symbolschrift gezeichnet. OCAD kann diese Buchstaben in Punktsymbole umwandeln. | |||
Im oberen Teil des Dialogs können Sie wählen, ob Sie alle Objekte von allen Textsymbolen umwandeln möchten oder nur Objekte von einem selektierten Symbol. | |||
Im zweiten Teil der Dialogbox, können Sie eine Übersetzungstabelle erstellen. Diese Tabelle besteht aus einer Ebene und dem entsprechenden OCAD-Symbol. Sie können die Liste in einer crt-Datei für einen späteren Gebrauch speichern. Sie können eine existierende Übersetzungstabelle laden, um sie zu bearbeiten und auszuführen. | |||
Besuchen Sie den Artikel '''[[Übersetzungstabelle]]''', um mehr Informationen über CRT-Dateien zu erfahren. | |||
Beispiel einer CRT-Datei: | |||
312.000 A | |||
313.000 B | |||
314.000 C | |||
Die gleichen Daten im Dialog: | |||
[[File:ConvertTextObjectsToPointObjects.PNG]] | |||
Wählen Sie '''Ausführen''', wenn Sie mit der Erstellung/Bearbeitung der '''[[Cross Reference Table|CRT-Datei]]''' fertig sind. | |||
==Textobjekte von OEM nach Unicode konvertieren [[File:Space.PNG]][[File:Pro40px.PNG|This function is available in OCAD 11 Professional.|link=https://www.ocad.com/en/products/ocad-for-cartography]]== | |||
''' | Wählen Sie diesen Befehl aus dem '''Karte'''-Menü, um Textobjekte von OEM nach Unicode umzuwandeln. | ||
Diese Funktion kann nach dem Import von Geodaten aus Programmen, die nicht mit Unicode kompatibel sind, oder beim Öffnen von OCAD-Karten aus alten OCAD-Versionen verwendet werden. OCAD 11 ist mit Unicode kompatibel. | |||
Im ersten Teil des Dialogs können Sie wählen, ob Sie alle Objekte von allen Textsymbolen oder nur Objekte von einem selektierten Symbol umwandeln möchten. | |||
Im zweiten Teil der Dialogbox, können Sie eine Übersetzungstabelle erstellen. Diese Tabelle besteht aus einer Ebene und dem entsprechenden OCAD-Symbol. Sie können die Liste in einer crt-Datei für einen späteren Gebrauch speichern. Sie können eine existierende Übersetzungstabelle laden, um sie zu bearbeiten und auszuführen. | |||
Besuchen Sie den Artikel '''[[Übersetzungstabelle]]''', um mehr Informationen über CRT-Dateien zu erfahren. | |||
Wählen Sie '''Ausführen''', wenn Sie mit der Erstellung/Bearbeitung der '''[[Cross Reference Table|CRT-Datei]]''' fertig sind. | |||
Beispiel: | |||
Nach dem Öffnen einer OCAD7-Datei in OCAD 11, werden einige Buchstaben nicht angezeigt (z.B. der Buchstabe ''Ť'' aus [http://de.wikipedia.org/wiki/Windows-1250 codepage Windows-1250] von Texten in zentral- oder osteuropäischen Sprachen). Verwenden Sie diese Funktion, um diesen Buchstaben vom OEM-Code '141' in den Unicode '356' umzuwandeln. | |||
==Objekte nach selektierten Symbolen exportieren [[File:Space.PNG]][[File:Pro40px.PNG|This function is available in OCAD 11 Professional.|link=https://www.ocad.com/en/products/ocad-for-cartography]][[File:Std40px.PNG|This function is available in OCAD 11 Orienteering Standard.|link=https://www.ocad.com/en/products/ocad-for-orienteering]][[File:Sta40px.PNG|This function is available in OCAD 11 Starter.|link=https://www.ocad.com/en/products/ocad-for-orienteering]]== | |||
Mit dieser Funktion können Sie Objekte mit selektierten Symbolen in eine neue OCAD-Karte exportieren. Wählen Sie die gewünschten Symbole, bevor Sie diese Funktion ausführen (Sie können z.B. alle Strassen exportieren). | |||
Wählen Sie diese Funktion aus dem '''Karte'''-Menü. Der Dialog '''Objekte nach selektierten Symbolen exportieren''' erscheint. Wählen Sie ein Verzeichnis und geben Sie den Namen der neuen Datei ein. Wählen Sie '''Speichern''', um den Vorgang abzuschliessen. | |||
'' | |||
==Selektierte Objekte exportieren [[File:Space.PNG]][[File:Pro40px.PNG|This function is available in OCAD 11 Professional.|link=https://www.ocad.com/en/products/ocad-for-cartography]][[File:Std40px.PNG|This function is available in OCAD 11 Orienteering Standard.|link=https://www.ocad.com/en/products/ocad-for-orienteering]]== | |||
Mit dieser Funktion können Sie alle selektierten Objekte in eine neue OCAD-Karte exportieren. Selektieren Sie die gewünschten Objekte, bevor Sie die Funktion wählen. | |||
Wählen Sie diese Funktion aus dem '''Karte'''-Menü. Der Dialog '''Selektierte Objekte exportieren''' erscheint. Wählen Sie ein Verzeichnis und geben Sie den Namen der neuen Datei ein. Wählen Sie '''Speichern''', um den Vorgang abzuschliessen. | |||
==Objekte nach selektierten Symbolen löschen [[File:Space.PNG]][[File:Pro40px.PNG|This function is available in OCAD 11 Professional.|link=https://www.ocad.com/en/products/ocad-for-cartography]]== | |||
Wählen Sie '''Objekte nach selektierten Symbole löschen''' aus dem '''Karte'''-Menü, um alle Objekte mit bestimmten Symbolen oder in bestimmten Ebenen zu löschen. Sie können zum Beispiel alle Strassen löschen. Die Dialogbox '''Objekte nach selektierten Symbolen löschen''' erscheint. | |||
'' | |||
====Alle Objekte mit einem selektierten Symbol==== | |||
Wählen Sie diese Option und wählen Sie '''OK''', um alle Objekte mit den selektierten Symbolen zu löschen. Selektieren Sie die Symbole, bevor Sie die Dialogbox öffnen. | |||
====Alle Objekte in Ebene==== | |||
Beim Import von Dateien mit Ebeneninformationen (wie zum Beispiel bei PDF, DXF, Adobe Illustrator oder OpenStreetMap), gehen die Ebeneninformation nicht verloren, OCAD unterstützt jedoch Ebenen nicht, wie sie bei Softwares wie Adobe Illustrator bekannt sind. Wählen Sie die Option '''Alle Objekte in Ebene''', um alle Objekte in einer bestimmten Ebene zu löschen. Wählen Sie eine Ebene im Dropdown-Menü. | |||
====Unsymbolisierte Objekte==== | |||
Wählen Sie diese Option, um alle [[Unsymbolisierte Objekte|unsymbolisierten Objekte]] zu löschen. | |||
====Objekte mit unbekanntem Symbol==== | |||
Wählen Sie diese Option, um alle [[Objekte mit unbekanntem Symbol]] zu löschen. | |||
== | ====Objekte mit ungültigem Symboltyp==== | ||
Wählen Sie diese Option, um alle [[Objekte mit ungültigem Symboltyp]] zu löschen. | |||
== | ====Grafikobjekte==== | ||
Wählen Sie diese Option, um alle [[In_Grafikobjekt_umwandeln|Grafikobjekte]] zu löschen. | |||
====Bildobjekte==== | |||
Wählen Sie diese Option, um alle [[Bildobjekte]] zu löschen. | |||
== | ==Kartenausschnitt exportieren [[File:Space.PNG]][[File:Pro40px.PNG|This function is available in OCAD 11 Professional.|link=https://www.ocad.com/en/products/ocad-for-cartography]][[File:Std40px.PNG|This function is available in OCAD 11 Orienteering Standard.|link=https://www.ocad.com/en/products/ocad-for-orienteering]]== | ||
Mit dieser Funktion können Sie einen Teil der Karte in eine neue OCAD-Datei exportieren. | |||
Wählen Sie diese Funktion aus dem '''Karte'''-Menü. Der Dialog '''Kartenausschnitt exportieren''' erscheint auf der rechten Seite des Bildschirms. Sie können die folgenden Anpassungen vornehmen: | |||
''' | '''Begrenzung''' | ||
* '''Rechteck''': Wählen Sie diese Option, um einen rechteckigen Teil der Karte zu exportieren. Sie können das Rechteck verschieben, vergrössern und verkleinern. | |||
: Wählen Sie die Schaltfläche [[File:Setup.JPG]] '''Anpassen''', um den Exportbereich mit Koordinaten zu definieren. Die Dialogbox '''Kartenausschnitt wählen (Export)''' erscheint. | |||
: Wählen Sie die Schaltfläche [[File:EntireMap.JPG]] '''Ganze Karte''', um die ganze Karte zu exportieren. Das Begrenzungsrechteck wird der ganzen Karte angepasst. | |||
: Wählen Sie die Schaltfläche [[File:ToCurrentView.JPG]] '''Aktuelle Ansicht''', um die aktuelle Ansicht zu exportieren. Das Begrenzungsrechteck wird der aktuellen Ansicht angepasst. | |||
* '''Selektiertes Objekt benutzen''': Wählen Sie diese Option, um eine unregelmässige Form der Karte zu exportieren. Sie müssen diese Form bevor Sie den Dialog öffnen mit einem beliebigen Linien- oder Flächenobjekt zeichnen. | |||
** '''Mit selektiertem Objekt exportieren''': Wenn Sie diese Option wählen, wird das Objekt, welches den Exportbereich definiert, ebenfalls exportiert. | |||
:: [[File:Hint.jpg|hint]] Um diese Funktion schneller zu machen, konvertieren Sie das Objekt, welches den Exportbereich definiert, in eine Polylinie ('''[[Change_to_Polyline_and_Change_to_Bezier_Curve|In Polylinie umwandeln]]'''). | |||
:: [[File:Hint.jpg|hint]] Die Anzahl Stützpunkte des Objektes hat einen grossen Einfluss auf die Geschwindigkeit dieser Funktion. | |||
* '''Datenbanklinks exportieren''': Diese Option ist standardgemäss aktiviert. Wenn Sie Datenbanklinks nicht exportieren möchten, deaktivieren Sie diese Option. Dies wird den Export stark beschleunigen, wenn viele Objekte mit der Datenbank verbunden sind. | |||
''' | Wählen Sie '''OK''', um den Vorgang abzuschliessen. Der Dialog '''Kartenausschnitt exportieren''' erscheint. Wählen Sie ein Verzeichnis und geben Sie einen Namen für die neue Datei ein. Wählen Sie darauf '''Speichern'''. | ||
==Farben [[File:Space.PNG]][[File:Pro40px.PNG|This function is available in OCAD 11 Professional.|link=https://www.ocad.com/en/products/ocad-for-cartography]][[File:Std40px.PNG|This function is available in OCAD 11 Orienteering Standard.|link=https://www.ocad.com/en/products/ocad-for-orienteering]][[File:Sta40px.PNG|This function is available in OCAD 11 Starter.|link=https://www.ocad.com/en/products/ocad-for-orienteering]][[File:View40px.PNG|This function is available in OCAD 11 Viewer.|link=https://www.ocad.com/en/downloads/ocad-viewer]][[File:CS40px.PNG|This function is available in OCAD 11 Course Setting.|link=https://www.ocad.com/en/products/ocad-for-orienteering]]== | |||
Sie finden alle Informationen über Farben im '''[[Farben]]'''-Artikel. | |||
===Echtfarben definieren [[File:Space.PNG]][[File:Pro40px.PNG|This function is available in OCAD 11 Professional.|link=https://www.ocad.com/en/products/ocad-for-cartography]][[File:Std40px.PNG|This function is available in OCAD 11 Orienteering Standard.|link=https://www.ocad.com/en/products/ocad-for-orienteering]][[File:Sta40px.PNG|This function is available in OCAD 11 Starter.|link=https://www.ocad.com/en/products/ocad-for-orienteering]][[File:View40px.PNG|This function is available in OCAD 11 Viewer.|link=https://www.ocad.com/en/downloads/ocad-viewer]][[File:CS40px.PNG|This function is available in OCAD 11 Course Setting.|link=https://www.ocad.com/en/products/ocad-for-orienteering]]=== | |||
Besuchen Sie den Artikel '''[[Echtfarben definieren]]''', um mehr Informationen über Echtfarben zu erhalten. | |||
===Farben laden von [[File:Space.PNG]][[File:Pro40px.PNG|This function is available in OCAD 11 Professional.|link=https://www.ocad.com/en/products/ocad-for-cartography]][[File:Std40px.PNG|This function is available in OCAD 11 Orienteering Standard.|link=https://www.ocad.com/en/products/ocad-for-orienteering]][[File:Sta40px.PNG|This function is available in OCAD 11 Starter.|link=https://www.ocad.com/en/products/ocad-for-orienteering]][[File:CS40px.PNG|This function is available in OCAD 11 Course Setting.|link=https://www.ocad.com/en/products/ocad-for-orienteering]]=== | |||
Informationen über diese Funktion finden Sie im '''[[Colors#Farben_laden_von|Farben]]'''-Artikel. | |||
''' | ===Farben und Symbole laden von [[File:Space.PNG]][[File:Pro40px.PNG|This function is available in OCAD 11 Professional.|link=https://www.ocad.com/en/products/ocad-for-cartography]][[File:Std40px.PNG|This function is available in OCAD 11 Orienteering Standard.|link=https://www.ocad.com/en/products/ocad-for-orienteering]]=== | ||
Informationen über diese Funktion finden Sie im '''[[Colors#Farben_und_Symbole_laden_von|Farben]]'''-Artikel. | |||
[[File: | ===Symbole und Farben vergleichen [[File:Space.PNG]][[File:Pro40px.PNG|This function is available in OCAD 11 Professional.|link=https://www.ocad.com/en/products/ocad-for-cartography]][[File:Std40px.PNG|This function is available in OCAD 11 Orienteering Standard.|link=https://www.ocad.com/en/products/ocad-for-orienteering]]=== | ||
Wählen Sie diesen Befehl aus dem '''Karte'''-Menü, um den Symbolsatz der geöffneten Karte mit einer OCAD-Referenzkarte zu vergleichen. Der Dialog '''Referenzkarte''' erscheint. Wählen Sie eine Referenzdatei und wählen Sie '''Öffnen'''. Die Dialogbox '''Symbole und Farben vergleichen''' erscheint. Sie haben die folgenden Optionen: | |||
''' | * '''Farben vergleichen''': Aktivieren Sie diese Option, um die Farbtabelle zu vergleichen. | ||
* '''Symbole vergleichen''': Aktivieren Sie diese Option, um die Symbole zu vergleichen. | |||
* '''Nur verwendete Symbole''': Aktivieren Sie diese Option, um nur verwendete Symbole zu vergleichen. | |||
* '''Identische Symbole auflisten''': Aktivieren Sie diese Option, um die identischen Symbole ebenfalls aufzulisten. Wenn diese Option deaktiviert ist, werden nur unterschiedliche Symbole in der TXT-Datei aufgezeichnet. | |||
Wählen Sie '''OK''', um fortzufahren. OCAD speichert eine Textdatei im Verzeichnis der aktuell geöffneten OCAD-Karte unter dem Namen ''DATEINAME.Symbol-Vergleich.txt'' und öffnet diese. Stellen Sie sicher, dass das Verzeichnis der aktuell geöffneten OCAD-Karte kein schreibgeschützer Ordner ist. | |||
Die '''Logdatei''' zeigt die Unterschiede der Symbole und/oder Farben und wenn gewünscht auch die identischen Symbole. | |||
==Routing [[File:Space.PNG]][[File:Pro40px.PNG|This function is available in OCAD 11 Professional.|link=https://www.ocad.com/en/products/ocad-for-cartography]]== | |||
Besuchen Sie den '''[[Routing]]'''-Artikel, um Informationen über diese Funktion zu erhalten. | |||
==Karteninformation [[File:Space.PNG]][[File:Pro40px.PNG|This function is available in OCAD 11 Professional.|link=https://www.ocad.com/en/products/ocad-for-cartography]][[File:Std40px.PNG|This function is available in OCAD 11 Orienteering Standard.|link=https://www.ocad.com/en/products/ocad-for-orienteering]][[File:Sta40px.PNG|This function is available in OCAD 11 Starter.|link=https://www.ocad.com/en/products/ocad-for-orienteering]][[File:View40px.PNG|This function is available in OCAD 11 Viewer.|link=https://www.ocad.com/en/downloads/ocad-viewer]][[File:CS40px.PNG|This function is available in OCAD 11 Course Setting.|link=https://www.ocad.com/en/products/ocad-for-orienteering]]== | |||
Wählen Sie diesen Befehl aus dem '''Karte'''-Menü, um einige Informationen über die aktuelle Karte und über das Windows System zu erhalten. Die Dialogbox '''Karteninformation''' wird angezeigt. | |||
[[File:MapInformation.png|400px]] | |||
Die Dialogbox liefert die folgenden Informationen: | |||
* ''' | * '''Objekte total:''' Die totale Anzahl Objekte auf der Karte. | ||
* ''' | * '''Symbolisierte Objekte:''' Die totale Anzahl symbolisierter Objekte auf der Karte. | ||
* ''' | * '''Unsymbolisierte Objekte:''' Die totale Anzahl '''[[Unsymbolisierte Objekte|Unsymbolsisierter Objekte]]''' auf der Karte. | ||
* '''Layout | * '''Objekte mit unbekanntem Symbol:''' Die totale Anzahl '''[[Objekte mit unbekanntem Symbol]]''' auf der Karte. | ||
* ''' | * '''Layoutobjekte:''' Die totale Anzahl '''[[Layout|Layoutobjekte]]''' auf der Karte. | ||
* ''' | * '''Graphikobjekte:''' Die totale Anzahl '''[[In_Grafikobjekt_umwandeln|Grafikobjekte]]''' auf der Karte. | ||
* '''Bildobjekte:''' Die totale Anzahl '''[[Bildobjekte]]''' auf der Karte. | |||
* ''' | * '''Objekte mit ungültigem Symboltyp:''' Die totale Anzahl '''[[Objekte mit ungültigem Symboltyp]]''' auf der Karte. | ||
* '''Farben:''' Die totale Anzahl '''[[Farben]]'''. | |||
* '''Echtfarben:''' Die totale Anzahl '''[[Define Spot Colors|Echtfarben]]'''. | |||
* '''Symbole:''' Die totale Anzahl '''[[Symbol|Symbole]]'''. | |||
* '''Dateigrösse:''' Die Grösse der Datei auf der Festplatte in Bytes. | |||
Ausserdem können Sie zwischen sechs Tabs mit detaillierten Informationen wechseln: | |||
* '''Notizen:''' Geben Sie hier Karteninformationen ein. Diese Funktion war bis OCAD 9 unter dem Namen '''Dateiinformation''' bekannt. Die eingegebenen Informationen erscheinen im Dialog '''[[Create_a_New_Map|Neue Datei]]''' unter '''Kartennotizen''', wenn Sie die Karte als Symbolvorlage verwenden. | |||
* '''Symbole:''' Dieser Tab zeigt Ihnen eine Baumansicht von allen '''[[Symbol|Symbolen]]''' in der '''[[Symbolbox]]'''. | |||
* '''Farben:''' Dieser Tab zeigt Ihnen eine Baumansicht von allen '''[[Farben]]''' aus der Farbtabelle und bei welchen Symbolen sie verwendet werden. | |||
* '''Schriften:''' Dieser Tab zeigt Ihnen eine Baumansicht von allen benutzten Schriften und bei welchen Symbolen sie verwendet werden. | |||
* '''Hintergrundkarten:''' Dieser Tab zeigt Ihnen eine Baumansicht von allen geladenen '''[[Background Map|Hintergrundkarten]]'''. | |||
* '''Datenbank:''' Dieser Tab zeigt Ihnen eine Baumansicht von allen verbundenen '''[[Database|Datenbanken]]''' der Karte. | |||
Wählen Sie '''Bericht''', um einen Bericht des selektierten Tabs als XLS oder TXT-Datei zu speichern. Dies funktioniert nicht für den '''Notizen'''-Tab. | |||
''' | Im untersten Teil des Dialogs werden folgende '''Systeminformationen''' angezeigt: | ||
* '''Betriebssystem:''' Informationen über das verwendete Betriebssystem. | |||
* '''Bildschirmfarben:''' Anzahl Farben des aktuell installierten Bildschirm-Treibers. Lesen Sie Ihr Windows-Handbuch, um mehr über das Installieren von Bildschirm-Treibern zu erfahren. | |||
* '''Bildschirmauflösung:''' Anzahl Pixel in horizontaler und vertikaler Richtung auf dem Bildschirm. Die Auflösung wird durch den aktuell installierten Bildschirm-Treiber festgelegt. Ausserdem werden die '''Pixels per Inch''' angezeigt. Lesen Sie Ihr Windows-Handbuch, um mehr über das Installieren von Bildschirm-Treibern zu erfahren. | |||
* '''Arbeitsspeicher''' Grösse des Arbeitsspeichers (RAM). | |||
* '''Festplatte:''' Freier Festplattenspeicher in Megabytes auf dem Laufwerk, auf dem OCAD installiert ist. | |||
* '''ADO Version:''' Die aktuelle Version von '''[http://de.wikipedia.org/wiki/ActiveX_Data_Objects ActiveX Data Objects (ADO)]''' wird hier angezeigt. | |||
* '''Access Database Engine''': Die '''[http://www.microsoft.com/de-de/download/details.aspx?id=13255 Access Database Engine (32-bit)]''' wird hier angezeigt. | |||
* '''Borland Database Engine:''' Zeigt an, ob die '''[http://de.wikipedia.org/wiki/Borland_Database_Engine Borland Database Engine]''' installiert ist oder nicht. | |||
Wählen Sie '''OK''', um Änderungen zu speichern und den Dialog zu schliessen. | |||
---- | |||
Vorheriges Kapitel: '''[[Symbol]]''' | |||
Nächstes Kapitel: '''[[Layout]]''' | |||
''' | Zurück zur '''[[Hauptseite]]''' | ||
Aktuelle Version vom 12. November 2013, 09:59 Uhr
Optimieren reparieren 





Wählen Sie diese Funktion im Menü Karte um die Dateigrösse zu optimieren und beschädigte Objekte zu reparieren. Beim Bearbeiten der Karte wie zum Beispiel dem Löschen von Objekten werden Lerrräume in der Datei erzeugt. Diese Funktion entfernt diese Leerräume und reduziert damit die Dateigrösse.
Wenn OCAD beschädigte Objekte findet versucht das Programm diese zu reparieren. Falls dies nicht möglich ist, werden die betroffenen Objekte gelöscht.
Nach der Optimierung wird der Dialog Ergebnis der Optimierung angezeigt. Er enthält folgende Informationen:
- Dateigrösse vor Optimierung in bytes.
- Dateigrösse nach Optimierung in bytes.
- Objekte repariert
- Beschädigte Objekte gelöscht
- Unsichtbare Objekte gelöscht: Unsichtbare Objekte sind nicht sichtbar. Das können beispielsweise Textobjekte ohne Text und Linie, Linienobjekte mit nur einem Stützpunkt oder Flächenobjekte mit nur zwei Stützpunkten sein.
- Unsymbolisierte Objekte
- Objekte mit unbekanntem Symbol
- Objekte mit ungültigem Symboltyp
Massstab und Koordinatensystem 




Mehr Informationen zu dieser Funktion finden Sie auf der Seite Eine neue Karte erstellen unter Massstab und Koordinatensystem.
Massstab ändern 




Wählen Sie diesen Befehl im Karte-Menü, um den Massstab einer Karte zu ändern. Die Karte wird dem neuen Massstab entsprechende vergrössert/verkleinert. Die Dialogbox Massstab ändern wird angezeigt, wo Sie einen neuen Massstab eingeben können.
Aktueller Massstab
Diese Zeile zeigt den aktuellen Massstab der Karte. Wählen Sie den Befehl Massstab und Koordinatensystem aus dem Karte-Menü, um den aktuellen Massstab einzustellen.
![]() Eine Anpassung des Massstabs über die Funktion Massstab und Koordinatensystem weder vergrössert noch verkleinert die Karte. Es ändert nur eine Nummer in der Kartendatei.
Eine Anpassung des Massstabs über die Funktion Massstab und Koordinatensystem weder vergrössert noch verkleinert die Karte. Es ändert nur eine Nummer in der Kartendatei.
Neuer Massstab
Geben Sie hier den gewünschten neuen Massstab der Karte ein. Sie können einen vordefinierten Massstab wählen oder einen manuell eingeben.
Symbol vergrössern/verkleinern
Wählen Sie diese Option, um Symbole mit demselben Faktor wie die Karte zu vergrössern oder zu verkleinern. Wenn diese Option ausgewählt ist, wird die Karte wie ein Foto vergrössert oder verkleinert. Wenn die Option nicht gewählt ist, wird zwar die Karte vergrössert oder verkleinert, die Symbole behalten jedoch ihre Dimension.
Wählen Sie OK, um den Vorgang abzuschliessen.
Kartengitter erzeugen 



Wählen Sie diesen Befehl aus dem Karte-Menü, um Gitterlinien auf der Karte zu erzeugen. Diese können zum Beispiel für das Zeichnen von Nordlinien oder für das Erstellen eines Gitters eines Namensverzeichnis verwendet werden. Der Dialog Kartengitter erzeugen erscheint.
Hier können Sie die folgenden Anpassungen vornehmen:
- Verschiebung Ostwert: Geben Sie hier den Ostwert der Verschiebung für die vertikalen Gitterlinien der definierten Karte ein.
- Verschiebung Nordwert: Geben Sie hier den Nordwert der Verschiebung für die horizontalen Gitterlinien der definierten Karte ein.
- Vertikaler Abstand: Geben Sie hier den Abstand der vertikalen Gitterlinien ein.
- Horizontaler Abstand: Geben Sie hier den Abstand der horizontalen Gitterlinien ein.
- Winkel: Das Kartengitter wird um den definierten Winkel gedreht.
- Vertikale Gitterlinien erzeugen: Wählen Sie diese Option, um vertikale Gitterlinien zu erzeugen.
- Horizontale Gitterlinien erzeugen: Wählen Sie diese Option, um horizontale Gitterlinien zu erzeugen.
- Stützpunkte an Gitterschnittpunkten erstellen: Wählen Sie diese Option, um einen Stützpunkt an jedem Gitterschnittpunkt zu erstellen.
- Symbole:
- Gitterlinien: Wählen Sie ein Liniensymbol für Gitterlinien (Kartengitter).
- Gitterbeschriftung: Wählen Sie ein Textsymbol für die Gitterbeschriftung.
Wählen Sie OK, um den Vorgang abzuschliessen. Das Gitter wird über die ganze Karte gezeichnet. Entfernen Sie daher Hintergrundkarten, die grösser als Ihre Karte sind, bevor Sie das Kartengitter erzeugen.
![]() Namensverzeichnis erstellen ist die entsprechende Funktion, um ein Namensverzeichnis basierend auf einem rechteckigen Kartengitter zu erstellen.
Namensverzeichnis erstellen ist die entsprechende Funktion, um ein Namensverzeichnis basierend auf einem rechteckigen Kartengitter zu erstellen.
WGS84-Gitter erzeugen 

Lesen Sie mehr im Artikel WGS84-Gitter erzeugen.
Karte verbergen 



Wählen Sie diesen Befehl aus dem Karte-Menü, um die Karte auf dem Bildschirm zu verbergen.
Transformieren
Sie finden Informationen über Transformations-Funktionen (Verschieben, Dehnen/Stauchen, Spiegeln, Karte drehen, Koordinatensystem ändern, Affin, Rubbersheeting und Karte auf Zeichnungsfläche zentrieren) im Artikel Karte transformieren.
Importierte Ebenen in Symbole umwandeln 



Wählen Sie diese Funktion aus dem Menü Karte um die Ebenen aus importierten DXF-, AI- oder Shape-Dateien in Symbole umzuwandeln. Der Dialog Importierte Ebenen in Symbole umwandeln wird angezeigt.
In diesem Dialog können Sie eine Zuordnungstabelle erstellen. Dabei wird zeilenweise die importierte Ebene und das zugehörige OCAD-Symbol aufgelistet. Sie können die Liste als cross reference table (*.crt-Datei) für die spätere Verwendung speichern. Sie können auch eine bereits vorhandende crt-Datei laden und diese bearbeiten oder direkt ausführen.
Klicken Sie auf die Schaltfläche Ausführen wenn die Bearbeitung der Liste abgeschlossen ist und die Symbole zugeordnet werden sollen.
![]() Mehr Informationen über crt-Dateien finden Sie auf der Seite Übersetzungstabelle.
Mehr Informationen über crt-Dateien finden Sie auf der Seite Übersetzungstabelle.
![]() CRT-Dateien können nicht verwendet werden um bei importierten OCAD-Dateien die Symbole zuzuordnen. Importierte Ebenen können manuell zugewiesen werden. Mehr Informationen dazu auf der Seite Ebenen manuell übersetzen.
CRT-Dateien können nicht verwendet werden um bei importierten OCAD-Dateien die Symbole zuzuordnen. Importierte Ebenen können manuell zugewiesen werden. Mehr Informationen dazu auf der Seite Ebenen manuell übersetzen.
Klicken Sie auf Alle hinzufügen, um alle importierten Ebenen der Tabelle hinzuzufügen.
Linien- oder Flächenobjekte zu Punktobjekten konvertieren 

Wählen Sie diese Funktion im Karte-Menü, um Flächen- oder Linienobjekte in Punktobjekte umzuwandeln. Sie können diese Funktion nutzen, wenn ein Flächen- oder Linienobjekt selektiert ist.
- Selektieren Sie ein Linien- oder Flächenobjekt.
- Der Dialog Linien- oder Flächenobjekte zu Punktobjekten konvertieren erscheint.
- Wählen Sie ein Punktsymbol.
- Wählen Sie Ausführen. Das selektierte Flächen- oder Linienobjekt wird in ein Punktobjekt umgewandelt und das gewählte Symbol wird dem Objekt zugeteilt.
![]() Das Punktobjekt erscheint in der Mitte der Fläche oder Linie.
Das Punktobjekt erscheint in der Mitte der Fläche oder Linie.
Textobjekte in Punktobjekte umwandeln 

Wählen Sie diesen Befehl aus dem Karte-Menü, um Textobjekte in Punktobjekte umzuwandeln. Der Dialog Textobjekte in Punktobjekte umwandeln erscheint.
Diese Funktion wird nach dem Import einer Karte, welche in einem DTP-Programm gezeichnet wurde, benötigt. In einem DTP-Programm werden Punktsymbole oft mit einem Buchstaben und einer speziellen Symbolschrift gezeichnet. OCAD kann diese Buchstaben in Punktsymbole umwandeln.
Im oberen Teil des Dialogs können Sie wählen, ob Sie alle Objekte von allen Textsymbolen umwandeln möchten oder nur Objekte von einem selektierten Symbol.
Im zweiten Teil der Dialogbox, können Sie eine Übersetzungstabelle erstellen. Diese Tabelle besteht aus einer Ebene und dem entsprechenden OCAD-Symbol. Sie können die Liste in einer crt-Datei für einen späteren Gebrauch speichern. Sie können eine existierende Übersetzungstabelle laden, um sie zu bearbeiten und auszuführen.
Besuchen Sie den Artikel Übersetzungstabelle, um mehr Informationen über CRT-Dateien zu erfahren.
Beispiel einer CRT-Datei:
312.000 A 313.000 B 314.000 C
Die gleichen Daten im Dialog:
Wählen Sie Ausführen, wenn Sie mit der Erstellung/Bearbeitung der CRT-Datei fertig sind.
Textobjekte von OEM nach Unicode konvertieren 

Wählen Sie diesen Befehl aus dem Karte-Menü, um Textobjekte von OEM nach Unicode umzuwandeln.
Diese Funktion kann nach dem Import von Geodaten aus Programmen, die nicht mit Unicode kompatibel sind, oder beim Öffnen von OCAD-Karten aus alten OCAD-Versionen verwendet werden. OCAD 11 ist mit Unicode kompatibel.
Im ersten Teil des Dialogs können Sie wählen, ob Sie alle Objekte von allen Textsymbolen oder nur Objekte von einem selektierten Symbol umwandeln möchten.
Im zweiten Teil der Dialogbox, können Sie eine Übersetzungstabelle erstellen. Diese Tabelle besteht aus einer Ebene und dem entsprechenden OCAD-Symbol. Sie können die Liste in einer crt-Datei für einen späteren Gebrauch speichern. Sie können eine existierende Übersetzungstabelle laden, um sie zu bearbeiten und auszuführen.
Besuchen Sie den Artikel Übersetzungstabelle, um mehr Informationen über CRT-Dateien zu erfahren.
Wählen Sie Ausführen, wenn Sie mit der Erstellung/Bearbeitung der CRT-Datei fertig sind.
Beispiel: Nach dem Öffnen einer OCAD7-Datei in OCAD 11, werden einige Buchstaben nicht angezeigt (z.B. der Buchstabe Ť aus codepage Windows-1250 von Texten in zentral- oder osteuropäischen Sprachen). Verwenden Sie diese Funktion, um diesen Buchstaben vom OEM-Code '141' in den Unicode '356' umzuwandeln.
Objekte nach selektierten Symbolen exportieren 



Mit dieser Funktion können Sie Objekte mit selektierten Symbolen in eine neue OCAD-Karte exportieren. Wählen Sie die gewünschten Symbole, bevor Sie diese Funktion ausführen (Sie können z.B. alle Strassen exportieren).
Wählen Sie diese Funktion aus dem Karte-Menü. Der Dialog Objekte nach selektierten Symbolen exportieren erscheint. Wählen Sie ein Verzeichnis und geben Sie den Namen der neuen Datei ein. Wählen Sie Speichern, um den Vorgang abzuschliessen.
Selektierte Objekte exportieren 


Mit dieser Funktion können Sie alle selektierten Objekte in eine neue OCAD-Karte exportieren. Selektieren Sie die gewünschten Objekte, bevor Sie die Funktion wählen.
Wählen Sie diese Funktion aus dem Karte-Menü. Der Dialog Selektierte Objekte exportieren erscheint. Wählen Sie ein Verzeichnis und geben Sie den Namen der neuen Datei ein. Wählen Sie Speichern, um den Vorgang abzuschliessen.
Objekte nach selektierten Symbolen löschen 

Wählen Sie Objekte nach selektierten Symbole löschen aus dem Karte-Menü, um alle Objekte mit bestimmten Symbolen oder in bestimmten Ebenen zu löschen. Sie können zum Beispiel alle Strassen löschen. Die Dialogbox Objekte nach selektierten Symbolen löschen erscheint.
Alle Objekte mit einem selektierten Symbol
Wählen Sie diese Option und wählen Sie OK, um alle Objekte mit den selektierten Symbolen zu löschen. Selektieren Sie die Symbole, bevor Sie die Dialogbox öffnen.
Alle Objekte in Ebene
Beim Import von Dateien mit Ebeneninformationen (wie zum Beispiel bei PDF, DXF, Adobe Illustrator oder OpenStreetMap), gehen die Ebeneninformation nicht verloren, OCAD unterstützt jedoch Ebenen nicht, wie sie bei Softwares wie Adobe Illustrator bekannt sind. Wählen Sie die Option Alle Objekte in Ebene, um alle Objekte in einer bestimmten Ebene zu löschen. Wählen Sie eine Ebene im Dropdown-Menü.
Unsymbolisierte Objekte
Wählen Sie diese Option, um alle unsymbolisierten Objekte zu löschen.
Objekte mit unbekanntem Symbol
Wählen Sie diese Option, um alle Objekte mit unbekanntem Symbol zu löschen.
Objekte mit ungültigem Symboltyp
Wählen Sie diese Option, um alle Objekte mit ungültigem Symboltyp zu löschen.
Grafikobjekte
Wählen Sie diese Option, um alle Grafikobjekte zu löschen.
Bildobjekte
Wählen Sie diese Option, um alle Bildobjekte zu löschen.
Kartenausschnitt exportieren 


Mit dieser Funktion können Sie einen Teil der Karte in eine neue OCAD-Datei exportieren.
Wählen Sie diese Funktion aus dem Karte-Menü. Der Dialog Kartenausschnitt exportieren erscheint auf der rechten Seite des Bildschirms. Sie können die folgenden Anpassungen vornehmen:
Begrenzung
- Rechteck: Wählen Sie diese Option, um einen rechteckigen Teil der Karte zu exportieren. Sie können das Rechteck verschieben, vergrössern und verkleinern.
- Wählen Sie die Schaltfläche
Anpassen, um den Exportbereich mit Koordinaten zu definieren. Die Dialogbox Kartenausschnitt wählen (Export) erscheint.
- Wählen Sie die Schaltfläche
Ganze Karte, um die ganze Karte zu exportieren. Das Begrenzungsrechteck wird der ganzen Karte angepasst.
- Wählen Sie die Schaltfläche
Aktuelle Ansicht, um die aktuelle Ansicht zu exportieren. Das Begrenzungsrechteck wird der aktuellen Ansicht angepasst.
- Selektiertes Objekt benutzen: Wählen Sie diese Option, um eine unregelmässige Form der Karte zu exportieren. Sie müssen diese Form bevor Sie den Dialog öffnen mit einem beliebigen Linien- oder Flächenobjekt zeichnen.
- Mit selektiertem Objekt exportieren: Wenn Sie diese Option wählen, wird das Objekt, welches den Exportbereich definiert, ebenfalls exportiert.
 Um diese Funktion schneller zu machen, konvertieren Sie das Objekt, welches den Exportbereich definiert, in eine Polylinie (In Polylinie umwandeln).
Um diese Funktion schneller zu machen, konvertieren Sie das Objekt, welches den Exportbereich definiert, in eine Polylinie (In Polylinie umwandeln). Die Anzahl Stützpunkte des Objektes hat einen grossen Einfluss auf die Geschwindigkeit dieser Funktion.
Die Anzahl Stützpunkte des Objektes hat einen grossen Einfluss auf die Geschwindigkeit dieser Funktion.
- Datenbanklinks exportieren: Diese Option ist standardgemäss aktiviert. Wenn Sie Datenbanklinks nicht exportieren möchten, deaktivieren Sie diese Option. Dies wird den Export stark beschleunigen, wenn viele Objekte mit der Datenbank verbunden sind.
Wählen Sie OK, um den Vorgang abzuschliessen. Der Dialog Kartenausschnitt exportieren erscheint. Wählen Sie ein Verzeichnis und geben Sie einen Namen für die neue Datei ein. Wählen Sie darauf Speichern.
Farben 





Sie finden alle Informationen über Farben im Farben-Artikel.
Echtfarben definieren 





Besuchen Sie den Artikel Echtfarben definieren, um mehr Informationen über Echtfarben zu erhalten.
Farben laden von 




Informationen über diese Funktion finden Sie im Farben-Artikel.
Farben und Symbole laden von 


Informationen über diese Funktion finden Sie im Farben-Artikel.
Symbole und Farben vergleichen 


Wählen Sie diesen Befehl aus dem Karte-Menü, um den Symbolsatz der geöffneten Karte mit einer OCAD-Referenzkarte zu vergleichen. Der Dialog Referenzkarte erscheint. Wählen Sie eine Referenzdatei und wählen Sie Öffnen. Die Dialogbox Symbole und Farben vergleichen erscheint. Sie haben die folgenden Optionen:
- Farben vergleichen: Aktivieren Sie diese Option, um die Farbtabelle zu vergleichen.
- Symbole vergleichen: Aktivieren Sie diese Option, um die Symbole zu vergleichen.
- Nur verwendete Symbole: Aktivieren Sie diese Option, um nur verwendete Symbole zu vergleichen.
- Identische Symbole auflisten: Aktivieren Sie diese Option, um die identischen Symbole ebenfalls aufzulisten. Wenn diese Option deaktiviert ist, werden nur unterschiedliche Symbole in der TXT-Datei aufgezeichnet.
Wählen Sie OK, um fortzufahren. OCAD speichert eine Textdatei im Verzeichnis der aktuell geöffneten OCAD-Karte unter dem Namen DATEINAME.Symbol-Vergleich.txt und öffnet diese. Stellen Sie sicher, dass das Verzeichnis der aktuell geöffneten OCAD-Karte kein schreibgeschützer Ordner ist.
Die Logdatei zeigt die Unterschiede der Symbole und/oder Farben und wenn gewünscht auch die identischen Symbole.
Routing 

Besuchen Sie den Routing-Artikel, um Informationen über diese Funktion zu erhalten.
Karteninformation 





Wählen Sie diesen Befehl aus dem Karte-Menü, um einige Informationen über die aktuelle Karte und über das Windows System zu erhalten. Die Dialogbox Karteninformation wird angezeigt.
Die Dialogbox liefert die folgenden Informationen:
- Objekte total: Die totale Anzahl Objekte auf der Karte.
- Symbolisierte Objekte: Die totale Anzahl symbolisierter Objekte auf der Karte.
- Unsymbolisierte Objekte: Die totale Anzahl Unsymbolsisierter Objekte auf der Karte.
- Objekte mit unbekanntem Symbol: Die totale Anzahl Objekte mit unbekanntem Symbol auf der Karte.
- Layoutobjekte: Die totale Anzahl Layoutobjekte auf der Karte.
- Graphikobjekte: Die totale Anzahl Grafikobjekte auf der Karte.
- Bildobjekte: Die totale Anzahl Bildobjekte auf der Karte.
- Objekte mit ungültigem Symboltyp: Die totale Anzahl Objekte mit ungültigem Symboltyp auf der Karte.
- Farben: Die totale Anzahl Farben.
- Echtfarben: Die totale Anzahl Echtfarben.
- Symbole: Die totale Anzahl Symbole.
- Dateigrösse: Die Grösse der Datei auf der Festplatte in Bytes.
Ausserdem können Sie zwischen sechs Tabs mit detaillierten Informationen wechseln:
- Notizen: Geben Sie hier Karteninformationen ein. Diese Funktion war bis OCAD 9 unter dem Namen Dateiinformation bekannt. Die eingegebenen Informationen erscheinen im Dialog Neue Datei unter Kartennotizen, wenn Sie die Karte als Symbolvorlage verwenden.
- Symbole: Dieser Tab zeigt Ihnen eine Baumansicht von allen Symbolen in der Symbolbox.
- Farben: Dieser Tab zeigt Ihnen eine Baumansicht von allen Farben aus der Farbtabelle und bei welchen Symbolen sie verwendet werden.
- Schriften: Dieser Tab zeigt Ihnen eine Baumansicht von allen benutzten Schriften und bei welchen Symbolen sie verwendet werden.
- Hintergrundkarten: Dieser Tab zeigt Ihnen eine Baumansicht von allen geladenen Hintergrundkarten.
- Datenbank: Dieser Tab zeigt Ihnen eine Baumansicht von allen verbundenen Datenbanken der Karte.
Wählen Sie Bericht, um einen Bericht des selektierten Tabs als XLS oder TXT-Datei zu speichern. Dies funktioniert nicht für den Notizen-Tab.
Im untersten Teil des Dialogs werden folgende Systeminformationen angezeigt:
- Betriebssystem: Informationen über das verwendete Betriebssystem.
- Bildschirmfarben: Anzahl Farben des aktuell installierten Bildschirm-Treibers. Lesen Sie Ihr Windows-Handbuch, um mehr über das Installieren von Bildschirm-Treibern zu erfahren.
- Bildschirmauflösung: Anzahl Pixel in horizontaler und vertikaler Richtung auf dem Bildschirm. Die Auflösung wird durch den aktuell installierten Bildschirm-Treiber festgelegt. Ausserdem werden die Pixels per Inch angezeigt. Lesen Sie Ihr Windows-Handbuch, um mehr über das Installieren von Bildschirm-Treibern zu erfahren.
- Arbeitsspeicher Grösse des Arbeitsspeichers (RAM).
- Festplatte: Freier Festplattenspeicher in Megabytes auf dem Laufwerk, auf dem OCAD installiert ist.
- ADO Version: Die aktuelle Version von ActiveX Data Objects (ADO) wird hier angezeigt.
- Access Database Engine: Die Access Database Engine (32-bit) wird hier angezeigt.
- Borland Database Engine: Zeigt an, ob die Borland Database Engine installiert ist oder nicht.
Wählen Sie OK, um Änderungen zu speichern und den Dialog zu schliessen.
Vorheriges Kapitel: Symbol
Nächstes Kapitel: Layout
Zurück zur Hauptseite