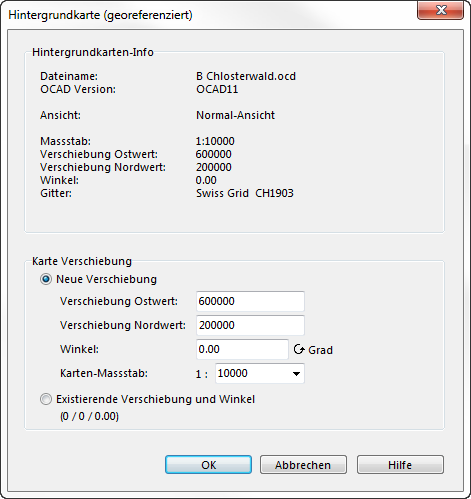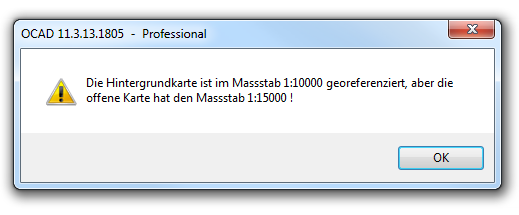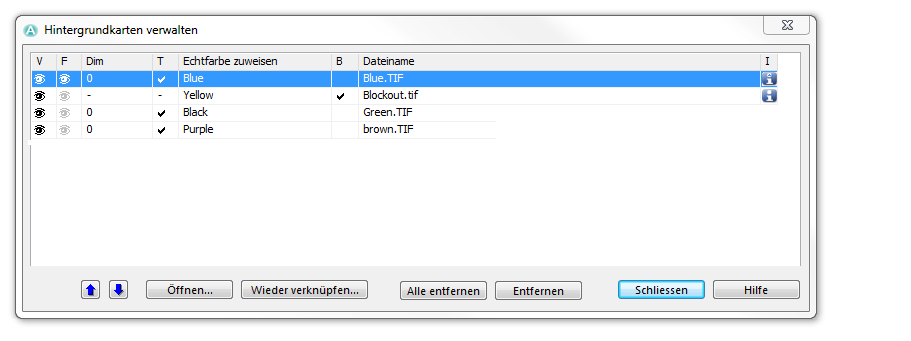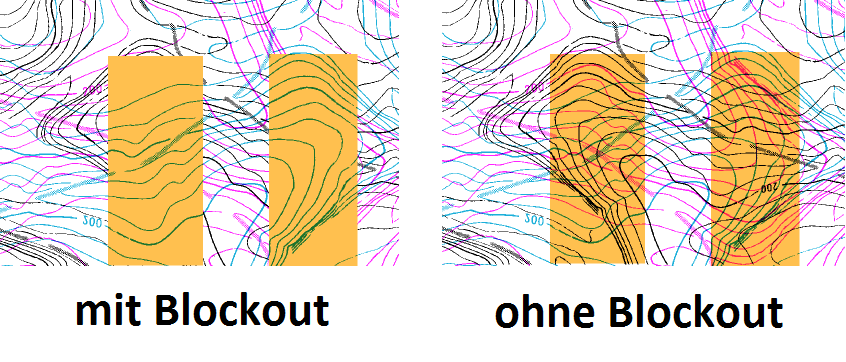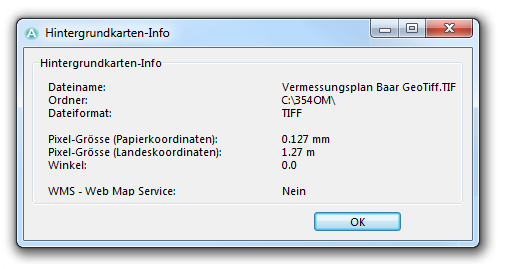Hintergrundkarte: Unterschied zwischen den Versionen
KLH (Diskussion | Beiträge) |
|||
| (97 dazwischenliegende Versionen von 7 Benutzern werden nicht angezeigt) | |||
| Zeile 1: | Zeile 1: | ||
Als Hintergrundkarte wird eine Rasterkarte oder eine OCAD-Datei, die als Hintergrund der aktuellen OCAD-Datei verwendet wird, bezeichnet. Sie dient als Zeichenvorlage oder als Hintergrundkartenbild. Beispiele dafür sind gescannte Kartenskizzen, Satelitenbilder, Orthophotos oder Schummerungen. OCAD kann Hintergrundbilder und -Karten nicht bearbeiten. | |||
[[File:Order_BackgroundMap.png|x300px]] | |||
== | ==Hintergrundkarte scannen [[File:Space.PNG]][[File:Pro40px.PNG|This function is available in OCAD 11 Professional.|link=https://www.ocad.com/en/products/ocad-for-cartography]][[File:Std40px.PNG|This function is available in OCAD 11 Orienteering Standard.|link=https://www.ocad.com/en/products/ocad-for-orienteering]]== | ||
This | Folgende zwei Punkte werden Ihnen empfohlen: | ||
* '''Verwenden Sie ein Gitter:''' Meistens können Sie nicht die ganze Entwurfskarte scannen. Einschränkungen gibt es von Seiten von Windows (limitiert die maximale Grösse von Hintergrundkarten), durch den vorhandenen Speicherplatz oder durch die Grösse des Scanners (A4). In diesen Fällen, empfehlen wir Ihnen, ein Gitter auf die Entwurfskarte zu zeichnen. In vielen Fällen enthält die Karte bereits ein Kilometer-Gitter, welches Sie verwenden können. Falls dieses nicht existiert, sollten Sie ein präzises Gitter mit horizontalen und vertikalen Linien (mit einem Abstand von ca. 10cm) zeichnen. So können die gescannten Teile in OCAD wieder einfach zusammengefügt werden. | |||
* '''Auflösung:''' Wir empfehlen Ihnen die Karte mit 300 dpi zu scannen. | |||
Im '''Scannen'''-Submenü des '''Hintergrundkarte'''-Menüs finden Sie die folgenden zwei Befehle: | |||
* '''Scannen:''' Wählen Sie diesen Befehl, um den Scannvorgang zu starten. Dieser Befehl wird Ihnen das Hauptfenster des TWAIN-Treibers Ihres Scanners anzeigen. Nach dem Scannen, können Sie einen Dateinamen für die gescannte Karte eingeben. Danach wird die gescannte Hintergrundkarte geöffnet. | |||
* '''Quelle wählen:''' Wenn mehrere TWAIN-Quellen (oder mehrere Treiber) installiert sind, können Sie hier die gewünschte Quelle wählen. | |||
Um eine Karte mit OCAD zu scannen müssen Sie die folgenden Voraussetzungen erfüllen: | |||
<br /> | |||
Ein Scanner muss an Ihrem PC angeschlossen sein und ein 32-bit TWAIN-Treiber muss installiert sein. | |||
Wenn Sie kein TWAIN-Treiber besitzen oder den Scanner an einem anderen PC verwenden, verwenden Sie die Software des Scanners und speichern Sie die gescannte Hintergrundkarte als BMP-, GIF-, JPEG- oder TIFF-Datei. Wählen Sie '''Öffnen''' aus dem '''Hintergrundkarte'''-Menü, um die gescannte Karte in OCAD zu öffnen. | |||
Wählen Sie '''Abstimmen''' aus dem '''Hintergrundkarte'''-Menü, um die Hintergrundkarte dem Gitter oder einem bereits vorhanden Kartenteil anzupassen. | |||
[[File: | ==Hintergrundkarte öffnen [[File:Space.PNG]][[File:Pro40px.PNG|This function is available in OCAD 11 Professional.|link=https://www.ocad.com/en/products/ocad-for-cartography]][[File:Std40px.PNG|This function is available in OCAD 11 Orienteering Standard.|link=https://www.ocad.com/en/products/ocad-for-orienteering]][[File:Sta40px.PNG|This function is available in OCAD 11 Starter.|link=https://www.ocad.com/en/products/ocad-for-orienteering]][[File:CS40px.PNG|This function is available in OCAD 11 Course Setting.|link=https://www.ocad.com/en/products/ocad-for-orienteering]]== | ||
Wählen Sie diesen Befehl aus dem '''Hintergrundkarte'''-Menü, um eine Hintergrundkarte, welche als Hintergrundbild im Zeichnungsfenster angezeigt werden soll, zu öffnen. OCAD kann BMP-, GIF-, TIFF- und JPEG-Dateien öffnen. Ausserdem können OCAD-Karten (*.ocd) oder '''[[Verschlüsselte_OCAD-Datei|Verschlüsselte OCAD-Dateien]]''' (*.eocd) als Hintergrundkarte geladen werden. Der Dialog '''Hintergrundkarte öffnen''' erscheint. Wählen Sie eine Datei und wählen Sie '''Öffnen'''. | |||
Beachten Sie: In der '''OCAD 11 Starter Edition''', können '''OCAD-Karten''' (*.ocd) und '''[[Verschlüsselte_OCAD-Datei|Verschlüsselte OCAD-Dateien]]''' (*.eocd) nur als Hintergrundkarte von Bahnlegungsprojekten geladen werden. | |||
== | ===Eine georeferenzierte Rasterkarte als Hintergrundkarte verwenden=== | ||
Wenn Ihre Karte georeferenziert ist und Sie eine georeferenzierte Karte als Hintergrundkarte verwenden möchten: | |||
# Wählen Sie '''Öffnen''' im '''Hintergrundkarte'''-Menü. Der Dialog '''Hintergrundkarte öffnen''' erscheint. | |||
# Wählen Sie eine Datei und wählen Sie '''Öffnen'''. | |||
# Der Dialog '''Hintergrundkarte (georeferenziert)''' erscheint und zeigt die entsprechenden Informationen zur geöffneten Karte an. | |||
#* Wählen Sie die Option '''Neue Verschiebung'''. Damit wird das Zentrum der Karte an die von Ihnen eingetippte '''Verschiebung Ostwert''' bzw. '''Verschiebung Nordwert''' verschoben. | |||
#* Wählen Sie die Option '''Existierende Verschiebung und Winkel''', wenn diese Werte für die Karte unverändert belassen werden sollen. Mit dieser Option wird die Hintergrundkarte möglicherweise ausserhalb des Kartenbereichs platziert. In diesem Fall erscheint eine Fehlermeldung. | |||
#:[[Datei:HintergrundkarteOeffnenGeoreferenziert.png]] | |||
# Klicken Sie auf die Schaltfläche '''OK''' um das Öffnen abzuschliessen. | |||
<br /> | |||
:[[File:Hint.jpg|hint]] - Wählen Sie die Schaltfläche '''Ganze Karte''', um die ganze Karte anzuzeigen. | |||
: - Die Option '''Entwurfsmodus''' im '''Ansicht'''-Menü, kann benutzt werden, um Kartenobjekte oder die Hintergrundkarte zu dimmen. | |||
: - OCAD-Dateien können ebenfalls als Hintergrundkarten geladen werden. | |||
<br /> | |||
[[File:Camera.jpg|video available]] [http://www.ocad.com/howtos/71.htm Hintergrundkarten - Basics] | |||
===Eine nicht-georeferenzierte Rasterkarte als Hintergrundkarte verwenden=== | |||
Wenn Ihre Karte georeferenziert ist und Sie eine nicht-georeferenzierte Karte als Hintergrundkarte laden möchten: | |||
# Wählen Sie '''Öffnen''' im '''Hintergrundkarte'''-Menü. Der Dialog '''Hintergrundkarte öffnen''' erscheint. | |||
# Wählen Sie eine Datei und wählen Sie '''Öffnen'''. | |||
# Geben Sie eine Auflösung für die Hintergrundkarte ein und wählen Sie '''OK'''. | |||
Die Hintergrundkarte wird in der Mitte der aktuellen Zeichnungsfläche abgebildet. Die Rasterkarte (Hintergrundkarte) muss nun mit der Funktion '''[[Hintergrundkarte#Hintergrundkarte_abstimmen|Hintergrundkarte abstimmen]]''' platziert werden. | |||
<br /> | |||
[[File:Hint.jpg|hint]] Sie können eine Rasterkarte direkt in OCAD scannen, um diese als Hintergrundkarte zu verwenden: Wählen Sie '''Scannen''' aus dem '''Hintergrundkarte'''-Menü und wählen Sie '''Scannen''' aus dem Submenü. Die Dialogbox Ihres Scanners wird erscheinen ('''[[Hintergrundkarte#Hintergrundkarte_scannen|Hintergrundkarte scannen]]'''). | |||
===Warnungen und Fehlermeldungen=== | |||
====Nicht genügend Speicher für Hintergrundkarte==== | |||
Diese Fehlermeldung erscheint, wenn Windows nicht genug Speicherplatz für das Laden der Hintergrundkarte aufbringen kann. Unkomprimierte Hintergrundkarten benötigen ungefähr den Speicherplatz der Dateigrösse. Komprimierte Hintergrundkarten müssen vergrössert werden und benötigen daher mehr Speicherplatz als Ihre tatsächliche Grösse. | |||
====TIFF-Variante wird nicht unterstützt==== | |||
Diese Fehlermeldung wird Ihnen angezeigt, wenn das TIFF-Format nicht von der aktuellen OCAD-Version unterstützt wird. | |||
====Komprimierungstyp wird nicht unterstützt==== | |||
Diese Fehlermeldung wird Ihnen angezeigt, wenn die Komprimierung der geöffneten TIFF-Datei nicht von der aktuellen OCAD-Version unterstützt wird. | |||
=== | ====Die Hintergrundkarte ist im Massstab 1:x georeferenziert, aber die offene Karte hat den Massstab 1:y==== | ||
[[File:WarningOpenOcdBackgroundMapInOtherScale.png]] | |||
Diese Warnung erscheint, wenn die OCAD-Hintergrundkarte georeferenziert ist und einen anderen Massstab wie die aktuell geöffnete Karte aufweist. OCAD öffnet die Karte, ignoriert jedoch die Georeferenzierung (keine Skalierung, keine Verschiebung) und verwendet Papierkoordinaten. | |||
Um diese Warnung zu verhindern, öffnen Sie die OCAD-Datei, die Sie als Hintergrundkarte laden möchten und wählen die Funktion '''[[Karte#Massstab_ändern|Massstab ändern]]'''. | |||
=== Einschränkungen für georeferenzierte OCAD-Hintergrundkarten=== | |||
OCAD unterstützt verschiedene Koordinatensystem-Verschiebungen und Koordinatensystem-Winkel. Verschiebung und Winkel können im Dialog '''[[Eine_neue_Karte_erstellen#Massstab_und_Koordinatensystem|Massstab und Koordinatensystem]]''' eingestellt werden. Manchmal hat OCAD kleinere Probleme mit verschiedenen Koordinatensystem-Winkel. | |||
# | |||
==Hintergrundkarte abstimmen [[File:Space.PNG]][[File:Pro40px.PNG|This function is available in OCAD 11 Professional.|link=https://www.ocad.com/en/products/ocad-for-cartography]][[File:Std40px.PNG|This function is available in OCAD 11 Orienteering Standard.|link=https://www.ocad.com/en/products/ocad-for-orienteering]][[File:Sta40px.PNG|This function is available in OCAD 11 Starter.|link=https://www.ocad.com/en/products/ocad-for-orienteering]][[File:CS40px.PNG|This function is available in OCAD 11 Course Setting.|link=https://www.ocad.com/en/products/ocad-for-orienteering]]== | |||
: [[File: | Wählen Sie diesen Befehl im '''Hintergrundkarte'''-Menü oder drücken Sie '''F9''' (Standart-'''[[Shortcuts|Shortcut]]'''), um die Hintergrundkarte abzustimmen. | ||
Sie können diesen Befehl nutzen, wenn eine oder mehrere Raster-Hintergrundkarten geladen sind.<br> | |||
Wenn mehr als eine Hintergrundkarte geladen ist, müssen Sie die entsprechende Karte in der Dialogbox auswählen. | |||
Eine Hintergrundkarte kann dem Gitter oder der Karte angepasst werden. Ein Gitter auf der Hintergrundkarte erleichtert den Abstimmungsprozess. Kreuzungen von Gitterlinien eignen sich am besten für die Anpassung. Sie können jedoch auch irgend einen anderen Punkt für die Abstimmung benutzen. | |||
''' | Sie können zwischen 1 und 12 Punkte für eine Abstimmung bestimmen. Nachdem Sie den Befehl '''Abstimmen''' ausgeführt haben, wechselt der Mauszeiger zu einem Fadenkreuz mit einem Schwarz-Weiss-Mustericon. Sie befinden sich nun im '''Abstimmungs'''-Modus. Führen Sie die folgenden Punkte für jeden Abstimmungspunkt durch: | ||
# Klicken Sie an einen Punkt auf der Hintergrundkarte | |||
# Klicken Sie an denselben Standort in der OCAD-Karte. | |||
Auf der linken Seite der '''[[Graphische_Benutzeroberfläche#Statusleiste|Statusleiste]]''' können Sie jeweils sehen, welches Punkt Sie im Moment im Abstimmungsmodus wählen müssen.<br /> | |||
Wenn Sie genügend Abstimmungspunkte gewählt haben, führen Sie die Abstimmung mit der '''Enter'''-Taste durch. Die Hintergrundkarte wird entsprechend den Abstimmungspunkten gedreht und gestreckt. | |||
[[File:Hint.jpg|hint]] - Wenn die Grösse der Rasterkarte exakt mit der des Kartenmassstabs übereinstimmt und die Hintergrundkarte noch nicht gedreht wurde, können Sie die Karte mit einem einzigen Abstimmungspunkte-Paar richtig anpassen. OCAD wird die Rasterkarte korrekt platzieren, ohne Winkel oder Massstab zu ändern. | |||
: - Wenn die Rasterkarte verzerrt, gedreht, zu gross, oder zu klein ist müssen Sie mindestens 3 Abstimmungspunkt-Paare bestimmen, um die Rasterkarte der OCAD-Karte anzupassen. OCAD verschiebt die Rasterkarte durch eine Transformation (Affin-Transformation) und korrigiert Winkel, beziehungsweise Massstab. Die Abstimmungspunkte sollten auf der ganzen Karte gut verteilt liegen. | |||
: - Wenn Abstimmungspunkte ausserhalb des Zeichnungsfensters liegen, können Sie die Kartenansicht während des Abstimmungsprozesses auch verschieben. | |||
Fehlermeldung '''Abstimmpunkte sind zu nahe''': Wenn Sie mehrere Abstimmungspunkte benutzen, müssen die äussersten Punkte mindestens 2 mm auf der Hintergrundkarte auseinander liegen. | |||
Beachten Sie: OCAD-Hintergrundkarten können nicht abgestimmt werden. Die '''[[Eine_neue_Karte_erstellen#Karte_georeferenzieren|Georeferenzierung]]''' wird für die Platzierung einer OCAD-Karte als Hintergrundkarte verwendet. Wenn die Karte nicht georeferenziert ist, wird der Mittelpunkt der Hintergrundkarte (0/0) im Mittelpunkt der aktuellen Karte platziert. | |||
Wenn Sie die Kartenabstimmung abgeschlossen haben, können Sie die Rasterkarte als georeferenzierte Rasterkarte speichern. Der Vorteil dabei ist, dass eine georeferenzierte Rasterkarte bei einer weiteren Nutzung beim Laden direkt an der korrekten Position liegt und nicht mehr neu platziert werden muss. | |||
Um eine Rasterkarte als georeferenzierte Rasterkarte zu speichern: | |||
# Wählen Sie '''Exportieren''' aus dem '''Datei'''-Menü. | |||
# Wählen Sie ein gewünschtes Rasterformat (TIFF, JPG, GIF oder BMP). | |||
# Wählen Sie ein '''Auflösung''' (300 dpi wird für das Drucken von Karten empfohlen) | |||
# Wählen Sie die Option '''World file erstellen'''. | |||
# Wählen Sie '''OK'''. | |||
[[File:Camera.jpg|video available]] [http://www.ocad.com/howtos/73.htm Hintergrundkarten abstimmen] | |||
==Alle Hintergrundkarten verbergen [[File:Space.PNG]][[File:Pro40px.PNG|This function is available in OCAD 11 Professional.|link=https://www.ocad.com/en/products/ocad-for-cartography]][[File:Std40px.PNG|This function is available in OCAD 11 Orienteering Standard.|link=https://www.ocad.com/en/products/ocad-for-orienteering]][[File:Sta40px.PNG|This function is available in OCAD 11 Starter.|link=https://www.ocad.com/en/products/ocad-for-orienteering]][[File:View40px.PNG|This function is available in OCAD 11 Viewer.|link=https://www.ocad.com/en/downloads/ocad-viewer]][[File:CS40px.PNG|This function is available in OCAD 11 Course Setting.|link=https://www.ocad.com/en/products/ocad-for-orienteering]]== | |||
Wählen Sie '''Alle verbergen''' im '''Hintergrundkarte'''-Menü oder drücken Sie '''F10''' (Standard-'''[[Shortcuts|Shortcut]]'''), um alle Hintergrundkarten temporär zu verbergen oder sie wieder anzuzeigen, wenn sie verborgen sind. Sie können diesen Befehl nutzen, wenn eine oder mehrere Hintergrundkarten geladen sind. | |||
Wenn Sie nur einzelne Hintergrundkarten verbergen möchten, wählen Sie '''[[Background Map#Hintergrundkarten_verwalten|Verwalten]]''' aus dem '''Hintergrundkarte'''-Menü. | |||
==Hintergrundkarten verwalten [[File:Space.PNG]][[File:Pro40px.PNG|This function is available in OCAD 11 Professional.|link=https://www.ocad.com/en/products/ocad-for-cartography]][[File:Std40px.PNG|This function is available in OCAD 11 Orienteering Standard.|link=https://www.ocad.com/en/products/ocad-for-orienteering]][[File:Sta40px.PNG|This function is available in OCAD 11 Starter.|link=https://www.ocad.com/en/products/ocad-for-orienteering]][[File:View40px.PNG|This function is available in OCAD 11 Viewer.|link=https://www.ocad.com/en/downloads/ocad-viewer]][[File:CS40px.PNG|This function is available in OCAD 11 Course Setting.|link=https://www.ocad.com/en/products/ocad-for-orienteering]]== | |||
Wählen Sie den Befehl '''Verwalten''' aus dem '''Hintergrundkarte'''-Menü, um Einstellungen für die Abbildung und für das Drucken von geladenen Hintergrundkarten zu bearbeiten. Der Dialog '''Hintergrundkarten verwalten''' erscheint. Dies ist ein nichtmodaler Dialog. Sie können zwischen dem Dialog und der Karte wechseln, ohne den Dialog schliessen zu müssen. Änderungen werden in der Karte sofort aktualisiert. | |||
[[File:BackgroundMap.png|900x900px|background map]] | |||
Im Dialog '''Hintergrundkarten verwalten''' wird eine Tabelle angezeigt. In dieser Tabelle werden alle geladenen Hintergrundkarten aufgelistet. Die Tabelle besteht aus den folgenden Spalten: | |||
====Sichtbarkeitseigenschaften [[File:Space.PNG]][[File:Pro40px.PNG|This function is available in OCAD 11 Professional.|link=https://www.ocad.com/en/products/ocad-for-cartography]][[File:Std40px.PNG|This function is available in OCAD 11 Orienteering Standard.|link=https://www.ocad.com/en/products/ocad-for-orienteering]][[File:Sta40px.PNG|This function is available in OCAD 11 Starter.|link=https://www.ocad.com/en/products/ocad-for-orienteering]][[File:View40px.PNG|This function is available in OCAD 11 Viewer.|link=https://www.ocad.com/en/downloads/ocad-viewer]][[File:CS40px.PNG|This function is available in OCAD 11 Course Setting.|link=https://www.ocad.com/en/products/ocad-for-orienteering]]==== | |||
* '''V (Visible - Sichtbar):''' Sie können eine Hintergrundkarte sichtbar machen oder sie verbergen, indem Sie in die entsprechende Zelle dieser Spalte klicken. Ein Augen-Icon bedeutet, dass diese Hintergrundkarte sichtbar ist..<br /> | |||
: [[File:Hint.jpg|hint]] Um alle Hintergrundkarten temporär zu verbergen, wählen Sie '''[[Background Map#Alle_Hintergrundkarten_verbergen|Alle verbergen]]''' aus dem '''Hintergrundkarte'''-Menü. | |||
* '''F (Sichtbar in Hintergrundkarten-Favoriten):''' Sie können eine Hintergrundkarte in den '''[[View_Mode#Hintergrundkarten-Favoriten|Hintergrundkarten-Favoriten]]''' verbergen oder wieder anzeigen, indem Sie in die entsprechende Zelle dieser Spalte klicken. Ein Augen-Icon bedeutet, dass die Hintergrundkarte in den '''[[View_Mode#Hintergrundkarten-Favoriten|Hintergrundkarten-Favoriten]]''' angezeigt wird. | |||
* '''Dim:''' In dieser Spalte können Sie einen Prozentwert eingeben, um die Hintergrundkarte heller erscheinen zu lassen und sie so zu dimmen. 0% bedeutet, dass die Hintergrundkarte in ihren normalen Farben abgebildet wird. 100% bedeutet, dass die Hintergrundkarte komplett weiss erscheint. Das Dimmen wird eingesetzt, um Hintergrundkarten besser von der Karte unterscheiden zu können. | |||
* '''T (Transparent):''' Wenn mehr als eine Hintergrundkarte geöffnet ist, können Sie diese transparent setzen, um überdeckende Teile trotzdem noch zu sehen. Aktivieren Sie diese Option, indem Sie in die entsprechende Zelle der Spalte klicken. | |||
====Echtfarbe zuweisen [[File:Space.PNG]][[File:Pro40px.PNG|This function is available in OCAD 11 Professional.|link=https://www.ocad.com/en/products/ocad-for-cartography]][[File:Std40px.PNG|This function is available in OCAD 11 Orienteering Standard.|link=https://www.ocad.com/en/products/ocad-for-orienteering]][[File:Sta40px.PNG|This function is available in OCAD 11 Starter.|link=https://www.ocad.com/en/products/ocad-for-orienteering]]==== | |||
Diese Funktion wird in einem speziellen Produktionsprozess benötigt, nämlich um alte, handgezeichnete Karten aufzufrischen. Die Druckplatten für jede Echtfarbe werden eingescannt (Schwarz-Weiss oder Graustufen) und als Hintergrundkarten verwendet. Wenn eine solche Hintergrundkarte einer Echtfarbe zugeteilt wird, wird sie in dieser Farbe abgebildet. Ausserdem wird die Hintergrundkarte zusammen mit der entsprechenden Echtfarbe abgebildet, wenn die '''[[View_Mode#Echtfarben-Ansicht|Echtfarben-Ansicht]]''' aktiviert ist. | |||
Lesen Sie im Artikel '''[[Echtfarben definieren]]''' mehr über Echtfarben. | |||
Beachen Sie: Diese Funktion ist für Schwarz-Weiss oder Graustufen-Hintergrundkarten gedacht. Wenn eine farbige Hintergrundkarte einer Echtfarbe zugeteilt wird, bleiben die Farben undefiniert. | |||
====Blockout [[File:Space.PNG]][[File:Pro40px.PNG|This function is available in OCAD 11 Professional.|link=https://www.ocad.com/en/products/ocad-for-cartography]][[File:Std40px.PNG|This function is available in OCAD 11 Orienteering Standard.|link=https://www.ocad.com/en/products/ocad-for-orienteering]][[File:Sta40px.PNG|This function is available in OCAD 11 Starter.|link=https://www.ocad.com/en/products/ocad-for-orienteering]]==== | |||
Diese Spalte wird mit einem '''B''' beschriftet und ist nur für Rasterhintergrundkarten verfügbar. Klicken Sie in eine Zelle dieser Spalte, um die entsprechende Hintergrundkarte als Blockout-Maske zu verwenden. | |||
Wenn Sie mehrere transparente Schwarz-Weiss oder Graustufen-Hintergrundkarten geladen und diese einer Echtfarbe zugewiesen haben, können Sie diese Funktion nutzen, um einige Hintergrundkarten in einem bestimmten Gebiet einer anderen Hintergrundkarte zu verbergen. | |||
Im folgenden Beispiel sind vier Schwarz-Weiss oder Graustufen-Hintergrundkarten geladen. Jede Hintergrundkarte wurde einer Echtfarbe zugeteilt. Es gibt die schwarzen, die blauen und die lila Linien. Die vierte Hintergrundkarte wurde der Echtfarbe 'Gelb' zugeteilt. Der Dialog '''[[Background Map#Hintergrundkarten_verwalten|Hintergrundkarten verwalten]]''' sieht folgendermassen aus: | |||
[[File:ManageBackgroundMap.PNG]] | |||
Die gelbe Hintergrundkarte wird als '''Blockout'''-Maske verwendet. Das Ergebnis sieht folgendermassen aus: | |||
[[File:Blockout.PNG]] | |||
Die schwarzen und lila Hintergrundkarten werden hinter den gelben Flächen durch den '''Blockout''' verborgen. Die blaue Hintergrundkarte wird über die gelben Flächen gezeichnet, da sie in der Tabelle über der gelben steht. | |||
====Dateiname [[File:Space.PNG]][[File:Pro40px.PNG|This function is available in OCAD 11 Professional.|link=https://www.ocad.com/en/products/ocad-for-cartography]][[File:Std40px.PNG|This function is available in OCAD 11 Orienteering Standard.|link=https://www.ocad.com/en/products/ocad-for-orienteering]][[File:Sta40px.PNG|This function is available in OCAD 11 Starter.|link=https://www.ocad.com/en/products/ocad-for-orienteering]][[File:View40px.PNG|This function is available in OCAD 11 Viewer.|link=https://www.ocad.com/en/downloads/ocad-viewer]][[File:CS40px.PNG|This function is available in OCAD 11 Course Setting.|link=https://www.ocad.com/en/products/ocad-for-orienteering]]==== | |||
Der Dateiname der Hintergrundkarte wird in der Spalte '''Dateiname''' angezeigt. | |||
==== I (Dokument-Info) [[File:Space.PNG]][[File:Pro40px.PNG|This function is available in OCAD 11 Professional.|link=https://www.ocad.com/en/products/ocad-for-cartography]][[File:Std40px.PNG|This function is available in OCAD 11 Orienteering Standard.|link=https://www.ocad.com/en/products/ocad-for-orienteering]][[File:Sta40px.PNG|This function is available in OCAD 11 Starter.|link=https://www.ocad.com/en/products/ocad-for-orienteering]][[File:View40px.PNG|This function is available in OCAD 11 Viewer.|link=https://www.ocad.com/en/downloads/ocad-viewer]][[File:CS40px.PNG|This function is available in OCAD 11 Course Setting.|link=https://www.ocad.com/en/products/ocad-for-orienteering]]==== | |||
Wählen Sie das Icon [[File:BackgroundMapsInfoIcon.png]] Information, um mehr Informationen über die entsprechende Rasterhintergrundkarte zu erhalten. Der Dialog '''Hintergrundkarten-Info''' erscheint mit den Informationen. Die Informationen variieren je nach Dateiformat. | |||
[[File:ManageBackgroundMapInfo.png]] | |||
Wenn eine verschlüsselte Hintergrundkarte geladen wird, wird ein [[File:BackgroundMapsInfoLock.png]] Schloss-Symbol in der Info-Spalte angezeigt. | |||
[[File:ManageBackgroundMapEncryptedIcon.png]] | |||
Klicken Sie auf das [[File:BackgroundMapsInfoLock.png]] Schloss-Symbol, um mehr Informationen über die verschlüsselte Hintergrundkarte zu erfahren. | |||
[[File:ManageBackgroundMapEncryptedInfo.png]] | |||
====Weitere Funktionen [[File:Space.PNG]][[File:Pro40px.PNG|This function is available in OCAD 11 Professional.|link=https://www.ocad.com/en/products/ocad-for-cartography]][[File:Std40px.PNG|This function is available in OCAD 11 Orienteering Standard.|link=https://www.ocad.com/en/products/ocad-for-orienteering]][[File:Sta40px.PNG|This function is available in OCAD 11 Starter.|link=https://www.ocad.com/en/products/ocad-for-orienteering]][[File:CS40px.PNG|This function is available in OCAD 11 Course Setting.|link=https://www.ocad.com/en/products/ocad-for-orienteering]]==== | |||
* '''Aufwärts schieben:''' Wählen Sie '''Aufwärts schieben''', um die selektierte Hintergrundkarte eine Zeile nach oben zu schieben. Hintergrundkarten mit einer hohen Position in der Tabelle '''Hintergrundkarten verwalten''' werden im Vordergrund abgebildet. | |||
* '''Abwärts schieben:''' Wählen Sie '''Abwärts schieben''', um die selektierte Hintergrundkarte eine Zeile nach unten zu schieben. Hintergrundkarten mit einer niedrigen Position in der Tabelle '''Hintergrundkarten verwalten''' werden im Hintergrund abgebildet. | |||
* '''Öffnen:''' Wälhlen Sie '''Öffnen''', um eine neue Hintergrundkarte zu öffnen ('''[[Background Map#Hintergrundkarte_öffnen|neue Hintergrundkarte öffnen]]'''). | |||
* '''Wieder verknüpfen:''' '''[[Relink Directories|Verknüpft]]''' Hintergrundkarte mit einem anderen Verzeichnis. | |||
* '''Alle entfernen:''' Wählen Sie '''Alle entfernen''', um alle Hintergrundkarten zu entfernen. Dieser Vorgang löscht die Hintergrundkarten-Dateien nicht. | |||
* '''Entfernen:''' Wählen Sie '''Entfernen''', um die selektierte Hintergrundkarte zu entfernen. Dieser Vorgang löscht die Hintergrundkarten-Datei nicht. | |||
* '''Schliessen:''' Schliesst den Dialog. | |||
==WMS - Web Map Service [[File:Space.PNG]][[File:Pro40px.PNG|This function is available in OCAD 11 Professional.|link=https://www.ocad.com/en/products/ocad-for-cartography]]== | |||
Erfahren Sie mehr über diese Funktion im Artikel '''[[WMS|Web Map Service]]'''. | |||
---- | |||
Vorheriges Kapitel: '''[[Ein neues Symbol erstellen]]''' | |||
Nächstes Kapitel: '''[[Dateien importieren]]''' | |||
Zurück zur '''[[Hauptseite]]''' | |||
Aktuelle Version vom 27. Oktober 2014, 14:13 Uhr
Als Hintergrundkarte wird eine Rasterkarte oder eine OCAD-Datei, die als Hintergrund der aktuellen OCAD-Datei verwendet wird, bezeichnet. Sie dient als Zeichenvorlage oder als Hintergrundkartenbild. Beispiele dafür sind gescannte Kartenskizzen, Satelitenbilder, Orthophotos oder Schummerungen. OCAD kann Hintergrundbilder und -Karten nicht bearbeiten.
Hintergrundkarte scannen 


Folgende zwei Punkte werden Ihnen empfohlen:
- Verwenden Sie ein Gitter: Meistens können Sie nicht die ganze Entwurfskarte scannen. Einschränkungen gibt es von Seiten von Windows (limitiert die maximale Grösse von Hintergrundkarten), durch den vorhandenen Speicherplatz oder durch die Grösse des Scanners (A4). In diesen Fällen, empfehlen wir Ihnen, ein Gitter auf die Entwurfskarte zu zeichnen. In vielen Fällen enthält die Karte bereits ein Kilometer-Gitter, welches Sie verwenden können. Falls dieses nicht existiert, sollten Sie ein präzises Gitter mit horizontalen und vertikalen Linien (mit einem Abstand von ca. 10cm) zeichnen. So können die gescannten Teile in OCAD wieder einfach zusammengefügt werden.
- Auflösung: Wir empfehlen Ihnen die Karte mit 300 dpi zu scannen.
Im Scannen-Submenü des Hintergrundkarte-Menüs finden Sie die folgenden zwei Befehle:
- Scannen: Wählen Sie diesen Befehl, um den Scannvorgang zu starten. Dieser Befehl wird Ihnen das Hauptfenster des TWAIN-Treibers Ihres Scanners anzeigen. Nach dem Scannen, können Sie einen Dateinamen für die gescannte Karte eingeben. Danach wird die gescannte Hintergrundkarte geöffnet.
- Quelle wählen: Wenn mehrere TWAIN-Quellen (oder mehrere Treiber) installiert sind, können Sie hier die gewünschte Quelle wählen.
Um eine Karte mit OCAD zu scannen müssen Sie die folgenden Voraussetzungen erfüllen:
Ein Scanner muss an Ihrem PC angeschlossen sein und ein 32-bit TWAIN-Treiber muss installiert sein.
Wenn Sie kein TWAIN-Treiber besitzen oder den Scanner an einem anderen PC verwenden, verwenden Sie die Software des Scanners und speichern Sie die gescannte Hintergrundkarte als BMP-, GIF-, JPEG- oder TIFF-Datei. Wählen Sie Öffnen aus dem Hintergrundkarte-Menü, um die gescannte Karte in OCAD zu öffnen.
Wählen Sie Abstimmen aus dem Hintergrundkarte-Menü, um die Hintergrundkarte dem Gitter oder einem bereits vorhanden Kartenteil anzupassen.
Hintergrundkarte öffnen 




Wählen Sie diesen Befehl aus dem Hintergrundkarte-Menü, um eine Hintergrundkarte, welche als Hintergrundbild im Zeichnungsfenster angezeigt werden soll, zu öffnen. OCAD kann BMP-, GIF-, TIFF- und JPEG-Dateien öffnen. Ausserdem können OCAD-Karten (*.ocd) oder Verschlüsselte OCAD-Dateien (*.eocd) als Hintergrundkarte geladen werden. Der Dialog Hintergrundkarte öffnen erscheint. Wählen Sie eine Datei und wählen Sie Öffnen.
Beachten Sie: In der OCAD 11 Starter Edition, können OCAD-Karten (*.ocd) und Verschlüsselte OCAD-Dateien (*.eocd) nur als Hintergrundkarte von Bahnlegungsprojekten geladen werden.
Eine georeferenzierte Rasterkarte als Hintergrundkarte verwenden
Wenn Ihre Karte georeferenziert ist und Sie eine georeferenzierte Karte als Hintergrundkarte verwenden möchten:
- Wählen Sie Öffnen im Hintergrundkarte-Menü. Der Dialog Hintergrundkarte öffnen erscheint.
- Wählen Sie eine Datei und wählen Sie Öffnen.
- Der Dialog Hintergrundkarte (georeferenziert) erscheint und zeigt die entsprechenden Informationen zur geöffneten Karte an.
- Wählen Sie die Option Neue Verschiebung. Damit wird das Zentrum der Karte an die von Ihnen eingetippte Verschiebung Ostwert bzw. Verschiebung Nordwert verschoben.
- Wählen Sie die Option Existierende Verschiebung und Winkel, wenn diese Werte für die Karte unverändert belassen werden sollen. Mit dieser Option wird die Hintergrundkarte möglicherweise ausserhalb des Kartenbereichs platziert. In diesem Fall erscheint eine Fehlermeldung.
- Klicken Sie auf die Schaltfläche OK um das Öffnen abzuschliessen.
 - Wählen Sie die Schaltfläche Ganze Karte, um die ganze Karte anzuzeigen.
- Wählen Sie die Schaltfläche Ganze Karte, um die ganze Karte anzuzeigen.- - Die Option Entwurfsmodus im Ansicht-Menü, kann benutzt werden, um Kartenobjekte oder die Hintergrundkarte zu dimmen.
- - OCAD-Dateien können ebenfalls als Hintergrundkarten geladen werden.
Eine nicht-georeferenzierte Rasterkarte als Hintergrundkarte verwenden
Wenn Ihre Karte georeferenziert ist und Sie eine nicht-georeferenzierte Karte als Hintergrundkarte laden möchten:
- Wählen Sie Öffnen im Hintergrundkarte-Menü. Der Dialog Hintergrundkarte öffnen erscheint.
- Wählen Sie eine Datei und wählen Sie Öffnen.
- Geben Sie eine Auflösung für die Hintergrundkarte ein und wählen Sie OK.
Die Hintergrundkarte wird in der Mitte der aktuellen Zeichnungsfläche abgebildet. Die Rasterkarte (Hintergrundkarte) muss nun mit der Funktion Hintergrundkarte abstimmen platziert werden.
![]() Sie können eine Rasterkarte direkt in OCAD scannen, um diese als Hintergrundkarte zu verwenden: Wählen Sie Scannen aus dem Hintergrundkarte-Menü und wählen Sie Scannen aus dem Submenü. Die Dialogbox Ihres Scanners wird erscheinen (Hintergrundkarte scannen).
Sie können eine Rasterkarte direkt in OCAD scannen, um diese als Hintergrundkarte zu verwenden: Wählen Sie Scannen aus dem Hintergrundkarte-Menü und wählen Sie Scannen aus dem Submenü. Die Dialogbox Ihres Scanners wird erscheinen (Hintergrundkarte scannen).
Warnungen und Fehlermeldungen
Nicht genügend Speicher für Hintergrundkarte
Diese Fehlermeldung erscheint, wenn Windows nicht genug Speicherplatz für das Laden der Hintergrundkarte aufbringen kann. Unkomprimierte Hintergrundkarten benötigen ungefähr den Speicherplatz der Dateigrösse. Komprimierte Hintergrundkarten müssen vergrössert werden und benötigen daher mehr Speicherplatz als Ihre tatsächliche Grösse.
TIFF-Variante wird nicht unterstützt
Diese Fehlermeldung wird Ihnen angezeigt, wenn das TIFF-Format nicht von der aktuellen OCAD-Version unterstützt wird.
Komprimierungstyp wird nicht unterstützt
Diese Fehlermeldung wird Ihnen angezeigt, wenn die Komprimierung der geöffneten TIFF-Datei nicht von der aktuellen OCAD-Version unterstützt wird.
Die Hintergrundkarte ist im Massstab 1:x georeferenziert, aber die offene Karte hat den Massstab 1:y
Diese Warnung erscheint, wenn die OCAD-Hintergrundkarte georeferenziert ist und einen anderen Massstab wie die aktuell geöffnete Karte aufweist. OCAD öffnet die Karte, ignoriert jedoch die Georeferenzierung (keine Skalierung, keine Verschiebung) und verwendet Papierkoordinaten.
Um diese Warnung zu verhindern, öffnen Sie die OCAD-Datei, die Sie als Hintergrundkarte laden möchten und wählen die Funktion Massstab ändern.
Einschränkungen für georeferenzierte OCAD-Hintergrundkarten
OCAD unterstützt verschiedene Koordinatensystem-Verschiebungen und Koordinatensystem-Winkel. Verschiebung und Winkel können im Dialog Massstab und Koordinatensystem eingestellt werden. Manchmal hat OCAD kleinere Probleme mit verschiedenen Koordinatensystem-Winkel.
Hintergrundkarte abstimmen 




Wählen Sie diesen Befehl im Hintergrundkarte-Menü oder drücken Sie F9 (Standart-Shortcut), um die Hintergrundkarte abzustimmen.
Sie können diesen Befehl nutzen, wenn eine oder mehrere Raster-Hintergrundkarten geladen sind.
Wenn mehr als eine Hintergrundkarte geladen ist, müssen Sie die entsprechende Karte in der Dialogbox auswählen.
Eine Hintergrundkarte kann dem Gitter oder der Karte angepasst werden. Ein Gitter auf der Hintergrundkarte erleichtert den Abstimmungsprozess. Kreuzungen von Gitterlinien eignen sich am besten für die Anpassung. Sie können jedoch auch irgend einen anderen Punkt für die Abstimmung benutzen.
Sie können zwischen 1 und 12 Punkte für eine Abstimmung bestimmen. Nachdem Sie den Befehl Abstimmen ausgeführt haben, wechselt der Mauszeiger zu einem Fadenkreuz mit einem Schwarz-Weiss-Mustericon. Sie befinden sich nun im Abstimmungs-Modus. Führen Sie die folgenden Punkte für jeden Abstimmungspunkt durch:
- Klicken Sie an einen Punkt auf der Hintergrundkarte
- Klicken Sie an denselben Standort in der OCAD-Karte.
Auf der linken Seite der Statusleiste können Sie jeweils sehen, welches Punkt Sie im Moment im Abstimmungsmodus wählen müssen.
Wenn Sie genügend Abstimmungspunkte gewählt haben, führen Sie die Abstimmung mit der Enter-Taste durch. Die Hintergrundkarte wird entsprechend den Abstimmungspunkten gedreht und gestreckt.
![]() - Wenn die Grösse der Rasterkarte exakt mit der des Kartenmassstabs übereinstimmt und die Hintergrundkarte noch nicht gedreht wurde, können Sie die Karte mit einem einzigen Abstimmungspunkte-Paar richtig anpassen. OCAD wird die Rasterkarte korrekt platzieren, ohne Winkel oder Massstab zu ändern.
- Wenn die Grösse der Rasterkarte exakt mit der des Kartenmassstabs übereinstimmt und die Hintergrundkarte noch nicht gedreht wurde, können Sie die Karte mit einem einzigen Abstimmungspunkte-Paar richtig anpassen. OCAD wird die Rasterkarte korrekt platzieren, ohne Winkel oder Massstab zu ändern.
- - Wenn die Rasterkarte verzerrt, gedreht, zu gross, oder zu klein ist müssen Sie mindestens 3 Abstimmungspunkt-Paare bestimmen, um die Rasterkarte der OCAD-Karte anzupassen. OCAD verschiebt die Rasterkarte durch eine Transformation (Affin-Transformation) und korrigiert Winkel, beziehungsweise Massstab. Die Abstimmungspunkte sollten auf der ganzen Karte gut verteilt liegen.
- - Wenn Abstimmungspunkte ausserhalb des Zeichnungsfensters liegen, können Sie die Kartenansicht während des Abstimmungsprozesses auch verschieben.
Fehlermeldung Abstimmpunkte sind zu nahe: Wenn Sie mehrere Abstimmungspunkte benutzen, müssen die äussersten Punkte mindestens 2 mm auf der Hintergrundkarte auseinander liegen.
Beachten Sie: OCAD-Hintergrundkarten können nicht abgestimmt werden. Die Georeferenzierung wird für die Platzierung einer OCAD-Karte als Hintergrundkarte verwendet. Wenn die Karte nicht georeferenziert ist, wird der Mittelpunkt der Hintergrundkarte (0/0) im Mittelpunkt der aktuellen Karte platziert.
Wenn Sie die Kartenabstimmung abgeschlossen haben, können Sie die Rasterkarte als georeferenzierte Rasterkarte speichern. Der Vorteil dabei ist, dass eine georeferenzierte Rasterkarte bei einer weiteren Nutzung beim Laden direkt an der korrekten Position liegt und nicht mehr neu platziert werden muss.
Um eine Rasterkarte als georeferenzierte Rasterkarte zu speichern:
- Wählen Sie Exportieren aus dem Datei-Menü.
- Wählen Sie ein gewünschtes Rasterformat (TIFF, JPG, GIF oder BMP).
- Wählen Sie ein Auflösung (300 dpi wird für das Drucken von Karten empfohlen)
- Wählen Sie die Option World file erstellen.
- Wählen Sie OK.
Alle Hintergrundkarten verbergen 





Wählen Sie Alle verbergen im Hintergrundkarte-Menü oder drücken Sie F10 (Standard-Shortcut), um alle Hintergrundkarten temporär zu verbergen oder sie wieder anzuzeigen, wenn sie verborgen sind. Sie können diesen Befehl nutzen, wenn eine oder mehrere Hintergrundkarten geladen sind.
Wenn Sie nur einzelne Hintergrundkarten verbergen möchten, wählen Sie Verwalten aus dem Hintergrundkarte-Menü.
Hintergrundkarten verwalten 





Wählen Sie den Befehl Verwalten aus dem Hintergrundkarte-Menü, um Einstellungen für die Abbildung und für das Drucken von geladenen Hintergrundkarten zu bearbeiten. Der Dialog Hintergrundkarten verwalten erscheint. Dies ist ein nichtmodaler Dialog. Sie können zwischen dem Dialog und der Karte wechseln, ohne den Dialog schliessen zu müssen. Änderungen werden in der Karte sofort aktualisiert.
Im Dialog Hintergrundkarten verwalten wird eine Tabelle angezeigt. In dieser Tabelle werden alle geladenen Hintergrundkarten aufgelistet. Die Tabelle besteht aus den folgenden Spalten:
Sichtbarkeitseigenschaften 





- V (Visible - Sichtbar): Sie können eine Hintergrundkarte sichtbar machen oder sie verbergen, indem Sie in die entsprechende Zelle dieser Spalte klicken. Ein Augen-Icon bedeutet, dass diese Hintergrundkarte sichtbar ist..
 Um alle Hintergrundkarten temporär zu verbergen, wählen Sie Alle verbergen aus dem Hintergrundkarte-Menü.
Um alle Hintergrundkarten temporär zu verbergen, wählen Sie Alle verbergen aus dem Hintergrundkarte-Menü.
- F (Sichtbar in Hintergrundkarten-Favoriten): Sie können eine Hintergrundkarte in den Hintergrundkarten-Favoriten verbergen oder wieder anzeigen, indem Sie in die entsprechende Zelle dieser Spalte klicken. Ein Augen-Icon bedeutet, dass die Hintergrundkarte in den Hintergrundkarten-Favoriten angezeigt wird.
- Dim: In dieser Spalte können Sie einen Prozentwert eingeben, um die Hintergrundkarte heller erscheinen zu lassen und sie so zu dimmen. 0% bedeutet, dass die Hintergrundkarte in ihren normalen Farben abgebildet wird. 100% bedeutet, dass die Hintergrundkarte komplett weiss erscheint. Das Dimmen wird eingesetzt, um Hintergrundkarten besser von der Karte unterscheiden zu können.
- T (Transparent): Wenn mehr als eine Hintergrundkarte geöffnet ist, können Sie diese transparent setzen, um überdeckende Teile trotzdem noch zu sehen. Aktivieren Sie diese Option, indem Sie in die entsprechende Zelle der Spalte klicken.
Echtfarbe zuweisen 



Diese Funktion wird in einem speziellen Produktionsprozess benötigt, nämlich um alte, handgezeichnete Karten aufzufrischen. Die Druckplatten für jede Echtfarbe werden eingescannt (Schwarz-Weiss oder Graustufen) und als Hintergrundkarten verwendet. Wenn eine solche Hintergrundkarte einer Echtfarbe zugeteilt wird, wird sie in dieser Farbe abgebildet. Ausserdem wird die Hintergrundkarte zusammen mit der entsprechenden Echtfarbe abgebildet, wenn die Echtfarben-Ansicht aktiviert ist.
Lesen Sie im Artikel Echtfarben definieren mehr über Echtfarben.
Beachen Sie: Diese Funktion ist für Schwarz-Weiss oder Graustufen-Hintergrundkarten gedacht. Wenn eine farbige Hintergrundkarte einer Echtfarbe zugeteilt wird, bleiben die Farben undefiniert.
Blockout 



Diese Spalte wird mit einem B beschriftet und ist nur für Rasterhintergrundkarten verfügbar. Klicken Sie in eine Zelle dieser Spalte, um die entsprechende Hintergrundkarte als Blockout-Maske zu verwenden.
Wenn Sie mehrere transparente Schwarz-Weiss oder Graustufen-Hintergrundkarten geladen und diese einer Echtfarbe zugewiesen haben, können Sie diese Funktion nutzen, um einige Hintergrundkarten in einem bestimmten Gebiet einer anderen Hintergrundkarte zu verbergen.
Im folgenden Beispiel sind vier Schwarz-Weiss oder Graustufen-Hintergrundkarten geladen. Jede Hintergrundkarte wurde einer Echtfarbe zugeteilt. Es gibt die schwarzen, die blauen und die lila Linien. Die vierte Hintergrundkarte wurde der Echtfarbe 'Gelb' zugeteilt. Der Dialog Hintergrundkarten verwalten sieht folgendermassen aus:
Die gelbe Hintergrundkarte wird als Blockout-Maske verwendet. Das Ergebnis sieht folgendermassen aus:
Die schwarzen und lila Hintergrundkarten werden hinter den gelben Flächen durch den Blockout verborgen. Die blaue Hintergrundkarte wird über die gelben Flächen gezeichnet, da sie in der Tabelle über der gelben steht.
Dateiname 





Der Dateiname der Hintergrundkarte wird in der Spalte Dateiname angezeigt.
I (Dokument-Info) 





Wählen Sie das Icon ![]() Information, um mehr Informationen über die entsprechende Rasterhintergrundkarte zu erhalten. Der Dialog Hintergrundkarten-Info erscheint mit den Informationen. Die Informationen variieren je nach Dateiformat.
Information, um mehr Informationen über die entsprechende Rasterhintergrundkarte zu erhalten. Der Dialog Hintergrundkarten-Info erscheint mit den Informationen. Die Informationen variieren je nach Dateiformat.
Wenn eine verschlüsselte Hintergrundkarte geladen wird, wird ein ![]() Schloss-Symbol in der Info-Spalte angezeigt.
Schloss-Symbol in der Info-Spalte angezeigt.
Klicken Sie auf das ![]() Schloss-Symbol, um mehr Informationen über die verschlüsselte Hintergrundkarte zu erfahren.
Schloss-Symbol, um mehr Informationen über die verschlüsselte Hintergrundkarte zu erfahren.
Weitere Funktionen 




- Aufwärts schieben: Wählen Sie Aufwärts schieben, um die selektierte Hintergrundkarte eine Zeile nach oben zu schieben. Hintergrundkarten mit einer hohen Position in der Tabelle Hintergrundkarten verwalten werden im Vordergrund abgebildet.
- Abwärts schieben: Wählen Sie Abwärts schieben, um die selektierte Hintergrundkarte eine Zeile nach unten zu schieben. Hintergrundkarten mit einer niedrigen Position in der Tabelle Hintergrundkarten verwalten werden im Hintergrund abgebildet.
- Öffnen: Wälhlen Sie Öffnen, um eine neue Hintergrundkarte zu öffnen (neue Hintergrundkarte öffnen).
- Wieder verknüpfen: Verknüpft Hintergrundkarte mit einem anderen Verzeichnis.
- Alle entfernen: Wählen Sie Alle entfernen, um alle Hintergrundkarten zu entfernen. Dieser Vorgang löscht die Hintergrundkarten-Dateien nicht.
- Entfernen: Wählen Sie Entfernen, um die selektierte Hintergrundkarte zu entfernen. Dieser Vorgang löscht die Hintergrundkarten-Datei nicht.
- Schliessen: Schliesst den Dialog.
WMS - Web Map Service 

Erfahren Sie mehr über diese Funktion im Artikel Web Map Service.
Vorheriges Kapitel: Ein neues Symbol erstellen
Nächstes Kapitel: Dateien importieren
Zurück zur Hauptseite