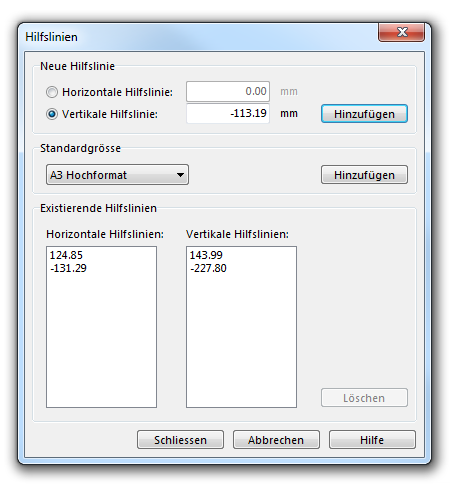Hilfslinien: Unterschied zwischen den Versionen
Admin (Diskussion | Beiträge) Keine Bearbeitungszusammenfassung |
FBO (Diskussion | Beiträge) Keine Bearbeitungszusammenfassung |
||
| (26 dazwischenliegende Versionen von 4 Benutzern werden nicht angezeigt) | |||
| Zeile 1: | Zeile 1: | ||
[[Category:Ansicht]] | |||
[[File:Pro40px.PNG|Diese Funktion ist verfügbar in OCAD 11 Professional.|link=https://www.ocad.com/de/produkte/ocad-fuer-kartografie]][[File:Std40px.PNG|Diese Funktion ist verfügbar in OCAD 11 Orienteering Standard.|link=https://www.ocad.com/de/produkte/ocad-fuer-orientierungslauf]] | |||
Aktivieren Sie die '''[[Lineale anzeigen|Lineale]]''' im '''[[Ansicht]]'''-Menü. | |||
Aktivieren Sie ebenfalls den '''Anzeigen'''-Menüpunkt im '''Hilfslinien'''-Untermenü des '''Ansicht'''-Menüs. Alle Hilfslinien werden jetzt in der Zeichnungsfläche angezeigt. | |||
=== Hilfslinie platzieren === | |||
Sie haben zwei Möglichkeiten, eine Hilfslinie zu platzieren: | |||
* Klicken und ziehen Sie vom horizontalen Lineal mit der Maus in die Zeichnungsfläche, um eine horizontale Hilfslinie zu erstellen, oder ziehen Sie vom vertikalen Lineal für eine vertikale Hilfslinie. Der '''Anzeigen'''-Menüpunkt im '''Hilfslinien'''-Untermenü des '''Ansicht'''-Menüs muss aktiviert sein, um Hilfslinien in dieser Art zu platzieren. | |||
* Wählen Sie den '''Verwalten'''-Menüpunkt im '''Hilfslinien'''-Untermenü des '''Ansicht'''-Menüs. | |||
In beiden Fällen erscheint das '''Hilfslinien'''-Dialogfenster. | |||
-> | === Das "Hilfslinien"-Dialogfenster === | ||
[[File:RulerGuideDialogBox.png]]<br /> | |||
==== Der "Neue Hilfslinie"-Bereich ==== | |||
Wenn Sie die Hilfslinie in die Zeichnungsfläche gezogen haben, erscheint die entsprechende Position (in mm) im '''Neue Hilfslinie'''-Bereich des Dialogs. Sie können diesen Wert jetzt noch bearbeiten oder, wenn Sie das Dialogfenster mittels dem '''Verwalten'''-Menüpunkt aufgerufen haben, einen Wert für eine horizontale respektive vertikale Hilfslinie eingeben. Klicken Sie auf die '''Hinzufügen'''-Schaltfläche, um die Hilfslinie an der angegebenen Position hinzuzufügen. | |||
==== Der "Standardgrösse"-Bereich ==== | |||
Im '''Standardgrösse'''-Bereich des Dialogs können Sie Hilfslinien mit vorgefertigter Dimension hinzufügen. Dies ist nützlich, wenn Sie zum Beispiel eine Karte zeichnen und [[Karten drucken|drucken]] in einem DIN A4-Querformat. Wählen Sie aus der Dropdown-Liste eine Grösse aus und klicken Sie die '''Hinzufügen'''-Schaltfläche, um die Hilfslinien im gewünschten Format zu platzieren. Beachten Sie, dass dazu der '''[[Lineale anzeigen|Linealursprung]]''' auf die obere linke Ecke der Karte gesetzt werden muss. | |||
[[File: | [[File:RulerGuideA4.PNG]] | ||
==== Der "Existierende Hilfslinien"-Bereich ==== | |||
In diesem Bereich des Dialogs sehen Sie eine Übersicht der vorhandenen Hilfslinien. Selektieren Sie eine und klicken Sie auf die '''Löschen'''-Schaltfläche, um die entsprechende Hilfslinie zu löschen. | |||
Klicken Sie auf die '''Schliessen'''-Schaltfläche, um den Dialog zu schliessen und alle Änderungen zu speichern. Beim Betätigen der '''Abbrechen'''-Schaltfläche wird der Dialog geschlossen, ohne Änderungen zu speichern. | |||
[[File:Hint.jpg]] Lesen Sie mehr über '''Lineale''' auf der '''[[Lineale anzeigen]]'''-Seite.<br /> | |||
[[File:Camera.jpg|video available]] [http://www.ocad.com/howtos/131_Show_Rulers_and_Ruler_Guides.htm Show Ruler and Ruler Guides] | |||
---- | |||
[[ | Zur '''[[Lineale anzeigen]]'''-Seite.<br /> | ||
Zurück zur '''[[Ansicht#Lineale und Hilfslinien anzeigen|Ansicht]]'''-Seite. | |||
Aktuelle Version vom 18. Januar 2013, 12:28 Uhr
Aktivieren Sie die Lineale im Ansicht-Menü. Aktivieren Sie ebenfalls den Anzeigen-Menüpunkt im Hilfslinien-Untermenü des Ansicht-Menüs. Alle Hilfslinien werden jetzt in der Zeichnungsfläche angezeigt.
Hilfslinie platzieren
Sie haben zwei Möglichkeiten, eine Hilfslinie zu platzieren:
- Klicken und ziehen Sie vom horizontalen Lineal mit der Maus in die Zeichnungsfläche, um eine horizontale Hilfslinie zu erstellen, oder ziehen Sie vom vertikalen Lineal für eine vertikale Hilfslinie. Der Anzeigen-Menüpunkt im Hilfslinien-Untermenü des Ansicht-Menüs muss aktiviert sein, um Hilfslinien in dieser Art zu platzieren.
- Wählen Sie den Verwalten-Menüpunkt im Hilfslinien-Untermenü des Ansicht-Menüs.
In beiden Fällen erscheint das Hilfslinien-Dialogfenster.
Das "Hilfslinien"-Dialogfenster
Der "Neue Hilfslinie"-Bereich
Wenn Sie die Hilfslinie in die Zeichnungsfläche gezogen haben, erscheint die entsprechende Position (in mm) im Neue Hilfslinie-Bereich des Dialogs. Sie können diesen Wert jetzt noch bearbeiten oder, wenn Sie das Dialogfenster mittels dem Verwalten-Menüpunkt aufgerufen haben, einen Wert für eine horizontale respektive vertikale Hilfslinie eingeben. Klicken Sie auf die Hinzufügen-Schaltfläche, um die Hilfslinie an der angegebenen Position hinzuzufügen.
Der "Standardgrösse"-Bereich
Im Standardgrösse-Bereich des Dialogs können Sie Hilfslinien mit vorgefertigter Dimension hinzufügen. Dies ist nützlich, wenn Sie zum Beispiel eine Karte zeichnen und drucken in einem DIN A4-Querformat. Wählen Sie aus der Dropdown-Liste eine Grösse aus und klicken Sie die Hinzufügen-Schaltfläche, um die Hilfslinien im gewünschten Format zu platzieren. Beachten Sie, dass dazu der Linealursprung auf die obere linke Ecke der Karte gesetzt werden muss.
Der "Existierende Hilfslinien"-Bereich
In diesem Bereich des Dialogs sehen Sie eine Übersicht der vorhandenen Hilfslinien. Selektieren Sie eine und klicken Sie auf die Löschen-Schaltfläche, um die entsprechende Hilfslinie zu löschen.
Klicken Sie auf die Schliessen-Schaltfläche, um den Dialog zu schliessen und alle Änderungen zu speichern. Beim Betätigen der Abbrechen-Schaltfläche wird der Dialog geschlossen, ohne Änderungen zu speichern.
![]() Lesen Sie mehr über Lineale auf der Lineale anzeigen-Seite.
Lesen Sie mehr über Lineale auf der Lineale anzeigen-Seite.
![]() Show Ruler and Ruler Guides
Show Ruler and Ruler Guides
Zur Lineale anzeigen-Seite.
Zurück zur Ansicht-Seite.