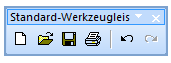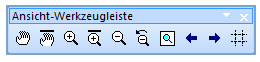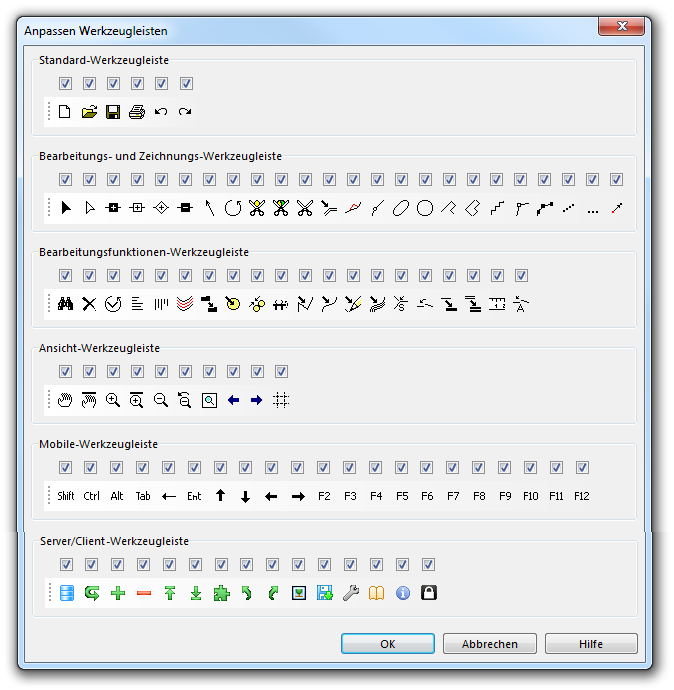Graphische Benutzeroberfläche: Unterschied zwischen den Versionen
JBO (Diskussion | Beiträge) |
Admin (Diskussion | Beiträge) Keine Bearbeitungszusammenfassung |
||
| (7 dazwischenliegende Versionen von einem anderen Benutzer werden nicht angezeigt) | |||
| Zeile 1: | Zeile 1: | ||
[[File:GUI.JPG|1000x1000px]] | [[File:GUI.JPG|1000x1000px]] | ||
<span style="color:red"> '''!!!''' Sie befinden sich nicht auf dem Wiki der neusten OCAD Version. Klicken Sie '''[https://www.ocad.com/wiki/ocad/en/index.php?title=Main_Page hier]''' um auf das aktuelle Wiki zu gelangen.<br> | |||
Dieses Wiki wird nicht mehr unterhalten.</span> | |||
==Werkzeugleisten== | ==Werkzeugleisten== | ||
| Zeile 28: | Zeile 29: | ||
: [[File:Icon_InterpolateObjects.PNG]] '''[[Objekte_interpolieren|Objekte interpolieren]]:''' Fügt regelmässig Linien- oder Punktobjekte zwischen zwei existierenden Objekten ein. | : [[File:Icon_InterpolateObjects.PNG]] '''[[Objekte_interpolieren|Objekte interpolieren]]:''' Fügt regelmässig Linien- oder Punktobjekte zwischen zwei existierenden Objekten ein. | ||
: [[File:Icon_DuplicateObject.PNG|duplicate object]] '''[[Duplizieren_und_Verschieben_und_Duplizieren|Duplizieren]]:''' Erstellt eine Kopie der selektierten Objekte. | : [[File:Icon_DuplicateObject.PNG|duplicate object]] '''[[Duplizieren_und_Verschieben_und_Duplizieren|Duplizieren]]:''' Erstellt eine Kopie der selektierten Objekte. | ||
: [[File:Icon_FillOrMakeBorder.PNG|fill or make border]] '''[[Objekte_editieren#Füllen_oder_Umranden_oder_identisch_Duplizieren|Füllen oder Umranden]]:''' Füllt ein Linien- oder Flächenobjekt mit einem Flächenobjekt. Umrandet ein Flächenobjekt oder dupliziert das Linien- oder Flächenobjekt identisch. | : [[File:Icon_FillOrMakeBorder.PNG|fill or make border]] '''[[Objekte_editieren#Füllen_oder_Umranden_oder_identisch_Duplizieren|Füllen oder Umranden]]:''' Füllt ein Linien- oder Flächenobjekt mit einem Flächenobjekt. Umrandet ein Flächenobjekt oder dupliziert das Linien- oder Flächenobjekt identisch. Erstellt ein Linientextobjekt entlang eines Linienobjektes. | ||
: [[File:Icon_Merge.PNG|merge]] '''[[Objekte_editieren#Verschmelzen|Verschmelzen]]:''' Verschmelzt mehrere Linien-, Flächen oder Textobjekte. | : [[File:Icon_Merge.PNG|merge]] '''[[Objekte_editieren#Verschmelzen|Verschmelzen]]:''' Verschmelzt mehrere Linien-, Flächen oder Textobjekte. | ||
: [[File:Icon_ReverseObject.PNG|reverse object]] '''[[Objekte_editieren#Objekt_umkehren|Objekt umkehren]]:''' Ändert die Ausrichtung des selektierten Linienobjektes. | : [[File:Icon_ReverseObject.PNG|reverse object]] '''[[Objekte_editieren#Objekt_umkehren|Objekt umkehren]]:''' Ändert die Ausrichtung des selektierten Linienobjektes. | ||
| Zeile 40: | Zeile 41: | ||
: [[File:Icon_ChangeSymbolForAllObjectsWithThisSymbol.PNG|change symbol for all objects with this symbol]] '''[[Symbol_wechseln|Symbol für alle Objekte mit entsprechendem Symbol wechseln]]:''' Allen Objekten mit einem bestimmten Symbol wird ein neues Symbol zugeteilt. | : [[File:Icon_ChangeSymbolForAllObjectsWithThisSymbol.PNG|change symbol for all objects with this symbol]] '''[[Symbol_wechseln|Symbol für alle Objekte mit entsprechendem Symbol wechseln]]:''' Allen Objekten mit einem bestimmten Symbol wird ein neues Symbol zugeteilt. | ||
: [[File:Icon_Measure.PNG|measure]] '''[[Objekte_editieren#Messen|Messen]]:''' Misst das selektierte Linien- oder Flächenobjekt oder den Abstand zwischen 2 selektierten Stützpunktobjekten. | : [[File:Icon_Measure.PNG|measure]] '''[[Objekte_editieren#Messen|Messen]]:''' Misst das selektierte Linien- oder Flächenobjekt oder den Abstand zwischen 2 selektierten Stützpunktobjekten. | ||
: [[File:Icon_AutomaticJoining.PNG|automatic joining]] '''[[Topologie#Automatisches_Anpassen|Automatisches Anpassen]]:''' Passt automatisch die Enden von Linien während dem Zeichungsprozess an. | : [[File:Icon_AutomaticJoining.PNG|automatic joining]] '''[[Topologie#Automatisches_Anpassen|Automatisches Anpassen]]:''' Passt automatisch die Enden von Linien und Flächen während dem Zeichungsprozess an. | ||
===Ansicht-Werkzeugleiste=== | ===Ansicht-Werkzeugleiste=== | ||
| Zeile 425: | Zeile 426: | ||
===Hilfe Menü=== | ===Hilfe Menü=== | ||
: '''[[Main_Page| | : '''[[Main_Page|Inhalt]]:''' Die Inhalte der Hilfeseite. | ||
: '''[[Graphical_User_Interface# | : '''[[Graphical_User_Interface#Menü|Menü]]:''' Hilfe für Menübefehle. | ||
: '''[[Graphical_User_Interface# | : '''[[Graphical_User_Interface#Werkzeugleisten|Werkzeugleisten]]:''' Hilfe für Toolbar-Schaltflächen. | ||
: '''[[ | : '''[[Neuerungen]]:''' Zeigt alle '''Neuerungen''' der aktuellen Version. | ||
: '''[http://www.ocad.com/ | : '''[http://www.ocad.com/de/ OCAD Homepage]:''' Verbindet Sie mit der OCAD Homepage im Internet. | ||
: '''[http://www.ocad.com/ | : '''[http://www.ocad.com/de/downloads/ OCAD Update]:''' Verbindet Sie mit der OCAD Downloadseite im Internet. | ||
: '''[http://www.ocad.com/ | : '''[http://www.ocad.com/de/support/lernviedeos/ OCAD Lernvideos]:''' Verbindet Sie mit den Lernvideo-Seite auf der OCAD Homepage. | ||
: '''[http://www.ocad.com/ | : '''[http://www.ocad.com/de/ Über OCAD]:''' Allgemeine Informationen über OCAD. | ||
==Tastatur zusammen mit der Maus einsetzen== | ==Tastatur zusammen mit der Maus einsetzen== | ||
Dieser Teil bietet einen Überblick über Möglichkeiten, die Tastatur zusammen mit der Maus einzusetzen. | |||
===Zeichnen=== | ===Zeichnen [[File:Space.PNG]][[File:Pro40px.PNG|This function is available in OCAD 11 Professional.|link=https://www.ocad.com/en/products/ocad-for-cartography]][[File:Std40px.PNG|This function is available in OCAD 11 Orienteering Standard.|link=https://www.ocad.com/en/products/ocad-for-orienteering]][[File:Sta40px.PNG|This function is available in OCAD 11 Starter.|link=https://www.ocad.com/en/products/ocad-for-orienteering]]=== | ||
*'''Shift''' [[File: | * '''Eine vorhandene Linie fortsetzen''': Halten Sie die '''Shift'''-Taste während Sie auf den Endpunkt der Linie, die Sie verlängern möchten, klicken. Dies kann als Alternative zur[[File:Icon_Merge.PNG]] '''[[Edit_Object#Verschmelzen|Verschmelzen]]'''-Funktion verwendet werden. | ||
*''' | * '''Horizontale oder vertikale Linien zeichnen''': Halten Sie die '''Alt'''-Taste während Sie zeichnen. Die Linie springt in die horizontale oder vertikale Richtung. Dies ist zum Beispiel für das Zeichnen von Nordlinien hilfreich. Die Funktion ist auch in der [[File:CS40px.PNG|This function is available in OCAD 11 Course Setting.|link=https://www.ocad.com/en/products/ocad-for-orienteering]] '''OCAD 11 CS Edition''' verfügbar. | ||
*''' | * '''[[Drawing an Object#Existierenden_Objekten_folgen|Existierenden Objekten folgen]]''': Halten Sie die '''Strg'''-Taste und klicken Sie mit der linken Maustaste auf einen Punkt eines Linien- oder Flächenobjektes, welchem Sie folgen möchten. Sie können die '''Strg'''-Taste nun loslassen. Halten Sie die linke Maustaste gedrückt und ziehen Sie den Mauszeiger an den Punkt, wo Ihr neues Objekt dem bestehenden nicht mehr folgen soll. Lassen Sie die Maustaste los. Die Zeichnungslinie folgt nun dem Objekt und kann beliebig erweitert werden. | ||
* '''Zeichnungsmodus während dem Zeichnen und Editieren wechseln''': Drücken Sie die '''Tab'''-Taste, um zwischen den Zeichnungsmodi zu wechseln. | |||
===Einen Kreis zeichnen=== | ===Einen Kreis zeichnen=== | ||
*'''Shift''' [[File:Shift.JPG|shift]]: | *'''Shift''' [[File:Shift.JPG|shift]]: Ziehen Sie den Radius vom Mittelpunkt des Kreises aus. | ||
===Bearbeiten=== | ===Bearbeiten=== | ||
*''' | * '''[[Stützpunkte]] von Linien- oder Flächenobjekten löschen''': Halten Sie die '''Strg'''-Taste und klicken Sie auf den Stützpunkt, den Sie löschen möchten. Mehr dazu hier: [[File:Icon RemoveVertex.PNG]] '''[[Vertices#Stützpunkt_entfernen|Stützpunkt entfernen]]''' | ||
*''' | * '''[[Vertices#Normalen Stützpunkt hinzufügen|Normale Stützpunkte]] zu Linien- oder Flächenobjekten hinzufügen: '''Halten Sie die '''Shift''' und '''Strg'''-Taste und klicken Sie auf den entsprechenden Standort im Objekt. Mehr dazu hier: [[File:Icon_NormalVertex.PNG]] '''[[Vertices#Normalen_Stützpunkt_hinzufügen|Normalen Stützpunkt hinzufügen]]''' | ||
*''' | * '''Ein Objekt unter einem anderen Objekt selektieren''': halten Sie die '''Alt'''-taste und klicken Sie auf das gewünschte Objekt. Diese Funktion hat nur eine Wirkung, wenn Sie in die Nähe eines '''[[Vertices|Stützpunktes]]''' des oberen Objektes klicken. | ||
*'''Alt:''' | *'''Alt +''' [[File:Icon_NormalVertex.PNG]]: Temporär in den Modus '''Selektiere Objekt und editiere Stützpunkt''' wechseln, um ein anderes Objekt beim Hinzufügen von Stützpunkten zu selektieren. | ||
*'''Alt +''' [[File: | *'''Alt +''' [[File:Icon_CornerVertex.PNG]]: Temporär in den Modus '''Selektiere Objekt und editiere Stützpunkt''' wechseln, um ein anderes Objekt beim Hinzufügen von Eckpunkten zu selektieren. | ||
*''' | *'''Alt +''' [[File:Icon_DashVertex.PNG]]: Temporär in den Modus '''Selektiere Objekt und editiere Stützpunkt''' wechseln, um ein anderes Objekt beim Hinzufügen von Strichelungspunkten zu selektieren. | ||
*''' | *'''Alt +''' [[File:Icon_RemoveVertex.PNG]]: Temporär in den Modus '''Selektiere Objekt und editiere Stützpunkt''' wechseln, um ein anderes Objekt beim Entfernen von Stützpunkten zu selektieren. | ||
*''' | *'''Alt +''' [[File:Icon_Reshape.PNG]]: Temporär in den Modus '''Selektiere Objekt und editiere Stützpunkt''' wechseln, um ein anderes Objekt beim Umformen von Objekten zu selektieren. | ||
*'''Shift | *'''Alt +''' [[File:Icon_Cut.PNG]]: Temporär in den Modus '''Selektiere Objekt und editiere Stützpunkt''' wechseln, um ein anderes Objekt beim Schneiden von Linien zu selektieren. | ||
* '''Selektiertes Objekt verschieben''': Verwenden Sie die '''Pfeiltasten''', um ein selektiertes Objekt zu verschieben. Mehr über das Selektieren und verschieben von Objekten finden Sie im '''[[Selektieren]]'''-Artikel. | |||
* '''Mehrere Objekte selektieren''': Halten Sie die '''Shift'''-Taste und wählen Sie jedes Objekt nacheinander an. Alternativ können Sie auch im [[File:Icon_SelectAndEditObject.PNG]] '''[[Select#Selektiere_und_editiere_Objekt|Selektiere und editiere Objekt]]''' oder [[File:Icon_SelectObjectAndEditVertex.PNG]] '''[[Select#Selektiere_Objekt_und_editiere_Stützpunkt|Selektiere Objekt und editiere Stützpunkt]]'''- Modus mit der linken Maustaste einen Bereich ziehen, um alle darinliegenden Objekte zu selektieren. Erfahren sie mehr darüber im '''[[Selektieren#Selektiere_und_editiere_mehrere_Objekte|Selektiere und editiere mehrere Objekte]]'''-Artikel. | |||
===Ansicht=== | ===Ansicht=== | ||
*''' | *'''Leertaste + Linke Maustaste:''' Ansicht verschieben | ||
*''' | *'''Strg + Mausrad:''' Vergrössert/Verkleinert die Grösse des Kartenausschnittes. | ||
*'''Shift''' [[File:Shift.JPG|shift]] '''+ | *'''Shift''' [[File:Shift.JPG|shift]] '''+ Mausrad:''' Verschiebt den Kartenausschnitt horizontal (horizontal scrollen). | ||
==Statusleiste== | ==Statusleiste== | ||
In | In der Statusleiste im unteren Teil des Fensters finden Sie brauchbare Informationen:<br /> | ||
<br /> | <br /> | ||
[[File:StatusBar.PNG]]<br /> | [[File:StatusBar.PNG]]<br /> | ||
<br /> | <br /> | ||
''' | '''Aktuell selektiertes Objekt''': Die Symbolnummer sowie der Name des aktuell selektierten Symbols wird hier angezeigt. Wenn [[Select#Selektiere und editiere mehrere Objekte|mehrere Objekte]] selektiert sind, wird die Anzahl selektierter Objekte angezeigt. Ausserdem wird beim Aufrufen eines '''[[View#Lesezeichen|Lesezeichens]]''' der gespeicherte Kommentar hier angezeigt.<br /> | ||
''' | '''Koordinaten der Maus''': Die Koordinaten der aktuellen Mausposition wird hier angezeigt. Sie können das Format der angezeigten Koordinaten in dem Bereich '''[[OCAD_Preferences#Statusleiste|Graphische Benutzeroberfläche]]''' der '''[[OCAD Präferenzen]]''' im '''Optionen'''-Menü ändern. Wenn ein '''[[DHM]]''' geladen ist, wird die Höhe (in Meter) in Klammern hinter den Koordinaten angezeigt. <br /> | ||
''' | '''Modus''': Der aktuelle '''[[Ansichtsmodus]]''' wird hier angezeigt. Ausserdem wird angezeigt, ob '''[[Anti-Aliasing]]''' aktiviert ist oder nicht.<br /> | ||
''' | '''Aktueller Zoomfaktor''': Hier wird der aktuelle '''[[View#Zoom|Zoomfaktor]]''' angezeigt.<br /> | ||
''' | '''Sichtbarkeit''': [[File:Visibility.PNG]]<br /> | ||
Es sind sieben Augen-Icons vorhanden, die anzeigen, ob eine Karteneigenschaft sichtbar ist oder nicht. Diese Eigenschaften sind (von rechts nach links): Layout, Karte, Hintergrundkarte, Symbole, Unsymbolisierte Objekte, Grafikobjekte, Bildobjekte.<br /> | |||
Wenn das Augen-Icon schwarz ist, ist die Eigenschaft sichtbar.<br /> | |||
Wenn das Augen-Icon grau ist, sind gar keine entsprechenden Eigenschaften vorhanden.<br /> | |||
Wenn das Augen-Icon mit einem roten Kreuz durchgesrichen ist, ist die Eigenschaft nicht sichtbar.<br /> | |||
Wenn das Augen-Icon mit einem orangen Kreuz durchgesrichen ist, ist die Eigenschaft nur teilweise sichtbar.<br /> | |||
''' | '''Aktuell selektiertes Symbol''': Das aktuell selektierte Symbol wird hier angezeigt. | ||
---- | ---- | ||
Vorheriges Kapitel: '''[[Neuerungen]]''' | |||
Nächstes Kapitel: '''[[Ansicht]]''' | |||
Zurück zur '''[[Hauptseite]]''' | |||
Aktuelle Version vom 10. Dezember 2018, 10:28 Uhr
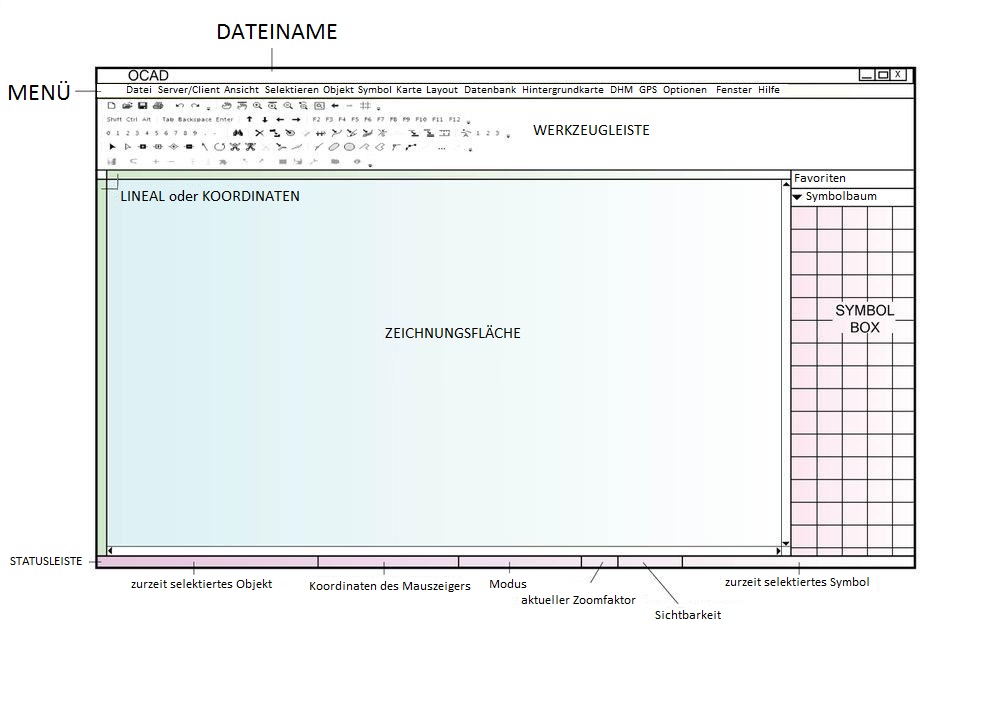
Dieses Wiki wird nicht mehr unterhalten.
Werkzeugleisten
Die Werkzeugleisten können innerhalb der graphischen Benutzeroberfläche verschoben werden. Die Schaltflächen können im Graphische Benutzeroberfläche-Bereich der OCAD Präferenzen (Optionen-Menü) einzeln angezeigt oder verborgen werden. Alternativ können Sie auch den kleinen Pfeil am Ende der Werkzeugleiste klicken, um die Werkzeugleiste zu bearbeiten.
Standard-Werkzeugleiste
Neu: Erstellt eine neue Karte.
Öffnen: Öffnet eine existierende Karte.
Speichern: Speichert Änderungen an der Karte ab.
Drucken: Druckt die Karte.
Rückgängig: Macht Aktionen rückgängig.
Wiederherstellen: Stellt rückgängig gemachte Aktionen wieder her.
Bearbeitungsfunktionen-Werkzeugleiste
Selektierte Objekte finden: Zentriert die Zeichnungsfläche auf das selektierte Objekt.
Löschen: Löscht das selektierte Objekt.
Drehen (Winkel eingeben): Dreht das selektierte Objekt durch das Eingeben eines Winkels
Objekte ausrichten: Horizontale Koordinate: Richtet die Objekte in der horizontalen Koordinate aus.
Objekte ausrichten: Vertikale Koordinate: Richtet die Objekte in der vertikalen Koordinate aus.
Objekte interpolieren: Fügt regelmässig Linien- oder Punktobjekte zwischen zwei existierenden Objekten ein.
Duplizieren: Erstellt eine Kopie der selektierten Objekte.
Füllen oder Umranden: Füllt ein Linien- oder Flächenobjekt mit einem Flächenobjekt. Umrandet ein Flächenobjekt oder dupliziert das Linien- oder Flächenobjekt identisch. Erstellt ein Linientextobjekt entlang eines Linienobjektes.
Verschmelzen: Verschmelzt mehrere Linien-, Flächen oder Textobjekte.
Objekt umkehren: Ändert die Ausrichtung des selektierten Linienobjektes.
 In Polylinie umwandeln Wandelt das selektierte Linien- oder Flächenobjekt in eine Polylinie um.
In Polylinie umwandeln Wandelt das selektierte Linien- oder Flächenobjekt in eine Polylinie um.In Bézier-Kurve umwandeln: Wandelt das selektierte Linien- oder Flächenobjekt in eine Bézier-Kurve um.
In Grafikobjekt umwandeln: Wandelt das selektierte Objekt in seine kleinsten graphischen Teile um.
Glätten: Glättet Linien- oder Flächenobjekte.
Snapping: Springt beim Erstellen von Objekten automatisch zu anderen Kurven oder Punkten.
Anpassen: Passt die Enden eines selektierten Linienobjektes zu anderen Enden demselben Symbols an.
Symbol von markiertem Objekt wechseln: Dem selektierten Objekt wird das in der Symbolbox selektierte Symbol zugeteilt.
Symbol für alle Objekte mit entsprechendem Symbol wechseln: Allen Objekten mit einem bestimmten Symbol wird ein neues Symbol zugeteilt.
Messen: Misst das selektierte Linien- oder Flächenobjekt oder den Abstand zwischen 2 selektierten Stützpunktobjekten.
Automatisches Anpassen: Passt automatisch die Enden von Linien und Flächen während dem Zeichungsprozess an.
Ansicht-Werkzeugleiste
Es stehen Ihnen verschiedene Funktionen der Kartenansicht zur Verfügung.
Verschieben: Verschiebt die Karte.
Verschieben fixieren: Verschiebt die Karte mehrere Male hintereinander.
Vergrössern: Vergrössert einen Kartenausschnitt.
Vergrössern fixieren: Vergrössert einen Kartenausschnitt mehrere Male hintereinander.
Verkleinern: Verkleinert den Kartenausschnitt.
Verkleinern zur vorherigen Ansicht: Kehrt zur letzten kleineren Kartenansicht zurück.
Ganze Karte anzeigen: Zeigt die ganze Karte im Zeichnungsfenster an.
Vorherige Ansicht: Kehrt zur letzten Ansicht zurück.
Nächste Ansicht: Springt zur nächsten Kartenansicht.
Entwurfsmodus-Schieber: Mit dem oberen Schieber (M für Map) können Sie die Transparenz der Karte verändern. Mit dem unteren Schieber (B für Background Map) können Sie die Transparenz der Hintergrundkarte verändern. Der Entwurfsmodus-Schieber, wird nur angezeigt, wenn der Entwurfsmodus aus dem Ansicht-Menü aktiviert ist.
Bildschirm-Gitter anzeigen: Zeigt ein Koordinatengitter im Zeichnungsfenster.
Bearbeitungs- und Zeichnungs-Werkzeugleiste
Bearbeitungsfunktionen
Selektiere und editiere Objekt: Selektiert und bearbeitet ein Objekt.
Selektiere Objekt und editiere Stützpunkt: Selektiert ein Objekt und bearbeitet dessen Stützpunkte.
Normaler Stützpunkt: Fügt einen normalen Stützpunkt hinzu. Dieser beeinflusst gestrichelte Linien nicht.
Eckpunkt: Fügt einen Eckpunkt hinzu. Dieser wird die gestrichelte Linie beeinflussen. An diesem Punkt startet nämlich nun ein voller Strich.
Strichelungspunkt: Fügt einen Strichelungspunkt hinzu oder wandelt einen normalen Stützpunkt in einen Strichelungspunkt um. Dies wird gestrichelte Linien beeinflussen. Diese beginnen mit einem halben Strich bei diesem Punkt.
Stützpunkt entfernen
Richtung von Flächenmustern, Punkt- und Textobjekten angeben
Objekt drehen: Dreht das selektierte Objekt.
Loch schneiden: Schneidet ein Loch in das selektierte Flächenobjekt.
Fläche schneiden: Schneidet das selektierte Flächenobjekt.
Schneiden: Schneidet das selektierte Linienobjekt oder die Randlinien eines Flächen- oder Doppelliniensymbols.
 Schneiden
SchneidenParallel verschieben: Verschiebt das selektierte Objekt parallel zum Originalobjekt.
Umformen: Um (etwas) erneut oder anders zu formen.
Zeichnungsfunktionen
Kurve:: Zeichnet im Kurvenmodus.
Ellipse: Zeichnet elliptische (ovale) Objekte.
Kreis: Zeichnet kreisförmige Objekte.
Rechtwinklige Linie: Zeichnet rechteckige Linienobjekte mit unbegrenzter Anzahl Ecken.
Rechtwinklige Fläche: Zeichnet rechteckige Flächenobjekte mit unbegrenzter Anzhal Ecken.
Treppenmodus: Zeichnet eine normale Treppe.
Gerade: Zeichnet Objekte mit geraden Linien.
Freihand: Zeichnet Objekte im Freihand-Modus.
Mehrere Punktobjekte zeichnen: Zeichnet mehrere Punktobjekte, die auf einer Linie mit konstanten Abständen positioniert sind.
Laser-Distanzmessgerät Zeichnungswerkzeug: Zeichnet Objekte mit Hilfe eines Laser-Distanzmessgerätes.
Nummerischer Modus: Zeichnet Objekte im nummerischen Modus.
Server- und Client-Werkzeugleiste 
Diese Funktion ist in OCAD 11 nur in Englisch verfügbar.
Connect/Disconnect: Click this icon to manage CSA-Projects and the connection to the server.
Get Objects from Current View: Load all objects from the server which are in the current view.
Import Map: Import an OCAD map into a CSA-Project.
Delete Objects in Database: Click this icon to delete an object on the server.
Check Out Selected Objects: Click this icon to check out all selected objects.
Check In Selected Objects: Click this icon to check in all selected objects.
Show Checked Out Objects: Click this icon to show all checked out objects in a table.
Database Undo: Click this icon to undo the previous action on the server.
Database Redo: Click this icon to redo the previous action on the server.
Generate Map Preview: Click this icon to generate a map preview.
Save for Offline Work: Click this icon to save a part of the CSA-Project for offline work.
Do Database Maintenance: Click this icon to clean up the database.
Manage Server Bookmarks: Click this icon to manage the server bookmarks.
Show Project Information: Click this icon to show all available information about the project.
Rights Management: Click this icon to admit project permissions.
Working on a CSA Project#Object History Click this icon to show the object history.
Ziffernblock-Werkzeugleiste 


Diese Werkzeugleiste kann als Alternative zum Ziffernblock verwendet werden. Einige Tablet-PCs besitzen keine Tastatur. Daher kann die Ziffernblock-Werkzeugleiste für das Eingeben von Nummern verwendet werden.
Mobile-Werkzeugleiste 


Diese Werkzeugleiste kann als Alternative zum Ziffernblock verwendet werden. Einige Tablet-PCs besitzen keine Tastatur mit diesen Sondertasten. Daher kann die Mobile-Werkzeugleiste für das Eingeben von speziellen Befehlen verwendet werden.
Werkzeugleisten anpassen
Wählen Sie diesen Befehl, um Ihre Werkzeugleisten anzupassen. Sie finden den Dialog unter Anpassen im Graphische Benutzeroberfläche bereich der OCAD Präferenzen oder wenn Sie den kleinen Pfeil am Ende der jeweiligen Werkzeugleiste klicken. Wenn ein Haken gesetzt ist, heisst dies, dass die Schaltfläche angezeigt wird. Andernfalls wird sie verborgen.
![]() Die Ziffernblock-Werkzeugleiste kann nicht verändert werden.
Die Ziffernblock-Werkzeugleiste kann nicht verändert werden.
Menü
Die OCAD Professional Edition besitzt die folgenden 15 Menüs:
- Datei: Dateimanagement, Datei-Import, Export, Drucken
- Server/Client: Funktionen für Server/Client Diese Funktionen stehen nur mit der OCAD 11 Enterprise Edition und in englischer Sprache zur Verfügung
- Ansicht: Funktionen für die Ansicht der Karte
- Selektieren: Funktionen für das Selektieren von Objekten und Stützpunkten
- Objekt: Funktionen für die Objektbearbeitung
- Symbol: Funktionen für das Erstellen und Bearbeiten von Symbolen
- Karte: Funktionen für das Bearbeiten der Karte
- Layout: Funktionen für die Verwaltung des Layouts
- Datenbank: Funktionen für das Verbinden und Verwalten von Datenbanken
- Hintergrundkarte: Funktionen für das Laden und Verwalten von Hintergrundkarten
- DHM: Funktionen für den Import, Export und die Auswertung von digitalen Höhenmodellen (DHM)
- GPS: Funktionen für die Verbinung und den Import von GPS-Daten
- Optionen: Funktionen für die Einrichtung von Einstellungen
- Fenster: Funktionen für die Verwaltung des Kartenfensters
- Hilfe: OCAD Hilfe
Datei Menü
- Neu: Erstellt eine neue Karte.
- Öffnen: Öffnet eine existierende Karte.
- Beispielkarte öffnen: Öffnet eine Beispielkarte.
- Schliessen: Schliesst die aktuelle Karte.
- Speichern: Speichert Änderungen in der aktuellen Datei.
- Speichern unter: Speichert die aktuelle Datei unter einem anderen Namen.
- Rückgängig: Macht die letzte Operation rückgängig.
- Wiederherstellen: Stellt rückgängig gemachte Aktionen wieder her.
- Drucken: Druckt eine Karte.
- Importieren: Importiert eine Datei.
- Exportieren: Exportiert die Karte in verschiedene Formate.
- OCAD Internet Map exportieren: Exportiert die Datei in eine OCAD Internet Map.
- Verschlüsselte Datei exportieren: Exportiert die Karte in eine verschlüsselte OCAD-Datei.
- Datei per Email senden: Sendet die aktuelle Datei per Email.
- XML Script ausführen: Führt in einer XML-Datei definierte Funktionen aus.
- Sicherheitskopie erstellen: Erstellt eine Sicherheitskopie der aktuellen Datei.
- Sicherheitskopie rückspeichern: Stellt eine Datei mit Sicherheitskopie wieder her.
- Kürzlich exportierte Dateien öffnen: Öffnet eine der kürzlich exportierten Dateien.
- Kürzlich verwendete OCAD-Dateien öffnen: Öfnnet eine der kürzlich bearbeiteten Dateien.
- OCAD beenden: Beendet OCAD.
Server/Client Menü
Diese Funktionen sind in OCAD 11 nur in Englisch verfügbar
- Connect/Disconnect: Connect or disconnect the connection to the server
- Get Objects from Current View
- Import Map: Import a Map from the connected server
- Delete Object in Database
- Check Out Selected Objects: Check out selected objects for editing.
- Check in Selected Objects: Check out selected objects after finished edited objects.
- Show Checked Out Objects: Show current checked out objects.
- Database Undo: Undo your last move in the database.
- Database Redo: Redo your last move in the database.
- Generate Map Preview Generate preview from current map.
- Do Database Maintenance: Upkeep Database
- Manage Server Bookmarks
- Show Project Information
Ansicht Menü
- Normal-Ansicht
- Echtfarben-Ansicht
- Entwurfsmodus: Die Hintergrundkarte kann hinter der Karte gesehen werden.
- Hintergrundkarten-Favoriten: Entwurfsmodus. Nur Hintergrundkarten-Favoriten werden angezeigt.
- Keyline: Zeigt eine grobe Skizze, wo die Objekte platziert wurden.
- Flächen schraffieren: Zeigt volle Flächen schraffiert auf dem Bildschirm.
- Anti-Aliasing: Aktiviert oder deaktiviert Anti-Aliasing.
- Auffrischen: Aktualisiert die Zeichnungsfläche.
- Verschieben: Verschiebt die Ansicht.
- Verschieben nach: Verschiebt die Ansicht an eine gewünschte Position.
- Selektierte Objekte finden: Findet selektierte Objekte.
- Vergrössern: Vergrössert die Ansicht.
- Verkleinern: Verkleinert die Ansicht.
- Ansicht auf selektierte Objekte: Bewegt die Vergrösserung auf die selektierten Objekte.
- Ganze Karte anzeigen: Zeigt die ganze Karte.
- Zoom: Stellt eine Zoomstufe ein.
- Benutzerdefinierte Zoomstufe: Wählen Sie Ihre eigene benutzerdefinierte Zoomstufe.
- Lesezeichen: Erstellt und verwaltet Lesezeichen.
- -Erstellen: Erstellt ein neues Lesezeichen.
- -Verwalten: Verwaltet existierende Lesezeichen.
- Bildschirmgitter anzeigen: Ein Bildschirmgitter wird in der Zeichnungsfläche abgebildet.
- Lineale anzeigen: Lineale werden abgebildet.
- Hilfslinien: Hilfslinien können verwaltet werden.
- -Anzeigen: Zeigt vertikale oder horizontale Hilfslinien.
- -Verwalten: Fügt neue Hilfslinien hinzu.
Selektieren Menü
- Selektiere und editiere Objekt: Selektiert, verschiebt oder ändert die Grösse von Objekten.
- Selektiere Objekt und editiere Stützpunkt: Selektiert oder verschiebt einen Stützpunkt von einem Objekt.
- Selektieren nach Symbol: Selektiert alle Objekte mit dem gleichen Symbol.
- Objekte nach Eigenschaft selektieren: Selektiert alle Objekte mit den gleichen Eigenschaften.
- Alles selektieren: Selektiert alle Objekte auf der Karte.
- Selektion löschen: Löscht die Selektion.
- Selektion invertieren: Kehrt die aktuelle Selektion um.
- Selektiere nächstes Objekt: Selektiert das nächste klare Objekt.
- Selektion speichern: Speichert die aktuelle Selektion für einen späteren Gebrauch.
- Selektion wieder laden: Lädt eine gespeicherte Selektion.
- Selektion editieren: Editierte eine gespeicherte Selektion.
- Gruppe selektieren: Selektiert eine Gruppe von Objekten.
Objekt Menü
- Schneiden: Kopiert die selektierten Objekte in die Zwischenablage und löscht sie auf der Karte.
- Kopieren: Kopiert die selektierten Objekte in die Zwischenablage.
- Einfügen: Fügt die in der Zwischenablage gespeicherten Objekte in die Karte ein.
- Löschen: Löscht die selektierten Objekte.
- Objekt drehen: Dreht ein Objekt.
- -Drehen: Dreht das selektierte Objekt.
- -Objekt um einen Winkel drehen: Dreht das selektierte Punktobjekt um einen bestimmten Winkel.
- Objekte ausrichten: Richtet die selektierten Objekte horizontal oder verikal aus.
- -Horizontale Koordinate
- -Vertikale Koordinate
- Richtung von Flächenmustern oder Punkt- oder Textobjekten angeben: Ändert die Ausrichtung des selektierten Punkt-, Textobjektes oder eines Flächenmusters.
- Objekte schneiden: Schneidet ein Loch, eine Fläche oder eine Line.
- -Loch schneiden: Schneidet ein Loch in ein Objekt.
- -Fläche schneiden: Teilt eine Fläche auf.
- -Linie schneiden: Teilt eine Linie auf.
- Objekte ausstanzen: Stanzt selektierte Objekte aus.
- Parallel verschieben: Verschiebt das selektierte Linien- oder Flächenobjekt parallel zum Original.
- Parallel mit Abstand verschieben: Verschiebt das selektierte Linien- oder Flächenobjekt parallel mit einer bestimmten Distanz zum Original.
- Umformen: Formt einen Teil eines Objekt neu oder anders.
- Objekte interpolieren: Interpoliert selektierte Objekte zueinander.
- Duplizieren: Dupliziert (erstellt eine Kopie) eines Objektes.
- Verschieben und Duplizieren: Dupliziert ein Objekt und verschiebt es.
- Spiegeln und Duplizieren: Dupliziert ein Objekt und spiegelt es.
- Füllen, Umranden, identisch Duplizieren: Füllt ein Linien- oder Flächenobjekt mit einem Flächenobjekt und umrandet ein Flächenobjekt mit einem Linienobjekt.
- Verschmelzen: Verschmelzt mehrere Linien- Flächen oder Textobjekte in ein Objekt.
- Objekt umkehren: Kehrt die Richtung eine Linienobjektes um.
- In Polylinie umwandeln: Wandelt das selektierte Objekt in eine Polylinie um.
- In Bézier-Kurve umwandeln: Wandelt das selektierte Objekt in ein Bézier-Kurve um.
- In Grafikobjekt umwandeln: Wandelt ein Objekt in seine kleinsten graphischen Teile um.
- In Layoutobjekt umwandeln: Wandelt ein Objekt in ein Layoutobjekt um.
- Glätten: Glättet Linien- oder Flächenobjekte, die im Freihandmodus gezeichnet wurden.
- Farbverlauf erzeugen
- Topologie
- -Anpassen: Bewegt das Ende eines selektierten Linienobjektes, um es mit benachbarten Objekten zu verbinden.
- -Duplikate selektieren: Selektiert duplizierte Objekte.
- -Selbst überschneidende Objekte selektieren
- -Linientext-Objekte mit zu kurzen Linien selektieren
- -Objekte mit ungültiger Geometrie selektieren
- -Flächenobjekte schliessen
- -Overshoots und Undershoots entfernen
- -Schnittpunkte einfügen
- Ändere Stützpunkttyp zu: Ändert den Stützpunkttypen der selektierten Objekte.
- Symbol wechseln (Selektierte Objekte)
- Symbol wechseln (Alle Objekte mit entsprechendem Symbol)
- Gruppieren
- Gruppierung aufheben
- Text suchen und ersetzen
- Glyphen einfügen: Fügt spezielle Zeichen und Buchstaben ein.
- Messen: Misst das selektierte Linien- oder Flächenobjekt oder die Distanz zwischen zwei Punktobjekten.
- Objektinformation: Zeigt Informationen zu den selektierten Objekten.
Symbol Menü
- Neu: Erstellt ein neues Symbol.
- Bearbeiten: Bearbeitet und editiert das selektierte Symbol.
- Schaltfläche: Zeichnet oder editiert die Schaltfläche des Symbols in der Symbolbox.
- Vergrössern und Verkleinern: Vergrössert oder verkleinert das selektierte Symbol oder alle Symbole.
- Kopieren: Kopiert das selektierte Symbol in die Zwischenablage.
- Einfügen: Fügt ein Symbol aus der Zwischenablage in die aktuelle Karte ein.
- Löschen: Löscht das selektierte Symbol.
- Duplizieren: Erstellt eine Kopie des selektierten Symbols.
- Symbolbox sortieren: Sortiert die Symbole in der Symbolbox...
- -...nach Nummer: Sortiert die Symbole in der Symbolbox nach der Symbolnummer.
- -...nach Farbe: Sortiert die Symbole in der Symbolbox nach deren Farbe.
- -...nach Status (Normal, Schützen oder Verbergen): Sortiert die Symbole in der Symbolbox nach deren Status.
- Selektieren: Selektiert bestimmte Symbole in der Symbolbox.
- -Verwendete: Selektiert verwendete Symbole in der Symbolbox.
- -Nicht verwendete: Selektiert nicht verwendete Symbole in der Symbolbox.
- -Invertieren: Kehrt die Selektion um, sodass das alle nicht selektierten Objekte selektiert und alle selektierten Objekte nicht mehr selektiert werden.
- -Alle: Selektiert alle Symbole in der Symbolbox.
- -nach Farbe: Selektiert alle Symbole mit derselben Farbe.
- -nach Schrift: Selektiert alle Symbole mit derselben Schrift.
- Ersetzen:
- -Schrift
- -Farbe
- Normal: Lässt Objekte mit selektiertem Symbol normal erscheinen.
- Schützen: Schützt Objekte mit selektiertem Symbol vor Bearbeitungen.
- Verbergen: Objekte mit selektiertem Symbol werden in der Karte verborgen.
- Unsymbolisierte Objekte anzeigen: Normal/Verbergen.
- Grafikobjekte zeigen: Normal/Verbergen.
- Bildobjekte: Normal/Schützen/Verbergen.
- -Normal: Selektierte Symbole sind weder geschützt noch verborgen.
- -Schützen: Selektierte Symbole sind sichtbar, jedoch nicht selektier- oder bearbeitbar.
- -Verbergen: Selektierte Symbole sind nicht sichtbar.
- Symbolfavoriten anzeigen: Zeigt die Symbolfavoriten in der Symbolbox an.
- Zu Symbolfavoriten hinzufügen: Fügt die selektierten Symbole zu den Symbolfavoriten hinzu.
- Von Symbolfavoriten entfernen: Entfernt die selektierten Symbole von den Symbolfavoriten.
- Symbolbaum zeigen: Zeigt den Symbolbaum in der Symbolbox an.
- Von Symbolbaum entfernen: Entfernt die selektierten Symbole vom Symbolbaum.
Karte Menü
- Optimieren/Reparieren: Entfernt leere Stellen in der Datei und repariert beschädigte Objekte.
- Massstab und Koordinatensystem: Stellt den Kartenmassstab ein und definiert ein Koordinatensystem.
- Massstab ändern: Ändert den Kartenmassstab und vergrössert/verkleinert die Karte im Bezug auf den neuen Massstab.
- Kartengitter erzeugen: Erstellt Gitterlinien auf der Karte.
- WGS84-Gitter erzeugen: Erstellt ein WG84-Gitter in der aktuellen Ansicht.
- Karte verbergen: Verbergt die Karte auf dem Bildschirm.
- Transformieren: Passt die Karte der Hintergrundkarte an.
- -Verschieben: Bewegt die ganze Karte an einen anderen Standort im Koordinatensystem.
- -Dehnen oder Stauchen: Dehnt oder staucht die ganze Karte horizontal oder vertikal.
- -Spiegeln: Spiegelt die ganze Karte horizontal oder vertikal.
- -Karte drehen: Dreht die ganze Karte.
- -Koordinatensystem ändern: Ändert das aktuelle Koordinatensystem zu einem anderen.
- -Affin: Passt die ganze Karte an Hintergrundkarte oder Gitter an.
- -Rubbersheeting: Passt einen Teil der Karte einer georeferenzierten Hintergrundkarte an.
- -Karte auf Zeichnungsfläche zentrieren
- Importierte Ebenen in Symbole umwandeln: Wandelt die Ebenen einer *.dxf- oder *.ai-Datei in Symbole um.
- Linien- oder Flächenobjekte zu Punktobjekten konvertieren: Konvertiert Linien- oder Flächenobjekte zu Punktobjekten.
- Textobjekte in Punktobjekte umwandeln: Wandelt Text- in Punktobjekte um.
- Textobjekte von OEM nach Unicode konvertieren: Konvertiert Textobjekte von OEM nach Unicode.
- Objekte nach selektierten Symbolen exportieren: Exportiert alle Objekte mit einem selektierten Symbol in eine neue Datei.
- Selektierte Objekte exportieren
- Kartenausschnitt exportieren
- Farben: Definiert oder editiert die Farben der aktuellen Karte.
- Echtfarben definieren: Definiert die Echtfarben der aktuellen Karte.
- Farben laden von: Lädt eine Farbtabelle von einer anderen Karte.
- Farben und Symbole laden von: Lädt den Farben- und Symbolsatz einer anderen Karte.
- Symbole und Farben vergleichen: Vergleicht zwei Symbolsätze.
- Routing: Importiert eine .kml-Datei mit einer Route von Google Maps API.
- Karteninformation: Zeigt die Karteninformation an.
Layout Menü
- Layoutobjekte bearbeiten: Zeichnet und editiert Layoutobjekte.
- Importieren
- Speichern
- Verbergen
- Nordpfeil oder Massstabsleiste hinzufügen
- Legende hinzufügen
- Schnittmarken und Beschnittzugabe hinzufügen
- WGS84-Namensverzeichnis erstellen
- Namensverzeichnis erstellen
Datenbank Menü
- Datenbankverbindungen verwalten: Erstellt und editiert Verbindungen.
- Datenbankeinträge erstellen und aktualisieren: Erstellt OCAD-Objekte aus der Datenbank.
- Spezialfelder aktualisieren
- Objekt erstellen: Erstellt OCAD-Objekte von Datenbankeinträgen.
- Symbole anhand Datenbankeinträgen zuordnen
- Texte anhand Datenbankeinträgen zuordnen
- Objektrichtungen anhand Datenbankeinträgen definieren: Teilt Winkelinformationen aus der geöffneten Datenbankverbindung den Objekten zu.
- Objekte anhand Datenbankeinträgen verschmelzen
- Objekte mit Verknüpfung und entsprechendem Datenbankeintrag selektieren
- Objekte mit Verknüpfung und fehlendem Datenbankeintrag selektieren
- Objekte mit Verknüpfung zu demselben Datensatz selektieren
- Beim Löschen von Objekten auch Datenbankeintrag löschen: Wenn diese Option aktiviert ist und ein OCAD-Objekt mit Verbindung zu einem Datenbankeintrag gelöscht wird, wird der Datenbankeintrag ebenfalls gelöscht.
- Datenbankeintrag beim Schneiden von Objekten erstellen
Hintergrundkarte Menü
- Scannen: Scannt eine Hintergrundkarte ein.
- -Scannen: Scannt eine Hintergrundkarte.
- -Quelle wählen: Wählt eine Quelle, aus der die Hintergrundkarte gescannt werden soll.
- Öffnen: Öffnet eine gescannte Hintergrundkarte aus einer gespeicherten Datei.
- Abstimmen: Stimmt die Hintergrundkarte in horizontaler und vertikaler Richtung ab.
- Alle verbergen: Verbergt alle Hintergrundkarten temporär.
- Verwalten: Stellt Optionen für die Anzeige und für das Drucken von Hintergrundkarten ein.
- WMS - Web Map Service: Fügt eine Hintergrundkarte aus dem WMS ein.
DHM Menü
- Importieren: Importiert eine ASCII-Grid- oder eine XYZ-Datei in OCAD.
- Öffnen: Öffnet eine OCAD-DHM-Datei (*.ocdDem).
- Rahmen anzeigen: Zeigt ein blaues Rechteck um das geladene DHM.
- Grösse verändern: Verändert die Grösse einer OCAD-DHM-Datei und speichert sie in einer neuen OCAD-DHM-Datei.
- Info: Zeigt Informationen über die OCAD-DHM-Datei an.
- Schliessen: Schliesst die OCAD-DHM-Datei.
- DHM zusammenfügen: Fügt zwei Teile eines DHM zusammen.
- DHM Differenz berechnen Berechnet die Differenz zwischen einem Oberflächen- und einem Geländemodell.
- Höhenkurven erzeugen: Berechnet Höhenkurven basierend auf dem geladenen DHM.
- Hypsometrische Karte erzeugen: Berechnet eine hypsometrische Karte in Graustufen oder Farbe.
- Reliefschummerung berechnen: Berechnet ein geschummertes Reliefbild.
- Hangneigung berechnen Berechnet ein Graustufenbild mit Hangneigungen.
- Vegetationshöhen klassifizieren Berechnet Bilder mit Vegetationshöhenklassen.
- Profil erzeugen: Erstellt ein Profil entlang eines selektierten Linienobjektes.
- Exportieren: Speichert alle geladenen OCAD-DHM-Dateien als ERSI-ASCII-Grid- oder ASCII-Grid-XYZ-Datei ab.
GPS Menü
- Echtzeit GPS
- GPS abstimmen
- Daten von GPS-Gerät importieren
- Aus Datei importieren
- Mit Laser-Distanzmessgerät verbinden
Optionen Menü
- OCAD Präferenzen: Optionen für Ihre individuellen Arbeitseinstellungen.
- Shortcuts: Definiert oder ändert Tastatur-Shortcuts für Menübefehle.
- Optionen sichern und wiederherstellen
- Sprachen: Wählen Sie eine Sprache.
Fenster Menü
- Anordnen: Ordnet alle geöffneten Karten horizontal oder vertikal im Bildschirm.
- Überlappend: Ordnet alle geöffneten Karten, sodass der Titel jeder Karte sichtbar ist.
Hilfe Menü
- Inhalt: Die Inhalte der Hilfeseite.
- Menü: Hilfe für Menübefehle.
- Werkzeugleisten: Hilfe für Toolbar-Schaltflächen.
- Neuerungen: Zeigt alle Neuerungen der aktuellen Version.
- OCAD Homepage: Verbindet Sie mit der OCAD Homepage im Internet.
- OCAD Update: Verbindet Sie mit der OCAD Downloadseite im Internet.
- OCAD Lernvideos: Verbindet Sie mit den Lernvideo-Seite auf der OCAD Homepage.
- Über OCAD: Allgemeine Informationen über OCAD.
Tastatur zusammen mit der Maus einsetzen
Dieser Teil bietet einen Überblick über Möglichkeiten, die Tastatur zusammen mit der Maus einzusetzen.
Zeichnen 



- Eine vorhandene Linie fortsetzen: Halten Sie die Shift-Taste während Sie auf den Endpunkt der Linie, die Sie verlängern möchten, klicken. Dies kann als Alternative zur
Verschmelzen-Funktion verwendet werden.
- Horizontale oder vertikale Linien zeichnen: Halten Sie die Alt-Taste während Sie zeichnen. Die Linie springt in die horizontale oder vertikale Richtung. Dies ist zum Beispiel für das Zeichnen von Nordlinien hilfreich. Die Funktion ist auch in der
OCAD 11 CS Edition verfügbar.
- Existierenden Objekten folgen: Halten Sie die Strg-Taste und klicken Sie mit der linken Maustaste auf einen Punkt eines Linien- oder Flächenobjektes, welchem Sie folgen möchten. Sie können die Strg-Taste nun loslassen. Halten Sie die linke Maustaste gedrückt und ziehen Sie den Mauszeiger an den Punkt, wo Ihr neues Objekt dem bestehenden nicht mehr folgen soll. Lassen Sie die Maustaste los. Die Zeichnungslinie folgt nun dem Objekt und kann beliebig erweitert werden.
- Zeichnungsmodus während dem Zeichnen und Editieren wechseln: Drücken Sie die Tab-Taste, um zwischen den Zeichnungsmodi zu wechseln.
Einen Kreis zeichnen
Bearbeiten
- Stützpunkte von Linien- oder Flächenobjekten löschen: Halten Sie die Strg-Taste und klicken Sie auf den Stützpunkt, den Sie löschen möchten. Mehr dazu hier:
Stützpunkt entfernen
- Normale Stützpunkte zu Linien- oder Flächenobjekten hinzufügen: Halten Sie die Shift und Strg-Taste und klicken Sie auf den entsprechenden Standort im Objekt. Mehr dazu hier:
Normalen Stützpunkt hinzufügen
- Ein Objekt unter einem anderen Objekt selektieren: halten Sie die Alt-taste und klicken Sie auf das gewünschte Objekt. Diese Funktion hat nur eine Wirkung, wenn Sie in die Nähe eines Stützpunktes des oberen Objektes klicken.
- Alt +
: Temporär in den Modus Selektiere Objekt und editiere Stützpunkt wechseln, um ein anderes Objekt beim Hinzufügen von Stützpunkten zu selektieren.
- Alt +
: Temporär in den Modus Selektiere Objekt und editiere Stützpunkt wechseln, um ein anderes Objekt beim Hinzufügen von Eckpunkten zu selektieren.
- Alt +
: Temporär in den Modus Selektiere Objekt und editiere Stützpunkt wechseln, um ein anderes Objekt beim Hinzufügen von Strichelungspunkten zu selektieren.
- Alt +
: Temporär in den Modus Selektiere Objekt und editiere Stützpunkt wechseln, um ein anderes Objekt beim Entfernen von Stützpunkten zu selektieren.
- Alt +
: Temporär in den Modus Selektiere Objekt und editiere Stützpunkt wechseln, um ein anderes Objekt beim Umformen von Objekten zu selektieren.
- Alt +
: Temporär in den Modus Selektiere Objekt und editiere Stützpunkt wechseln, um ein anderes Objekt beim Schneiden von Linien zu selektieren.
- Selektiertes Objekt verschieben: Verwenden Sie die Pfeiltasten, um ein selektiertes Objekt zu verschieben. Mehr über das Selektieren und verschieben von Objekten finden Sie im Selektieren-Artikel.
- Mehrere Objekte selektieren: Halten Sie die Shift-Taste und wählen Sie jedes Objekt nacheinander an. Alternativ können Sie auch im
Selektiere und editiere Objekt oder
Selektiere Objekt und editiere Stützpunkt- Modus mit der linken Maustaste einen Bereich ziehen, um alle darinliegenden Objekte zu selektieren. Erfahren sie mehr darüber im Selektiere und editiere mehrere Objekte-Artikel.
Ansicht
- Leertaste + Linke Maustaste: Ansicht verschieben
- Strg + Mausrad: Vergrössert/Verkleinert die Grösse des Kartenausschnittes.
- Shift
+ Mausrad: Verschiebt den Kartenausschnitt horizontal (horizontal scrollen).
Statusleiste
In der Statusleiste im unteren Teil des Fensters finden Sie brauchbare Informationen:
Aktuell selektiertes Objekt: Die Symbolnummer sowie der Name des aktuell selektierten Symbols wird hier angezeigt. Wenn mehrere Objekte selektiert sind, wird die Anzahl selektierter Objekte angezeigt. Ausserdem wird beim Aufrufen eines Lesezeichens der gespeicherte Kommentar hier angezeigt.
Koordinaten der Maus: Die Koordinaten der aktuellen Mausposition wird hier angezeigt. Sie können das Format der angezeigten Koordinaten in dem Bereich Graphische Benutzeroberfläche der OCAD Präferenzen im Optionen-Menü ändern. Wenn ein DHM geladen ist, wird die Höhe (in Meter) in Klammern hinter den Koordinaten angezeigt.
Modus: Der aktuelle Ansichtsmodus wird hier angezeigt. Ausserdem wird angezeigt, ob Anti-Aliasing aktiviert ist oder nicht.
Aktueller Zoomfaktor: Hier wird der aktuelle Zoomfaktor angezeigt.
Sichtbarkeit:
Es sind sieben Augen-Icons vorhanden, die anzeigen, ob eine Karteneigenschaft sichtbar ist oder nicht. Diese Eigenschaften sind (von rechts nach links): Layout, Karte, Hintergrundkarte, Symbole, Unsymbolisierte Objekte, Grafikobjekte, Bildobjekte.
Wenn das Augen-Icon schwarz ist, ist die Eigenschaft sichtbar.
Wenn das Augen-Icon grau ist, sind gar keine entsprechenden Eigenschaften vorhanden.
Wenn das Augen-Icon mit einem roten Kreuz durchgesrichen ist, ist die Eigenschaft nicht sichtbar.
Wenn das Augen-Icon mit einem orangen Kreuz durchgesrichen ist, ist die Eigenschaft nur teilweise sichtbar.
Aktuell selektiertes Symbol: Das aktuell selektierte Symbol wird hier angezeigt.
Vorheriges Kapitel: Neuerungen
Nächstes Kapitel: Ansicht
Zurück zur Hauptseite