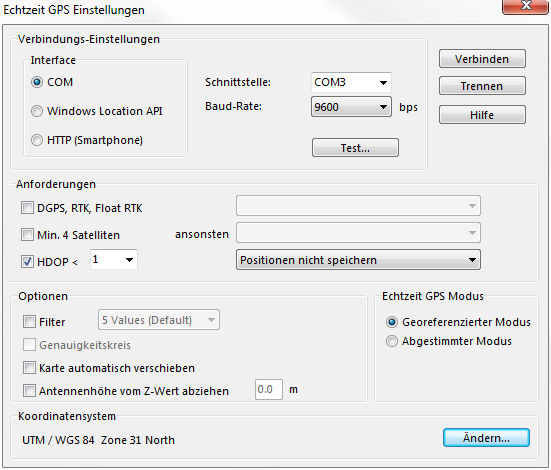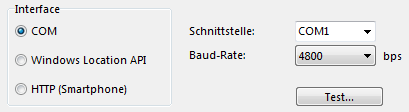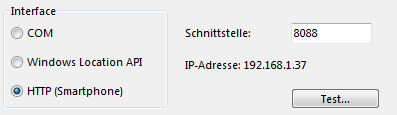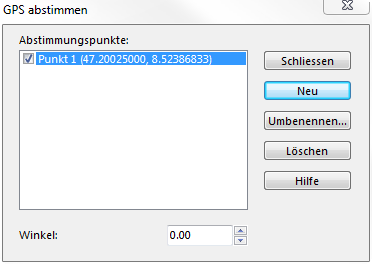GPS: Unterschied zwischen den Versionen
KLH (Diskussion | Beiträge) |
KLH (Diskussion | Beiträge) Keine Bearbeitungszusammenfassung |
||
| (22 dazwischenliegende Versionen von 2 Benutzern werden nicht angezeigt) | |||
| Zeile 10: | Zeile 10: | ||
====Verbindungs-Einstellungen==== | ====Verbindungs-Einstellungen==== | ||
Es gibt drei verschiedene Verbindungs-Einstellungen: | |||
=====COM===== | |||
[[File:COM.png]] | |||
Wählen Sie diese Option, um das GPS-Gerät mit einem COM-Port zu verbinden. | |||
Machen Sie folgende Verbindungs-Einstellungen für das GPS-Gerät: | Machen Sie folgende Verbindungs-Einstellungen für das GPS-Gerät: | ||
* '''Schnittstelle:''' Wählen Sie den COM-Port über den das Gerät mit dem Computer verbunden ist. | |||
* '''Baud-Rate:''' Wählen Sie die Übertragungs-Gechwindigkeit (Baud-Rate). NMEA 0183 ist üblicherweise 4800 bps aber einige Geräte senden ihre Daten mit einer anderen Geschwindigkeit. | |||
* Klicken Sie die Schaltfläche '''Test''' um den Dialog '''[[GPS#GPS_testen|GPS testen]]''' anzuzeigen. Die vom GPS-Gerät empfangenen NMEA-Signale werden hier angezeigt und die Verbindung kann so überprüft werden. | |||
=====Windows Location API===== | |||
Nicht mehr alle Windows Computer unterstützen COM-Ports. In diesen Fällen können interne oder externe GPS-Geräte mit [http://msdn.microsoft.com/de-ch/library/windows/desktop/dd464636%28v=vs.85%29.aspx Windows Location API] verbunden werden. OCAD unterstützt diese Verbindung seit [http://www.ocad.com/de/downloads Service Update 11.4.0]. | |||
Klicken Sie auf '''Test''', um die Verbindung zu testen. | |||
Das Echtzeit-GPS funktioniert immer noch auf gewohnte Art und Weise. | |||
=====HTTP (Smartphone)===== | |||
[[File:HTTP.png]] | |||
Wählen Sie diese Option, um Ihr Smartphone als GPS-Gerät zu verwenden. Bitte beachten Sie, dass das GPS auf dem Smartphone aktiviert sein muss. | |||
# '''Schnittstelle:''' Geben Sie den Port für die IP-Adresse an. Der Standardwert ist 8088 und kann in den meisten Fällen beibehalten werden. | |||
# '''IP-Adresse:''' Dies ist die IP-Adresse, um Ihr Smartphone zu verbinden. Geben Sie diese Adresse zusammen mit dem Port (mit Doppelpunkt getrennt) in Ihrem Smartphone-Browser ein, um das Gerät zu verbinden. Beispiel: 192.168.1.37:8088 | |||
====Anforderungen==== | ====Anforderungen==== | ||
Folgende Anforderungen können definiert werden: | Folgende Anforderungen können definiert werden: | ||
* '''DGPS, RTK, Float RTK:''' Wählen Sie diese Option um DGPS, RTK, Float RTK zu nutzen und definieren Sie ob Messwerte ohne '''[http://en.wikipedia.org/wiki/DGPS DGPS]''', '''[http://en.wikipedia.org/wiki/Real_Time_Kinematic RTK]''', '''Float RTK''' gelten soll '''Positionen nicht speichern''' oder '''Positionen nicht speichern und nicht anzeigen'''. | * '''DGPS, RTK, Float RTK:''' Wählen Sie diese Option um DGPS, RTK, Float RTK zu nutzen und definieren Sie ob Messwerte ohne '''[http://en.wikipedia.org/wiki/DGPS DGPS]''', '''[http://en.wikipedia.org/wiki/Real_Time_Kinematic RTK]''', '''Float RTK''' gelten soll '''Positionen nicht speichern''' oder '''Positionen nicht speichern und nicht anzeigen'''. | ||
: [[File:Hint.jpg|Hinweis]] Diese Option wirkt sich nur dann aus, wenn das '''[http://www.gpsinformation.org/dale/nmea.htm#GGA GGA-Signal]''' übertragen wird. Klicken Sie die Schaltfläche '''[[GPS#Test GPS|Test | : [[File:Hint.jpg|Hinweis]] Diese Option wirkt sich nur dann aus, wenn das '''[http://www.gpsinformation.org/dale/nmea.htm#GGA GGA-Signal]''' übertragen wird. Klicken Sie die Schaltfläche '''[[GPS#Test GPS|Test]]''' um zu schauen welches Signal übertragen wird. | ||
* '''Min. 4 Satelliten:''' Wählen Sie diese Option als Genauigkeits-Anforderungrement und definieren Sie was für Messwerte gelten soll, die mit weniger als 4 Satelliten berechnet wurden: '''Positionen nicht speichern''' oder '''Positionen nicht speichern und nicht anzeigen'''. | * '''Min. 4 Satelliten:''' Wählen Sie diese Option als Genauigkeits-Anforderungrement und definieren Sie was für Messwerte gelten soll, die mit weniger als 4 Satelliten berechnet wurden: '''Positionen nicht speichern''' oder '''Positionen nicht speichern und nicht anzeigen'''. | ||
: [[File:Hint.jpg|Hinweis]] Diese Option wirkt sich nur dann aus, wenn das '''[http://www.gpsinformation.org/dale/nmea.htm#GGA GGA-Signal]''' übertragen wird. Klicken Sie die Schaltfläche '''[[GPS#Test GPS|Test | : [[File:Hint.jpg|Hinweis]] Diese Option wirkt sich nur dann aus, wenn das '''[http://www.gpsinformation.org/dale/nmea.htm#GGA GGA-Signal]''' übertragen wird. Klicken Sie die Schaltfläche '''[[GPS#Test GPS|Test]]''' um zu schauen welches Signal übertragen wird. | ||
* '''HDOP:''' Wählen Sie diese Option um eine Obergrenze für die '''[http://en.wikipedia.org/wiki/Dilution_of_precision_%28GPS%29 HDOP (Horizontal Dilution of Precision)]''' festzulegen und definieren Sie was für Messwerte mit einer höheren HDOP gelten soll: '''Positionen nicht speichern''' oder '''Positionen nicht speichern und nicht anzeigen'''. | * '''HDOP:''' Wählen Sie diese Option um eine Obergrenze für die '''[http://en.wikipedia.org/wiki/Dilution_of_precision_%28GPS%29 HDOP (Horizontal Dilution of Precision)]''' festzulegen und definieren Sie was für Messwerte mit einer höheren HDOP gelten soll: '''Positionen nicht speichern''' oder '''Positionen nicht speichern und nicht anzeigen'''. | ||
| Zeile 26: | Zeile 45: | ||
* '''Filter:''' Wählen Sie diese Option um den Filter zu aktivieren und bestimmen Sie wieviele GPS-Positionen gemittelt werden sollen. Daraus resultieren genauere Werte, welche allerdings langsamer aktualisiert werden. | * '''Filter:''' Wählen Sie diese Option um den Filter zu aktivieren und bestimmen Sie wieviele GPS-Positionen gemittelt werden sollen. Daraus resultieren genauere Werte, welche allerdings langsamer aktualisiert werden. | ||
* '''Genauigkeitskreis:''' Diese Option ist verfügbar, wenn der '''Filter''' aktiviert ist. Wählen Sie diese Option um den Genauigkeitskreis anzuzeigen. Er zeigt die Genauigkeit der letzten 5 Messungen mit einem Kreis um die GPS-Markierung an. | * '''Genauigkeitskreis:''' Diese Option ist verfügbar, wenn der '''Filter''' aktiviert ist. Wählen Sie diese Option um den Genauigkeitskreis anzuzeigen. Er zeigt die Genauigkeit der letzten 5 Messungen mit einem Kreis um die GPS-Markierung an. | ||
* ''' | * '''Karte automatisch verschieben:''' Wählen Sie diese Option um das Kartenfenster automatisch zu verschieben, falls die GPS-Markierung an den Rand stösst. | ||
* '''Antennenhöhe vom Z-Wert abziehen:''' Wählen Sie diese Option um den Z-Wert zu korrigieren. Der eingegebene Wert wird vom gemessenen Wert abgezogen. | * '''Antennenhöhe vom Z-Wert abziehen:''' Wählen Sie diese Option um den Z-Wert zu korrigieren. Der eingegebene Wert wird vom gemessenen Wert abgezogen. | ||
* '''Echtzeit GPS Modus:''' Wählen Sie zwischen '''Georeferenzierter Modus''' (seit OCAD 9) und '''[[GPS# | * '''Echtzeit GPS Modus:''' Wählen Sie zwischen '''Georeferenzierter Modus''' (seit OCAD 9) und '''[[GPS#GPS_abstimmen|Abgestimmter Modus]]''' (bis OCAD 8). | ||
* '''Koordinatensystem:''' Klicken Sie auf die Schaltfläche '''Ändern...''' um das Koordinatensystem zu ändern. Der Dialog '''[[Create_a_New_Map# | * '''Koordinatensystem:''' Klicken Sie auf die Schaltfläche '''Ändern...''' um das Koordinatensystem zu ändern. Der Dialog '''[[Create_a_New_Map#Koordinatensystem|Koordinatensystem]]''' wird angezeigt. | ||
Klicken Sie auf die Schaltfläche ''' | Klicken Sie auf die Schaltfläche '''Verbinden''' um Echtzeit GPS einzuschalten. Die '''GPS-Box''' wird in der rechten unteren Ecke von OCAD angezeigt, falls das GPS-Gerät korrekt mit OCAD verbunden ist. | ||
Schliessen Sie den Dialog '''Echtzeit GPS Einstellungen''' oder klicken Sie auf die Schaltfläche ''' | Schliessen Sie den Dialog '''Echtzeit GPS Einstellungen''' oder klicken Sie auf die Schaltfläche '''Trennen''' um Echtzeit GPS auszuschalten. | ||
===GPS testen=== | ===GPS testen=== | ||
Klicken Sie die Schaltfläche '''Test | Klicken Sie die Schaltfläche '''Test''' im Dialog '''Echtzeit GPS Einstellungen''' um das Fenster '''GPS testen''' anzuzeigen.<br> | ||
[[File:EchtzeitGpsTesten.png]] | [[File:EchtzeitGpsTesten.png]] | ||
Die von OCAD empfangenen '''[http://www.gpsinformation.org/dale/nmea.htm#GGA GGA-Signale]''' werden im Feld ''' | Die von OCAD empfangenen '''[http://www.gpsinformation.org/dale/nmea.htm#GGA GGA-Signale]''' werden im Feld '''Daten''' angezeigt. Die Zeichen 4 bis 6 zeigen die Abkürzung GGA (z.B. $XXGGA...). '''[http://www.gpsinformation.org/dale/nmea.htm#RMC RMC-Signale]''' werden angezeigt, wenn OCAD keine GGA-Signale empfängt. RMC-Signale enthalten keine Informationen über DPGS und die Anzahl Satelliten. Die Messwerte können trotzdem von OCAD verwendet werden. Das Feld '''Daten''' bleibt leer wenn das GPS-Gerät andere als die beiden beschriebenen Signale sendet oder wenn ein Verbindungsproblem besteht. Überprüfen Sie ob unter '''Echtzeit GPS Einstellungen''' der richtige COM-Port eingestellt ist und ob das GPS-Gerät korrekt mit dem PC verbunden ist. | ||
'''GGA Beispielsignal:''' | '''GGA Beispielsignal:''' | ||
| Zeile 52: | Zeile 71: | ||
Folgende Informationen werden in der GPS-Box angezeigt: | Folgende Informationen werden in der GPS-Box angezeigt: | ||
* '''Ostwert:''' Hier wird der Koordinaten-Ostwert angezeigt. Falls der '''[[GPS# | * '''Ostwert:''' Hier wird der Koordinaten-Ostwert angezeigt. Falls der '''[[GPS#Optionen|Filter]]''' aktiviert ist, der gemittelte Wert. | ||
* '''Nordwert:''' Hier wird der Koordinaten-Nordwert angezeigt. Falls der '''[[GPS# | * '''Nordwert:''' Hier wird der Koordinaten-Nordwert angezeigt. Falls der '''[[GPS#Optionen|Filter]]''' aktiviert ist, der gemittelte Wert. | ||
* '''Höhe:''' Hier wird die Höhe angezeigt. Falls der '''[[GPS# | * '''Höhe:''' Hier wird die Höhe angezeigt. Falls der '''[[GPS#Optionen|Filter]]''' aktiviert ist, der gemittelte Wert. | ||
* '''DGPS:''' Ein grüner oder roter Punkt zeigt an ob ein '''[http://en.wikipedia.org/wiki/Differential_GPS DGPS-Signal]''' empfangen wird. | * '''DGPS:''' Ein <span style="color:green">grüner</span> oder <span style="color:red">roter</span> Punkt zeigt an ob ein '''[http://en.wikipedia.org/wiki/Differential_GPS DGPS-Signal]''' empfangen wird. | ||
* '''Satelliten:''' | * '''Satelliten:''' Die Anzahl empfangener Satelliten wird hier angezeigt. Eine <span style="color:red">rote Nummer</span> bedeutet, dass die in den '''Echtzeit-GPS-Einstellungen''' definierten Anforderungen nicht erfüllt sind. | ||
* '''HDOP:''' Die '''[http://en.wikipedia.org/wiki/HDOP HDOP (Horizontal Dilution of Precision)]''' wird hier angezeigt. HDOP ist ein Qualitätsindikator für die Positionsdaten der sichtbaren Satelliten. HDOP-Werte unter 4 sind sehr gut, HDOP-Wert grösser 8 sind schlecht. Eine <span style="color:red">rote Nummer</span> bedeutet, dass die in den '''Echtzeit-GPS-Einstellungen''' definierten Anforderungen nicht erfüllt sind. | |||
* '''HDOP:''' Die '''[http://en.wikipedia.org/wiki/HDOP HDOP (Horizontal Dilution of Precision)]''' wird hier angezeigt. HDOP ist ein Qualitätsindikator für die Positionsdaten der sichtbaren Satelliten. HDOP-Werte unter 4 sind sehr gut, HDOP-Wert grösser 8 sind schlecht. | * '''Genauigkeit (x Val):''' Hier wird die Genauigkeit (root mean square) für eine bestimmte Anzahl letzter Messungen angezeigt. Die Anzahl wird über die Filter-Länge in den '''[[GPS#Optionen|Echtzeit GPS Einstellungen]]''' definiert. | ||
* '''Genauigkeit (x Val):''' Hier wird die Genauigkeit (root mean square) für eine bestimmte Anzahl letzter Messungen angezeigt. Die Anzahl wird über die Filter-Länge in den '''[[GPS# | |||
Unterhalb des Informationsbereichs der GPS-Box hat es mehrere Schaltfächen: | Unterhalb des Informationsbereichs der GPS-Box hat es mehrere Schaltfächen: | ||
| Zeile 65: | Zeile 83: | ||
: [[File:Icon_PauseGPSMeasurement.PNG]] '''GPS-Messung unterbrechen''': Klicken Sie auf diese Schaltfläche um die GPS-Messung zu unterbrechen ohne das Objekt abzuschliessen. Klicken Sie nochmals auf die Schaltfläche um die Messung weiterzuführen. | : [[File:Icon_PauseGPSMeasurement.PNG]] '''GPS-Messung unterbrechen''': Klicken Sie auf diese Schaltfläche um die GPS-Messung zu unterbrechen ohne das Objekt abzuschliessen. Klicken Sie nochmals auf die Schaltfläche um die Messung weiterzuführen. | ||
: [[File:Icon_StopGPSMeasurement.PNG]] '''Stop GPS-Messung''': Klicken Sie auf diese Schaltfläche um das Linien- oder Flächenobjekt abzuschliessen. Das Objekt wird anschliessend mit dem selektieren Symbol dargestellt. | : [[File:Icon_StopGPSMeasurement.PNG]] '''Stop GPS-Messung''': Klicken Sie auf diese Schaltfläche um das Linien- oder Flächenobjekt abzuschliessen. Das Objekt wird anschliessend mit dem selektieren Symbol dargestellt. | ||
: [[File:Icon_FindGPSMarker.PNG]] '''GPS-Marke suchen''': Klicken Sie auf diese Schaltfläche um die Kartenansicht zur GPS-Markierung zu verschieben. Aktivieren | : [[File:Icon_FindGPSMarker.PNG]] '''GPS-Marke suchen''': Klicken Sie auf diese Schaltfläche um die Kartenansicht zur GPS-Markierung zu verschieben. Aktivieren Sie die Option '''[[GPS#Optionen|Karte automatisch verschieben]]''' damit die Ansicht stets verschoben wird, wenn die GPS-Markierung das Kartenfenster verlässt. | ||
: [[File:Icon_GPSFilter.PNG]] '''Filter''': Schalten Sie den Filter mittels Klick auf die Schaltfläche ein und aus. Der Filter kann in den '''[[GPS#Optionen|Echtzeit GPS Einstellungen | : [[File:Icon_GPSFilter.PNG]] '''Filter''': Schalten Sie den Filter mittels Klick auf die Schaltfläche ein und aus. Der Filter kann in den '''[[GPS#Optionen|Optionen]]''' im Dialog '''Echtzeit GPS Einstellungen''' angepasst werden. | ||
: [[File:Icon_AccuracyCircle.PNG]] '''Genauigkeitskreis:''' Schalten Sie den Genauigkeitskreis mittels Klick auf die Schaltfläche ein und aus. Dieser zeigt die Genauigkeit der letzten 5 Messungen mit eiem Kreis um die GPS-Markierung an. Diese Option ist nur verfügbar, wenn der '''Filter''' aktiviert ist. | : [[File:Icon_AccuracyCircle.PNG]] '''Genauigkeitskreis:''' Schalten Sie den Genauigkeitskreis mittels Klick auf die Schaltfläche ein und aus. Dieser zeigt die Genauigkeit der letzten 5 Messungen mit eiem Kreis um die GPS-Markierung an. Diese Option ist nur verfügbar, wenn der '''Filter''' aktiviert ist. | ||
: ''' | : '''Punkttyp auswählen''': Sie können 2 Typen von '''[[Stützpunkte]]''' aus der Auswahlbox wählen: | ||
:: | :: Wählen Sie die Option '''Normaler Stützpunkt''' wenn für jede vom GPS-Gerät empfangene Position ein Stützpunkt eingefügt werden soll. | ||
:: | :: Wählen Sie die Option '''Eckpunkt''' wenn die Stützpunkte mittels Klick auf die Schaltfläche [[File:Icon_StartGPSMeasurement.PNG]] '''Start GPS-Messung''' manuell hinzugefügt werden sollen. Diese Option wird typischerweise für Objekte mit geraden Teilstücken und Ecken wie z.B. Zäune verwendet. Sie steht nur für Linien- und Flächenobjekte zur Verfügung. | ||
: [[File:Icon_AddGPSPositionToCalculateAverage.PNG]] ''' | : [[File:Icon_AddGPSPositionToCalculateAverage.PNG]] '''GPS-Position zu Mittelwertberechnung hinzufügen''': Klicken Sie für jede Position, die Sie zu einer Mittelwertberechnung hinzufügen wollen, auf diese Schaltfläche. Die Anzahl hinzugefügter Positionen wird im Hinweis zur Schaltfläche angezeigt. Klicken Sie auf die Schaltfläche [[File:Icon_StartGPSMeasurement.PNG]] '''Start GPS-Messung''' um an der gemittelten Position ein Objekt zu erzeugen. Diese steht nur zur Verfügung wenn ein Punktsymbol selektiert ist. Sie wurde entwickelt um den Mittelpunkt von Objekten zu bestimmen, welche eine gewisse Grösse haben und auf der Karte trotzdem als Punktobjekt dargestellt werden (z.B. kleine Gebäude, grosse Bäume etc.). | ||
: [[File:Icon_OpenRealTimeGPSSettings.PNG]] '''Echtzeit GPS Einstellungen''': Klicken Sie auf diese Schaltfläche um den Dialog '''[[GPS#Echtzeit GPS Einstellungen|Echtzeit GPS Einstellungen]]''' zu öffnen. | |||
[[File:Hint.jpg|Hinweis]] Die GPS-Markierung wird mit der Markierungs-Farbe dargestellt. Diese kann in den '''OCAD Präferenzen''' unter '''[[OCAD_Präferenzen#Zeichnen_und_Editieren|Zeichnen und Editieren]]''' geändert werden.<br> | |||
[[File:Hint.jpg|Hinweis]] Seit OCAD-Version 11.3.0 gibt es einen '''besser sichbaren, dickeren GPS-Cursor''': <br> | |||
[[File:GpsRealTimeThickerCursor.png]] | |||
== | ==GPS abstimmen [[File:Space.PNG]][[File:Pro40px.PNG|This function is available in OCAD 11 Professional.|link=https://www.ocad.com/en/products/ocad-for-cartography]][[File:Std40px.PNG|This function is available in OCAD 11 Orienteering Standard.|link=https://www.ocad.com/en/products/ocad-for-orienteering]]== | ||
Sie können diesen Befehl nutzen, wenn ein '''Echtzeit GPS''' und die Option '''Abgestimmter Modus''' im '''[[GPS#Echtzeit GPS Einstellungen|Echtzeit GPS Einstellungen]]'''-Dialog aktiviert ist. | |||
Wählen Sie diesen Befehl, um Ihre Basiskarte den Koordinaten von Ihrem GPS-Gerät abzustimmen. Der '''GPS abstimmen'''-Dialog erscheint. | |||
[[File:EchtzeitGpsAbstimmen.png]] | [[File:EchtzeitGpsAbstimmen.png]] | ||
Sie können nun bis zu 32 Punkte für eine Abstimmung eingeben. Die vorhandenen Abstimmungspunkte werden in der '''Abstimmungspunkte'''-Box angezeigt. | |||
Beachten Sie: Sie können jeden Abstimmungspunkt einzeln deaktivieren oder aktivieren. | |||
In diesem Dialog haben Sie noch mehr Möglichkeiten: | |||
* ''' | * '''Schliessen:''' Schliessen Sie den Dialog mit dieser Schaltfläche. Der '''GPS abstimmen'''-Dialog ist ein nichtmodaler Dialog. | ||
* ''' | * '''Neu:''' Sie können einen neuen Abstimmungspunkt hinzufügen, falls Sie sich gerade an der gewünschten Position im Gelände befinden. Wählen Sie diese Schaltfläche und der Mauszeiger verwandelt sich in ein Sateliten-Symbol. Markieren Sie Ihre Position auf der Basiskarte. Der Punkt wird den Abstimmungspunkten hinzugefügt und die Abstimmung wird neu berechnet. | ||
* ''' | * '''Umbenennen:''' Wählen Sie diese Schaltfläche, um einen Abstimmungspunkt umzubenennen. | ||
* ''' | * '''Löschen:''' Wählen Sie diese Schaltfläche, um einen Abstimmungspunkt zu löschen. | ||
* ''' | * '''Winkel:''' Wenn Sie nur einen Abstimmungspunkt verwenden, können Sie hier den Winkel der Karte eingeben. Sie müssen im Vergleich zum WGS84-Koordinatensystem den Winkel der Karte, welcher vom GPS-Gerät verwendet wird, eingeben. Der Winkel des WGS84-Koordinatensystems ist normalerweise nicht der gleiche wie der des Landeskoordinatensystems. Wenn die Karte im Gegenuhrzeigersinn gedreht werden soll, geben Sie einen positiven Winkel ein. | ||
Wenn mehr als ein Abstimmungspunkt verwendet wird, wird der Winkel aus den Abstimmungspunkten ausgerechnet. Der '''Winkel''' muss also nicht eingegeben werden. | |||
== | ==Daten von GPS-Gerät importieren [[File:Space.PNG]][[File:Pro40px.PNG|This function is available in OCAD 11 Professional.|link=https://www.ocad.com/en/products/ocad-for-cartography]][[File:Std40px.PNG|This function is available in OCAD 11 Orienteering Standard.|link=https://www.ocad.com/en/products/ocad-for-orienteering]]== | ||
Diese Funktion ist veraltet! Wenn Sie GPS-Daten importieren möchten, laden Sie Wegpunkte und Routen mit der entsprechenden Software auf Ihren Computer. Wählen Sie darauf '''[[GPS#Aus_Datei_importieren|Aus Datei importieren]]''' aus dem '''GPS'''-Menü in OCAD. Alternativ für die Feldarbeit können Sie auch die '''[[GPS#Echtzeit GPS|Echtzeit GPS]]'''-Funktion verwenden. | |||
Wählen Sie diesen Befehl, um Routen oder Wegpunkte von einem '''GPS Garmin eTrex''' Gerät zu laden. Das GPS-Gerät muss mit einem Kabel oder via Bluetooth mit dem Computer verbunden sein. | |||
* '''GPS:''' | * '''GPS:''' Hier sehen Sie Informationen über Ihr GPS-Gerät. | ||
* '''Status:''' | * '''Status:''' Hier sehen Sie den Status zwischen OCAD und Ihrem GPS-Gerät. | ||
''' | '''Verbindung''' | ||
* ''' | * '''GPS verbinden:''' Wählen Sie diese Schaltfläche, um OCAD mit dem GPS-Gerät zu verbinden. Bei einer erfolgreichen Verbindung werden GPS-Information und Status angezeigt. | ||
* ''' | * '''Einstellungen:''' Wählen Sie diese Schaltfläche, um die GPS-Einstellungen zu ändern. Der '''GPS-Import Einstellungen'''-Dialog erscheint. | ||
'''GPS | '''GPS Daten''' | ||
* ''' | * '''Wegpunkte laden:''' Wählen Sie diese Schaltfläche, um alle Wegpunkte zu laden. Jeder Wegpunkt wird mit einer Reihe im GPS-Datenfeld angezeigt. | ||
* ''' | * '''Routen laden:''' Wählen Sie diese Schaltfläche, um alle Routen zu laden. Jede Route wird mit einer Reihe im GPS-Datenfeld angezeigt. Nur der Startpunkt wird angezeigt. | ||
[[File:Hint.jpg|hint]] | [[File:Hint.jpg|hint]] Dieser Befehl könnte mehrere Minuten in Anspruch nehmen! | ||
'''OCAD | '''OCAD Objekte''' | ||
* ''' | * '''Beschriftung erstellen:''' Wählen Sie diese Option, um Textobjekte mit den Namen der Wegpunkte und Routen zu erstellen. | ||
* '''CRT:''' | * '''CRT:''' Verwenden Sie eine '''[[Übersetzungstabelle]]''', um Symbole den Wegpunkten und Routen zuzuteilen. OCAD erstellt '''[[Unsymbolisierte Objekte]]''', wenn keine '''[[Übersetzungstabelle]]''' gewählt wird. | ||
: | : Jede Linie der Übersetzungstabelle enthält die OCAD-Symbolnummer und den Garmin-Symbolnamen. | ||
: | : Beispiel für eine Übersetzungstabelle: | ||
535.0 waypoint dot | 535.0 waypoint dot | ||
536.0 campground symbol | 536.0 campground symbol | ||
540.0 scenic area symbol | 540.0 scenic area symbol | ||
* ''' | * '''Erstellen:''' Wählen Sie Wegpunkte und Routen im GPS-Datenfeld und klicken Sie diese Schaltfläche, um aus den GPS-Daten OCAD-Objekte zu erstellen.<br /> | ||
[[File:Hint.jpg|hint]] | [[File:Hint.jpg|hint]] Wenn Sie mit der rechten Maustaste in die Liste der GPS-Daten klicken, wird ein Pop-up Fenster geöffnet.In diesem Fenster haben Sie die Möglichkeiten '''Alle Selektieren''', '''Selektion aufheben''' und '''Liste löschen'''. Mit dem '''Liste löschen'''-Befehl, werden alle Wegpunkte und Routen entfernt. Zusätzlich können Sie aus dem Pop-up Fenster auch '''OCAD Objekte erstellen''' wählen. Dadurch wird aus dem selektierten Wegpunkt oder aus der selektierten Route ein OCAD-Objekt erstellt. | ||
===GPS-Import Einstellungen=== | |||
Hier definieren Sie die Verbindungseinstellungen. Überprüfen Sie auch die Einstellungen auf dem GPS-Gerät (z.B. Datenformat GARMIN). | |||
* '''Schnittstelle:''' Geben Sie die Schnittstelle, wo das GPS-Gerät verbunden wurde, ein. | |||
* '''Datenimport-Geschwindigkeit:''' Wählen Sie die Geschwindigkeit des Datenimports. Der Standartwert von Garmin beträgt 9600 bps. | |||
* | * '''Koordinatensystem:''' Klicken Sie auf die Schaltfläche '''Ändern''' um das Koordinatensystem zu ändern. Der Dialog '''[[Create_a_New_Map#Koordinatensystem|Koordinatensystem]]''' wird angezeigt. | ||
* ''' | ==Aus Datei importieren [[File:Space.PNG]][[File:Pro40px.PNG|This function is available in OCAD 11 Professional.|link=https://www.ocad.com/en/products/ocad-for-cartography]][[File:Std40px.PNG|This function is available in OCAD 11 Orienteering Standard.|link=https://www.ocad.com/en/products/ocad-for-orienteering]][[File:Sta40px.PNG|This function is available in OCAD 11 Starter.|link=https://www.ocad.com/en/products/ocad-for-orienteering]][[File:CS40px.PNG|This function is available in OCAD 11 Course Setting.|link=https://www.ocad.com/en/products/ocad-for-orienteering]]== | ||
* ''' | Wählen Sie diesen Befehl aus dem '''GPS'''-Menü, um eine GPS-Daten-Datei in die aktuelle Karte zu importieren. Der Dialog '''GPS-Daten aus Datei importieren''' erscheint. Anfangs werden alle importierbaren GPS-Daten-Dateien aufgelistet. Die folgenden Formate können importiert werden: | ||
* '''CRT:''' | * GPX-Dateien | ||
[[File:Hint.jpg|hint]] | * FRWD-Dateien | ||
* NMEA-Dateien | |||
Der Dialog '''Aus Datei importieren''' erscheint, wo alle verfügbaren Wegpunkte und Routen der importierten Datei aufgelistet sind. Es können einige Einstellungen in diesem Dialog vorgenommen werden: | |||
* '''Beschriftung erstellen:''' Wählen Sie diese Option, um Textobjekte mit den Namen der Wegpunkte und Routen zu erstellen. | |||
* '''Symbol zuweisen:''' Wählen Sie diese Option, um den importierten Objekten ein spezielles Symbol zuzuteilen. Ansonsten wird OCAD '''[[Unsymbolisierte Objekte]]''' erstellen. | |||
* '''CRT:''' Verwenden Sie eine '''[[Übersetzungstabelle]]''', um den Wegpunkten und Routen Symbole zuzuteilen. | |||
[[File:Hint.jpg|hint]] Wenn Sie mit der rechten Maustaste in die Liste der GPS-Daten klicken, wird ein Pop-up Fenster geöffnet.In diesem Fenster haben Sie die Möglichkeiten '''Alle Selektieren''', '''Selektion aufheben''' und '''Liste löschen'''. Mit dem '''Liste löschen'''-Befehl, werden alle Wegpunkte und Routen entfernt. Zusätzlich können Sie aus dem Pop-up Fenster auch '''OCAD Objekte erstellen''' wählen. Dadurch wird aus dem selektierten Wegpunkt oder aus der selektierten Route ein OCAD-Objekt erstellt. | |||
Wählen Sie '''Importieren''', um alle selektierten Wegpunkte und Routen aus der Liste zu importieren. | |||
===GPS | ===GPS Verschiebung=== | ||
Der Dialog '''Kartenverschiebung''' erscheint, wenn sich GPS-Koordinaten ausserhalb der maximalen Kartengrösse befinden. Passen Sie folgende Einstellungen an: | |||
* ''' | * '''Koordinatensystem''' Wenn Sie mit einem GPS arbeiten, müssen Sie ein Landeskoordinatensystem gewählt haben. Wählen Sie die '''Ändern'''-Schaltfläche, um ein Koordinatensystem zu definieren oder es zu ändern. Der '''[[Create_a_New_Map#Koordinatensystem|Koordinatensystem]]'''-Dialog erscheint. | ||
* ''' | * '''Verschiebung''' Wählen Sie hier, ob Sie die OCAD-Landeskoordinaten ändern oder behalten möchten. | ||
* ''' | * '''Neue Verschiebung:''' Wählen Sie diese Option, wenn keine Landeskoordinaten für die Karte definiert sind. OCAD schlägt vernünftige Werte vor. Sie können diese unverändert lassen. | ||
* ''' | * '''Existierende Verschiebung und Winkel:''' Wählen Sie diese Option, wenn die Karte schon Landeskoordinaten besitzt und Sie die importierten Objekte den Koordinaten anpassen möchten. | ||
== Laser Distanzmessgerät [[File:Space.PNG]][[File:Pro40px.PNG|Diese Funktion ist verfügbar in OCAD 11 Professional.|link=https://http://www.ocad.com/de/produkte/ocad-fuer-kartografie]] == | == Laser-Distanzmessgerät [[File:Space.PNG]][[File:Pro40px.PNG|Diese Funktion ist verfügbar in OCAD 11 Professional.|link=https://http://www.ocad.com/de/produkte/ocad-fuer-kartografie]] == | ||
Lesen Sie mehr über die Verwendung des '''"TruPulse 360/360B" | Lesen Sie mehr über die Verwendung des Laser-Distanzmessgeräts '''"TruPulse 360/360B"''' auf der Seite '''[[Laser-Distanzmessgerät|Laser-Distanzmessgerät]]'''. | ||
---- | ---- | ||
Vorheriges Kapitel: '''[[DHM]]''' | |||
Nächstes Kapitel '''[[Datenbank]]''' | |||
Zurück zu '''[[Hauptseite]]'''. | |||
Aktuelle Version vom 10. Juni 2014, 15:46 Uhr
Echtzeit GPS 


Verbinden Sie ihr GPS-Gerät via COM-Schnittstelle d.h. Bluetooth mit ihrem Computer. Falls ihr GPS-Gerät über einen USB-Anschluss mit dem Computer verbunden ist, benötigen Sie eine Software wie z.B. GPSGate, welche die Daten an einen virtuellen COM-Port überträgt.
Das GPS-Gerät muss das NMEA 0183 Format senden.
![]() Stellen Sie sicher, dass das Koordinatensystem auf ihrem GPS-gerät auf WGS84 oder eine UTM-Zone eingestellt ist. Andernfalls kann OCAD die Daten nicht korrekt umrechnen und die Position um mehrere 100 Meter abweichen!
Stellen Sie sicher, dass das Koordinatensystem auf ihrem GPS-gerät auf WGS84 oder eine UTM-Zone eingestellt ist. Andernfalls kann OCAD die Daten nicht korrekt umrechnen und die Position um mehrere 100 Meter abweichen!
Wählen Sie Echtzeit GPS... aus dem Menü GPS. Der Dialog Echtzeit GPS Einstellungen erscheint.
Echtzeit GPS Einstellungen
Verbindungs-Einstellungen
Es gibt drei verschiedene Verbindungs-Einstellungen:
COM
Wählen Sie diese Option, um das GPS-Gerät mit einem COM-Port zu verbinden. Machen Sie folgende Verbindungs-Einstellungen für das GPS-Gerät:
- Schnittstelle: Wählen Sie den COM-Port über den das Gerät mit dem Computer verbunden ist.
- Baud-Rate: Wählen Sie die Übertragungs-Gechwindigkeit (Baud-Rate). NMEA 0183 ist üblicherweise 4800 bps aber einige Geräte senden ihre Daten mit einer anderen Geschwindigkeit.
- Klicken Sie die Schaltfläche Test um den Dialog GPS testen anzuzeigen. Die vom GPS-Gerät empfangenen NMEA-Signale werden hier angezeigt und die Verbindung kann so überprüft werden.
Windows Location API
Nicht mehr alle Windows Computer unterstützen COM-Ports. In diesen Fällen können interne oder externe GPS-Geräte mit Windows Location API verbunden werden. OCAD unterstützt diese Verbindung seit Service Update 11.4.0. Klicken Sie auf Test, um die Verbindung zu testen. Das Echtzeit-GPS funktioniert immer noch auf gewohnte Art und Weise.
HTTP (Smartphone)
Wählen Sie diese Option, um Ihr Smartphone als GPS-Gerät zu verwenden. Bitte beachten Sie, dass das GPS auf dem Smartphone aktiviert sein muss.
- Schnittstelle: Geben Sie den Port für die IP-Adresse an. Der Standardwert ist 8088 und kann in den meisten Fällen beibehalten werden.
- IP-Adresse: Dies ist die IP-Adresse, um Ihr Smartphone zu verbinden. Geben Sie diese Adresse zusammen mit dem Port (mit Doppelpunkt getrennt) in Ihrem Smartphone-Browser ein, um das Gerät zu verbinden. Beispiel: 192.168.1.37:8088
Anforderungen
Folgende Anforderungen können definiert werden:
- DGPS, RTK, Float RTK: Wählen Sie diese Option um DGPS, RTK, Float RTK zu nutzen und definieren Sie ob Messwerte ohne DGPS, RTK, Float RTK gelten soll Positionen nicht speichern oder Positionen nicht speichern und nicht anzeigen.
 Diese Option wirkt sich nur dann aus, wenn das GGA-Signal übertragen wird. Klicken Sie die Schaltfläche Test um zu schauen welches Signal übertragen wird.
Diese Option wirkt sich nur dann aus, wenn das GGA-Signal übertragen wird. Klicken Sie die Schaltfläche Test um zu schauen welches Signal übertragen wird.
- Min. 4 Satelliten: Wählen Sie diese Option als Genauigkeits-Anforderungrement und definieren Sie was für Messwerte gelten soll, die mit weniger als 4 Satelliten berechnet wurden: Positionen nicht speichern oder Positionen nicht speichern und nicht anzeigen.
 Diese Option wirkt sich nur dann aus, wenn das GGA-Signal übertragen wird. Klicken Sie die Schaltfläche Test um zu schauen welches Signal übertragen wird.
Diese Option wirkt sich nur dann aus, wenn das GGA-Signal übertragen wird. Klicken Sie die Schaltfläche Test um zu schauen welches Signal übertragen wird.
- HDOP: Wählen Sie diese Option um eine Obergrenze für die HDOP (Horizontal Dilution of Precision) festzulegen und definieren Sie was für Messwerte mit einer höheren HDOP gelten soll: Positionen nicht speichern oder Positionen nicht speichern und nicht anzeigen.
Optionen
- Filter: Wählen Sie diese Option um den Filter zu aktivieren und bestimmen Sie wieviele GPS-Positionen gemittelt werden sollen. Daraus resultieren genauere Werte, welche allerdings langsamer aktualisiert werden.
- Genauigkeitskreis: Diese Option ist verfügbar, wenn der Filter aktiviert ist. Wählen Sie diese Option um den Genauigkeitskreis anzuzeigen. Er zeigt die Genauigkeit der letzten 5 Messungen mit einem Kreis um die GPS-Markierung an.
- Karte automatisch verschieben: Wählen Sie diese Option um das Kartenfenster automatisch zu verschieben, falls die GPS-Markierung an den Rand stösst.
- Antennenhöhe vom Z-Wert abziehen: Wählen Sie diese Option um den Z-Wert zu korrigieren. Der eingegebene Wert wird vom gemessenen Wert abgezogen.
- Echtzeit GPS Modus: Wählen Sie zwischen Georeferenzierter Modus (seit OCAD 9) und Abgestimmter Modus (bis OCAD 8).
- Koordinatensystem: Klicken Sie auf die Schaltfläche Ändern... um das Koordinatensystem zu ändern. Der Dialog Koordinatensystem wird angezeigt.
Klicken Sie auf die Schaltfläche Verbinden um Echtzeit GPS einzuschalten. Die GPS-Box wird in der rechten unteren Ecke von OCAD angezeigt, falls das GPS-Gerät korrekt mit OCAD verbunden ist.
Schliessen Sie den Dialog Echtzeit GPS Einstellungen oder klicken Sie auf die Schaltfläche Trennen um Echtzeit GPS auszuschalten.
GPS testen
Klicken Sie die Schaltfläche Test im Dialog Echtzeit GPS Einstellungen um das Fenster GPS testen anzuzeigen.
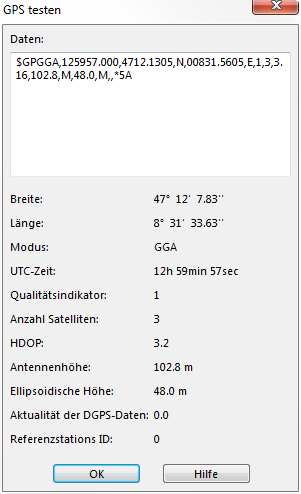
Die von OCAD empfangenen GGA-Signale werden im Feld Daten angezeigt. Die Zeichen 4 bis 6 zeigen die Abkürzung GGA (z.B. $XXGGA...). RMC-Signale werden angezeigt, wenn OCAD keine GGA-Signale empfängt. RMC-Signale enthalten keine Informationen über DPGS und die Anzahl Satelliten. Die Messwerte können trotzdem von OCAD verwendet werden. Das Feld Daten bleibt leer wenn das GPS-Gerät andere als die beiden beschriebenen Signale sendet oder wenn ein Verbindungsproblem besteht. Überprüfen Sie ob unter Echtzeit GPS Einstellungen der richtige COM-Port eingestellt ist und ob das GPS-Gerät korrekt mit dem PC verbunden ist.
GGA Beispielsignal:
$GPGGA,092750.000,5321.6802,N,00630.3372,W,1,8,1.03,61.7,M,55.2,M,,*76
RMC Beispielsignal:
$GPRMC,092750.000,A,5321.6802,N,00630.3372,W,0.02,31.66,280511,,,A*43
Kartieren mit Echtzeit GPS
Die GPS-Box wird in der rechten unteren Ecke von OCAD angezeigt, falls das GPS-Gerät korrekt mit OCAD verbunden ist.
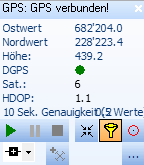
Folgende Informationen werden in der GPS-Box angezeigt:
- Ostwert: Hier wird der Koordinaten-Ostwert angezeigt. Falls der Filter aktiviert ist, der gemittelte Wert.
- Nordwert: Hier wird der Koordinaten-Nordwert angezeigt. Falls der Filter aktiviert ist, der gemittelte Wert.
- Höhe: Hier wird die Höhe angezeigt. Falls der Filter aktiviert ist, der gemittelte Wert.
- DGPS: Ein grüner oder roter Punkt zeigt an ob ein DGPS-Signal empfangen wird.
- Satelliten: Die Anzahl empfangener Satelliten wird hier angezeigt. Eine rote Nummer bedeutet, dass die in den Echtzeit-GPS-Einstellungen definierten Anforderungen nicht erfüllt sind.
- HDOP: Die HDOP (Horizontal Dilution of Precision) wird hier angezeigt. HDOP ist ein Qualitätsindikator für die Positionsdaten der sichtbaren Satelliten. HDOP-Werte unter 4 sind sehr gut, HDOP-Wert grösser 8 sind schlecht. Eine rote Nummer bedeutet, dass die in den Echtzeit-GPS-Einstellungen definierten Anforderungen nicht erfüllt sind.
- Genauigkeit (x Val): Hier wird die Genauigkeit (root mean square) für eine bestimmte Anzahl letzter Messungen angezeigt. Die Anzahl wird über die Filter-Länge in den Echtzeit GPS Einstellungen definiert.
Unterhalb des Informationsbereichs der GPS-Box hat es mehrere Schaltfächen:
Start GPS-Messung: Klicken Sie auf diese Schaltfläche um ein neues OCAD-Objekt des im Symbolkasten selektierten Symbols zu erzeugen. Ist ein Punktsymbol selektiert, wird an der aktuellen Position ein Punktsymbol erzeugt. Bei Linien- oder Flächensymbolen startet OCAD an der aktuellen Position mit der Messung und fügt für jeden weiteren empfangenen Messwert einen Stützpunkt ein. Im Kartenfenster wird der Verlauf mit einer dünnen grauen Linie angezeigt.
GPS-Messung unterbrechen: Klicken Sie auf diese Schaltfläche um die GPS-Messung zu unterbrechen ohne das Objekt abzuschliessen. Klicken Sie nochmals auf die Schaltfläche um die Messung weiterzuführen.
Stop GPS-Messung: Klicken Sie auf diese Schaltfläche um das Linien- oder Flächenobjekt abzuschliessen. Das Objekt wird anschliessend mit dem selektieren Symbol dargestellt.
GPS-Marke suchen: Klicken Sie auf diese Schaltfläche um die Kartenansicht zur GPS-Markierung zu verschieben. Aktivieren Sie die Option Karte automatisch verschieben damit die Ansicht stets verschoben wird, wenn die GPS-Markierung das Kartenfenster verlässt.
Filter: Schalten Sie den Filter mittels Klick auf die Schaltfläche ein und aus. Der Filter kann in den Optionen im Dialog Echtzeit GPS Einstellungen angepasst werden.
Genauigkeitskreis: Schalten Sie den Genauigkeitskreis mittels Klick auf die Schaltfläche ein und aus. Dieser zeigt die Genauigkeit der letzten 5 Messungen mit eiem Kreis um die GPS-Markierung an. Diese Option ist nur verfügbar, wenn der Filter aktiviert ist.
- Punkttyp auswählen: Sie können 2 Typen von Stützpunkte aus der Auswahlbox wählen:
- Wählen Sie die Option Normaler Stützpunkt wenn für jede vom GPS-Gerät empfangene Position ein Stützpunkt eingefügt werden soll.
- Wählen Sie die Option Eckpunkt wenn die Stützpunkte mittels Klick auf die Schaltfläche
Start GPS-Messung manuell hinzugefügt werden sollen. Diese Option wird typischerweise für Objekte mit geraden Teilstücken und Ecken wie z.B. Zäune verwendet. Sie steht nur für Linien- und Flächenobjekte zur Verfügung.
GPS-Position zu Mittelwertberechnung hinzufügen: Klicken Sie für jede Position, die Sie zu einer Mittelwertberechnung hinzufügen wollen, auf diese Schaltfläche. Die Anzahl hinzugefügter Positionen wird im Hinweis zur Schaltfläche angezeigt. Klicken Sie auf die Schaltfläche
Start GPS-Messung um an der gemittelten Position ein Objekt zu erzeugen. Diese steht nur zur Verfügung wenn ein Punktsymbol selektiert ist. Sie wurde entwickelt um den Mittelpunkt von Objekten zu bestimmen, welche eine gewisse Grösse haben und auf der Karte trotzdem als Punktobjekt dargestellt werden (z.B. kleine Gebäude, grosse Bäume etc.).
Echtzeit GPS Einstellungen: Klicken Sie auf diese Schaltfläche um den Dialog Echtzeit GPS Einstellungen zu öffnen.
![]() Die GPS-Markierung wird mit der Markierungs-Farbe dargestellt. Diese kann in den OCAD Präferenzen unter Zeichnen und Editieren geändert werden.
Die GPS-Markierung wird mit der Markierungs-Farbe dargestellt. Diese kann in den OCAD Präferenzen unter Zeichnen und Editieren geändert werden.
![]() Seit OCAD-Version 11.3.0 gibt es einen besser sichbaren, dickeren GPS-Cursor:
Seit OCAD-Version 11.3.0 gibt es einen besser sichbaren, dickeren GPS-Cursor:

GPS abstimmen 


Sie können diesen Befehl nutzen, wenn ein Echtzeit GPS und die Option Abgestimmter Modus im Echtzeit GPS Einstellungen-Dialog aktiviert ist.
Wählen Sie diesen Befehl, um Ihre Basiskarte den Koordinaten von Ihrem GPS-Gerät abzustimmen. Der GPS abstimmen-Dialog erscheint.
Sie können nun bis zu 32 Punkte für eine Abstimmung eingeben. Die vorhandenen Abstimmungspunkte werden in der Abstimmungspunkte-Box angezeigt.
Beachten Sie: Sie können jeden Abstimmungspunkt einzeln deaktivieren oder aktivieren.
In diesem Dialog haben Sie noch mehr Möglichkeiten:
- Schliessen: Schliessen Sie den Dialog mit dieser Schaltfläche. Der GPS abstimmen-Dialog ist ein nichtmodaler Dialog.
- Neu: Sie können einen neuen Abstimmungspunkt hinzufügen, falls Sie sich gerade an der gewünschten Position im Gelände befinden. Wählen Sie diese Schaltfläche und der Mauszeiger verwandelt sich in ein Sateliten-Symbol. Markieren Sie Ihre Position auf der Basiskarte. Der Punkt wird den Abstimmungspunkten hinzugefügt und die Abstimmung wird neu berechnet.
- Umbenennen: Wählen Sie diese Schaltfläche, um einen Abstimmungspunkt umzubenennen.
- Löschen: Wählen Sie diese Schaltfläche, um einen Abstimmungspunkt zu löschen.
- Winkel: Wenn Sie nur einen Abstimmungspunkt verwenden, können Sie hier den Winkel der Karte eingeben. Sie müssen im Vergleich zum WGS84-Koordinatensystem den Winkel der Karte, welcher vom GPS-Gerät verwendet wird, eingeben. Der Winkel des WGS84-Koordinatensystems ist normalerweise nicht der gleiche wie der des Landeskoordinatensystems. Wenn die Karte im Gegenuhrzeigersinn gedreht werden soll, geben Sie einen positiven Winkel ein.
Wenn mehr als ein Abstimmungspunkt verwendet wird, wird der Winkel aus den Abstimmungspunkten ausgerechnet. Der Winkel muss also nicht eingegeben werden.
Daten von GPS-Gerät importieren 


Diese Funktion ist veraltet! Wenn Sie GPS-Daten importieren möchten, laden Sie Wegpunkte und Routen mit der entsprechenden Software auf Ihren Computer. Wählen Sie darauf Aus Datei importieren aus dem GPS-Menü in OCAD. Alternativ für die Feldarbeit können Sie auch die Echtzeit GPS-Funktion verwenden.
Wählen Sie diesen Befehl, um Routen oder Wegpunkte von einem GPS Garmin eTrex Gerät zu laden. Das GPS-Gerät muss mit einem Kabel oder via Bluetooth mit dem Computer verbunden sein.
- GPS: Hier sehen Sie Informationen über Ihr GPS-Gerät.
- Status: Hier sehen Sie den Status zwischen OCAD und Ihrem GPS-Gerät.
Verbindung
- GPS verbinden: Wählen Sie diese Schaltfläche, um OCAD mit dem GPS-Gerät zu verbinden. Bei einer erfolgreichen Verbindung werden GPS-Information und Status angezeigt.
- Einstellungen: Wählen Sie diese Schaltfläche, um die GPS-Einstellungen zu ändern. Der GPS-Import Einstellungen-Dialog erscheint.
GPS Daten
- Wegpunkte laden: Wählen Sie diese Schaltfläche, um alle Wegpunkte zu laden. Jeder Wegpunkt wird mit einer Reihe im GPS-Datenfeld angezeigt.
- Routen laden: Wählen Sie diese Schaltfläche, um alle Routen zu laden. Jede Route wird mit einer Reihe im GPS-Datenfeld angezeigt. Nur der Startpunkt wird angezeigt.
![]() Dieser Befehl könnte mehrere Minuten in Anspruch nehmen!
Dieser Befehl könnte mehrere Minuten in Anspruch nehmen!
OCAD Objekte
- Beschriftung erstellen: Wählen Sie diese Option, um Textobjekte mit den Namen der Wegpunkte und Routen zu erstellen.
- CRT: Verwenden Sie eine Übersetzungstabelle, um Symbole den Wegpunkten und Routen zuzuteilen. OCAD erstellt Unsymbolisierte Objekte, wenn keine Übersetzungstabelle gewählt wird.
- Jede Linie der Übersetzungstabelle enthält die OCAD-Symbolnummer und den Garmin-Symbolnamen.
- Beispiel für eine Übersetzungstabelle:
535.0 waypoint dot 536.0 campground symbol 540.0 scenic area symbol
- Erstellen: Wählen Sie Wegpunkte und Routen im GPS-Datenfeld und klicken Sie diese Schaltfläche, um aus den GPS-Daten OCAD-Objekte zu erstellen.
![]() Wenn Sie mit der rechten Maustaste in die Liste der GPS-Daten klicken, wird ein Pop-up Fenster geöffnet.In diesem Fenster haben Sie die Möglichkeiten Alle Selektieren, Selektion aufheben und Liste löschen. Mit dem Liste löschen-Befehl, werden alle Wegpunkte und Routen entfernt. Zusätzlich können Sie aus dem Pop-up Fenster auch OCAD Objekte erstellen wählen. Dadurch wird aus dem selektierten Wegpunkt oder aus der selektierten Route ein OCAD-Objekt erstellt.
Wenn Sie mit der rechten Maustaste in die Liste der GPS-Daten klicken, wird ein Pop-up Fenster geöffnet.In diesem Fenster haben Sie die Möglichkeiten Alle Selektieren, Selektion aufheben und Liste löschen. Mit dem Liste löschen-Befehl, werden alle Wegpunkte und Routen entfernt. Zusätzlich können Sie aus dem Pop-up Fenster auch OCAD Objekte erstellen wählen. Dadurch wird aus dem selektierten Wegpunkt oder aus der selektierten Route ein OCAD-Objekt erstellt.
GPS-Import Einstellungen
Hier definieren Sie die Verbindungseinstellungen. Überprüfen Sie auch die Einstellungen auf dem GPS-Gerät (z.B. Datenformat GARMIN).
- Schnittstelle: Geben Sie die Schnittstelle, wo das GPS-Gerät verbunden wurde, ein.
- Datenimport-Geschwindigkeit: Wählen Sie die Geschwindigkeit des Datenimports. Der Standartwert von Garmin beträgt 9600 bps.
- Koordinatensystem: Klicken Sie auf die Schaltfläche Ändern um das Koordinatensystem zu ändern. Der Dialog Koordinatensystem wird angezeigt.
Aus Datei importieren 




Wählen Sie diesen Befehl aus dem GPS-Menü, um eine GPS-Daten-Datei in die aktuelle Karte zu importieren. Der Dialog GPS-Daten aus Datei importieren erscheint. Anfangs werden alle importierbaren GPS-Daten-Dateien aufgelistet. Die folgenden Formate können importiert werden:
- GPX-Dateien
- FRWD-Dateien
- NMEA-Dateien
Der Dialog Aus Datei importieren erscheint, wo alle verfügbaren Wegpunkte und Routen der importierten Datei aufgelistet sind. Es können einige Einstellungen in diesem Dialog vorgenommen werden:
- Beschriftung erstellen: Wählen Sie diese Option, um Textobjekte mit den Namen der Wegpunkte und Routen zu erstellen.
- Symbol zuweisen: Wählen Sie diese Option, um den importierten Objekten ein spezielles Symbol zuzuteilen. Ansonsten wird OCAD Unsymbolisierte Objekte erstellen.
- CRT: Verwenden Sie eine Übersetzungstabelle, um den Wegpunkten und Routen Symbole zuzuteilen.
![]() Wenn Sie mit der rechten Maustaste in die Liste der GPS-Daten klicken, wird ein Pop-up Fenster geöffnet.In diesem Fenster haben Sie die Möglichkeiten Alle Selektieren, Selektion aufheben und Liste löschen. Mit dem Liste löschen-Befehl, werden alle Wegpunkte und Routen entfernt. Zusätzlich können Sie aus dem Pop-up Fenster auch OCAD Objekte erstellen wählen. Dadurch wird aus dem selektierten Wegpunkt oder aus der selektierten Route ein OCAD-Objekt erstellt.
Wenn Sie mit der rechten Maustaste in die Liste der GPS-Daten klicken, wird ein Pop-up Fenster geöffnet.In diesem Fenster haben Sie die Möglichkeiten Alle Selektieren, Selektion aufheben und Liste löschen. Mit dem Liste löschen-Befehl, werden alle Wegpunkte und Routen entfernt. Zusätzlich können Sie aus dem Pop-up Fenster auch OCAD Objekte erstellen wählen. Dadurch wird aus dem selektierten Wegpunkt oder aus der selektierten Route ein OCAD-Objekt erstellt.
Wählen Sie Importieren, um alle selektierten Wegpunkte und Routen aus der Liste zu importieren.
GPS Verschiebung
Der Dialog Kartenverschiebung erscheint, wenn sich GPS-Koordinaten ausserhalb der maximalen Kartengrösse befinden. Passen Sie folgende Einstellungen an:
- Koordinatensystem Wenn Sie mit einem GPS arbeiten, müssen Sie ein Landeskoordinatensystem gewählt haben. Wählen Sie die Ändern-Schaltfläche, um ein Koordinatensystem zu definieren oder es zu ändern. Der Koordinatensystem-Dialog erscheint.
- Verschiebung Wählen Sie hier, ob Sie die OCAD-Landeskoordinaten ändern oder behalten möchten.
- Neue Verschiebung: Wählen Sie diese Option, wenn keine Landeskoordinaten für die Karte definiert sind. OCAD schlägt vernünftige Werte vor. Sie können diese unverändert lassen.
- Existierende Verschiebung und Winkel: Wählen Sie diese Option, wenn die Karte schon Landeskoordinaten besitzt und Sie die importierten Objekte den Koordinaten anpassen möchten.
Laser-Distanzmessgerät 

Lesen Sie mehr über die Verwendung des Laser-Distanzmessgeräts "TruPulse 360/360B" auf der Seite Laser-Distanzmessgerät.
Vorheriges Kapitel: DHM
Nächstes Kapitel Datenbank
Zurück zu Hauptseite.