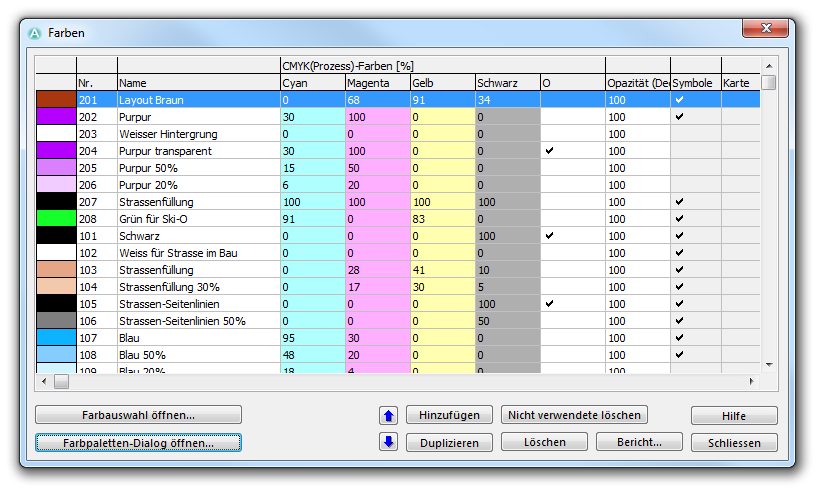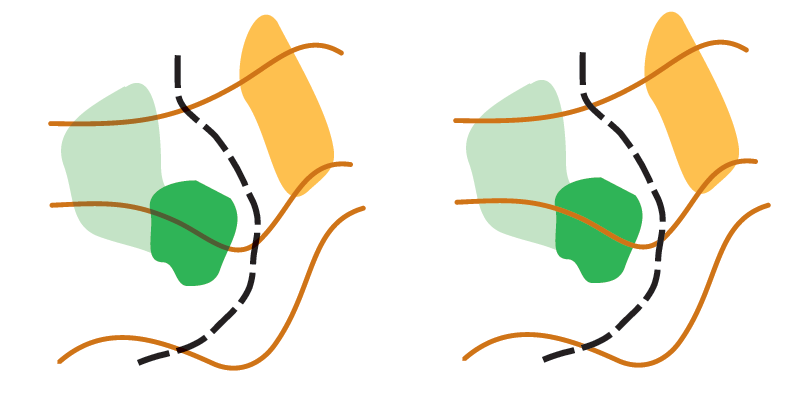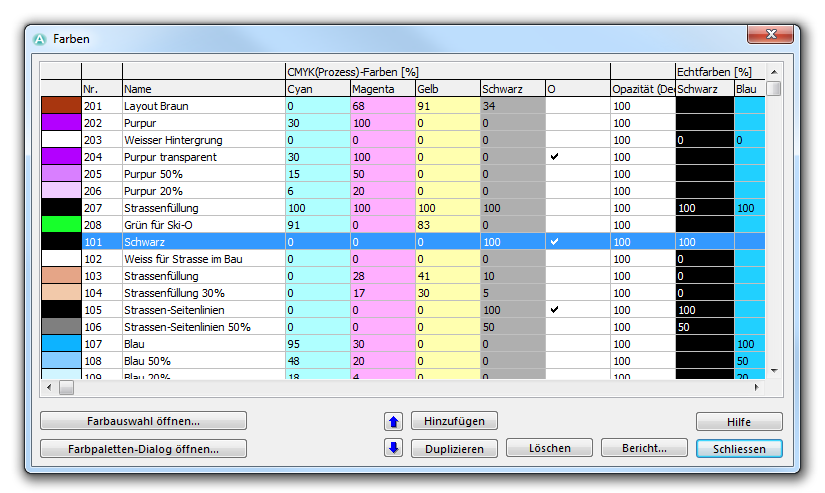Farben: Unterschied zwischen den Versionen
FBO (Diskussion | Beiträge) (/* Colors File:Space.PNGThis function is available in OCAD 11 Professional.|link=https://www.ocad.com/en/products/ocad-for-cartographyThis function is available in OCAD 11 Orienteering Standard.|link=https://www.ocad.com/en/products/ocad-for-orien...) |
KLH (Diskussion | Beiträge) |
||
| (13 dazwischenliegende Versionen von 3 Benutzern werden nicht angezeigt) | |||
| Zeile 1: | Zeile 1: | ||
== | [[Category:Karte]] | ||
'' | [[File:Colors.PNG]] | ||
==Farben [[File:Space.PNG]][[File:Pro40px.PNG|Diese Funktion ist verfügbar in OCAD 11 Professional.|link=https://www.ocad.com/de/produkte/ocad-fuer-kartografie]][[File:Std40px.PNG|Diese Funktion ist verfügbar in OCAD 11 Orienteering Standard.|link=https://www.ocad.com/de/produkte/ocad-fuer-orientierungslauf]][[File:Sta40px.PNG|Diese Funktion ist verfügbar in OCAD 11 Starter.|link=https://www.ocad.com/de/produkte/ocad-fuer-orientierungslauf]][[File:View40px.PNG|Diese Funktion ist verfügbar in OCAD 11 Viewer.|link=https://www.ocad.com/de/downloads/ocad-viewer]][[File:CS40px.PNG|Diese Funktion ist verfügbar in OCAD 11 Course Setting.|link=https://www.ocad.com/de/produkte/ocad-fuer-orientierungslauf]]== | |||
''Diese Funktion ist nur eingeschränkt verfügbar im OCAD Viewer'' | |||
Wählen Sie diesen Menüpunkt im '''[[Karte]]'''-Menü, um die Farben und Echtfarben der Karte zu definieren. Der '''Farben'''-Dialog wird angezeigt. In diesem Dialog werden alle Farben, die Sie für die Karte verwenden können, aufgelistet. Hier können diese auch bearbeitet, neu erstellt oder gelöscht werden. | |||
[[File:ColorDialog.PNG]] | |||
Die Farben werden auf dem Bildschirm und vom Drucker von unten aus gerendert. Die Farbe zuunterst in der Tabelle wird zuerst gerendert und die Farbe zuoberst als letztes. Deshalb wird ein Objekt A, mit einer Farbe unter deren eines Objekt B, auf der Karte unterhalb des Objekt B angezeigt. | |||
===CMYK ( | Die Tabelle beinhaltet 18 Spalten: | ||
===Nummer und Name=== | |||
Die erste Spalte gibt Ihnen eine Vorschau der Farbe, welche Sie in der gleichen Reihe definiert haben. Die zweite und dritte Spalte sind folgendermassen definiert: | |||
*'''Nr.:''' In dieser Spalte wird die Farbnummer angezeigt. Jede Farbe muss eine Nummer zwischen 0 und 32000 haben. Die Nummer kann geändert werden, indem Sie auf diese klicken. | |||
*'''Name:''' In dieser Spalte muss der Farbe einen Namen gegeben werden, welcher höchstens 45 Zeichen beinhalten darf. Dieser Name kann geändert werden, indem Sie auf diesen klicken. | |||
===CMYK (Prozess)-Farben=== | |||
Die CMYK (Cyan, Magenta, Yellow, Key (Schwarz))-Werte der Farbe werden in diesen vier Spalten angezeigt. Diese Werte können durch deren anklicken geändert werden. Die Farbvorschau in der ersten Spalte wird sofort aktualisiert. | |||
===Overprint=== | ===Overprint=== | ||
In | In der '''O'''-Spalte können Sie die '''Overprint'''-Option an- oder ausschalten. Wenn die '''Overprint'''-Option aktiviert ist, werden die CMYK-Separationen nicht ausgespart (das heisst die CMYK-Separationen werden über der Farbe mit aktiviertem '''Overprint''' gedruckt/gerendert). Dies führt dazu, dass die Farbe dunkler erscheint, wenn diese auf einer anderen Farbe gedruckt wird. Das folgende Beispiel soll dies verdeutlichen. | ||
[[File:Overprint.PNG]] | [[File:Overprint.PNG]] | ||
In | In der Abbildung links ist das '''Overprint''' für die braune und schwarze Farbe aktiviert. Auf der rechten Seite hingegen ist diese Option bei diesen Farben deaktiviert. Sie können nun sehen, dass die braune Höhenkurve dunkler in der grünen Fläche erscheint. Ausserdem gibt es einen ähnlichen Effekt, wenn der schwarze Pfad die Höhenkurve kreuzt. | ||
Man kann aber auch sehen, dass die Höhenkurve auf der gelben Fläche nicht dunkler erscheint. Dies entsteht aufgrund des Cyan-Wertes der braunen und gelben Farbe, welcher bei beiden Farben null ist. '''Overprint''' zeigt demnach bloss einen Effekt, wenn die obere Farbe mindestens einen CMYK-Wert null hat und gleichzeitig dieser Wert grösser wie null bei der zweiten Farbe ist. | |||
In OCAD wird der '''Overprint'''-Effekt nicht gezeigt. Die '''Overprint'''-Funktion beeinflusst nur Farb-AI, EPS und PDF-Dateien wie auch CMYK-Separationen. Die '''Overprint'''-Funktion wird auch von einigen PostScript-Druckern unterstützt.<br> | |||
In | [[File:Hint.jpg]] Damit der '''Overprint'''-Effekt beim Druck von PDF-Dateien angewendet wird, muss in der Druckersteuerung oder im Adobe Acrobat Reader in den '''Druckereinstellungen''' via '''Erweitert...''' die Option '''Überdruck simulieren''' aktiviert werden. | ||
=== | ===Opazität (Deckkraft)=== | ||
In dieser Spalte können Sie die Deckkraft der Farbe in Prozent eingeben, indem Sie auf den Wert klicken.<br> | |||
Ein Opazitätswert von 0 bedeutet, dass die Farbe nicht sichtbar ist.<br> | |||
Ein Opazitätswert von 1 bis 99 bedeutet, dass die Farbe transparent erscheint mit der entsprächenden Intensität.<br> | |||
Ein Opazitätswert von 100 bedeutet, dass die Farbe völlig undurchsichtig ist. | |||
[[File:Opacity.PNG]] | |||
Schwarz mit 100%, 50% und 0% Deckkraft. | |||
===Benutzung=== | |||
Wenn in der '''Symbole'''-Spalte ein Haken erscheint, wird die Farbe von mindestens einem Symbol genutzt. | |||
[[ | Wenn in der '''Karte'''-Spalte ein Haken erscheint, wird die Farbe von mindestens einem Kartenobjekt (inkl. '''[[Bildobjekte|Bild-]]''' und '''[[In Grafikobjekt umwandeln|Grafikobjekt]]''') genutzt. | ||
[[ | |||
===Echtfarben=== | |||
Echtfarben werden benutzt, um die Karte mit PMS (Pantone)-Farben zu drucken. Wenn die Karte mit vier Farben (CMYK) gedruckt wird, ist es nicht nötig Echtfarben zu definieren. | |||
Sie können einen Echtfarben-Wert für jede Farbe definieren. Klicken Sie in das entsprechende Feld und geben Sie einen Wert in Prozent ein. | |||
* Ein Wert von 100 bedeutet, dass die Farbe auf der Separation schwarz erscheint. | |||
* Ein Wert von 0 bedeutet, dass die Farbe auf der Separation weiss erscheint und jegliche schwarze Farbe auslöscht. | |||
* Ein leeres Feld bedeutet, dass diese Farbe keinen Effekt auf die Separation hat. | |||
* | |||
* | |||
* | |||
[[File:Hint.jpg | [[File:Hint.jpg]] Die Farben werden auf der Separation von unten her gerendert. Die tiefste Farbe in der Liste wird zuerst gezeichnet und die Farbe zuoberst als letztes. Deshalb werden, bei einer 0 in einem Feld, bloss die Farben unterhalb ausgelöscht. | ||
[[File:Hint.jpg]] Eine null bei einer Echtfarbe zu setzen ist besonders wichtig, um die automatische Auslöschung der Seitenlinien bei Strassenkreuzungen zu bewirken. Die Farbe der Strassenfüllung muss über deren der Seitenlinien sein. In der Reihe der Strassenfüllung muss dann eine null für die Echtfarben der Seitenlinien stehen. | |||
== | Um Echtfarben zu erstellen, zu bearbeiten und zu löschen wählen Sie den '''[[Echtfarben definieren]]'''-Menüpunkt im '''[[Karte]]'''-Menü. | ||
* ''' | ===Funktionen=== | ||
* ''' | *'''Aufwärts schieben:''' Klicken Sie auf die '''Aufwärts schieben'''-Schaltfläche, um die selektierte Farbe eine Reihe in der Farbtabelle aufwärts zu schieben. | ||
*'''Abwärts schieben:''' Klicken Sie auf die '''Abwärts schieben'''-Schaltfläche, um die selektierte Farbe eine Reihe in der Farbtabelle nach unten zu schieben. | |||
*'''Hinzufügen:''' Klicken Sie auf diese Schaltfläche, um eine neue Farbe zu erstellen. | |||
*'''Duplizieren:''' Klicken Sie auf diese Schaltfläche, um die selektierte Farbe zu duplizieren. Die duplizierte Farbe wird unterhalb der selektierten Farbe eingefügt. | |||
*'''Nicht verwendete löschen:''' Klicken Sie auf diese Schaltfläche, um alle Farben zu löschen, welche weder von den Symbolen noch von Kartenobjekten genutzt werden. | |||
*'''Löschen:''' Klicken Sie auf diese Schaltfläche, um die selektierte Farbe zu löschen. | |||
*'''Bericht:''' Klicken Sie auf diese Schaltfläche, um einen Bericht aller Farben als Word, Excel, Html oder Text-Datei zu speichern. Sie können den gespeicherten Bericht am einfachsten mit dem '''[[Datei#Kürzlich exportierte Dateien öffnen|Kürzlich exportierte Dateien öffnen]]'''-Menüpunkt im '''[[Datei]]'''-Menü öffnen. | |||
*'''Farbauswahl öffnen:''' Klicken Sie auf diese Schaltfläche, um die selektierte Farbe mit Hilfe der '''[[Farbauswahl]]''' zu bearbeiten. | |||
*'''[[Farbpalette|Farbpaletten-Dialog öffnen]]''': Klicken Sie auf diese Schaltfläche, um die Farben der aktuell geöffneten OCAD-Datei mit einer Farbpalette einer Referenzdatei zu vergleichen. | |||
[[File:Hint.jpg]] Wenn Ihre Karte sehr viele Objekte hat, kann es ein paar Sekunden dauern, bis der '''Farben'''-Dialog erscheint. OCAD muss zuerst durch alle Objekte gehen, um alle Farben, welche in Symbolen und in Kartenobjekten benutzt werden, zu finden. Wenn Sie den '''Farben'''-Dialog ohne Verzögerung anzeigen wollen, drücken Sie die '''Shift'''-Taste, während Sie den Dialog öffnen. OCAD öffnet den Farbdialog sofort und versteckt die Spalten '''Symbole''' und '''Karte'''. Ausserdem kann die '''Nicht verwendete löschen'''-Funktion nicht verwendet werden. | |||
[[File:ColorDialogHiddenColumns.png]] | |||
Dieser Farben-Dialog versteckt die Spalten '''Symbole''' und '''Karte''' sowie die '''Nicht verwendete löschen'''-Schaltfläche | |||
==Farben laden von [[File:Space.PNG]][[File:Pro40px.PNG|Diese Funktion ist verfügbar in OCAD 11 Professional.|link=https://www.ocad.com/de/produkte/ocad-fuer-kartografie]][[File:Std40px.PNG|Diese Funktion ist verfügbar in OCAD 11 Orienteering Standard.|link=https://www.ocad.com/de/produkte/ocad-fuer-orientierungslauf]][[File:Sta40px.PNG|Diese Funktion ist verfügbar in OCAD 11 Starter.|link=https://www.ocad.com/de/produkte/ocad-fuer-orientierungslauf]][[File:CS40px.PNG|Diese Funktion ist verfügbar in OCAD 11 Course Setting.|link=https://www.ocad.com/de/produkte/ocad-fuer-orientierungslauf]]== | |||
Wählen Sie diesen Menüpunkt im '''[[Karte]]'''-Menü, um eine Farbtabelle von einer anderen OCAD-Datei zu laden. Der '''Farben laden von'''-Dialog erscheint. Wählen Sie eine Karte aus, von welcher die Farben geladen werden sollen. Klicken Sie anschliessend auf die '''Öffnen'''-Schaltfläche. Nun erscheint ein weiterer '''Farben laden von'''-Dialog. Hier haben Sie zwei Optionen: | |||
* '''Bestehende Farben ersetzen:''' Diese Option überschreibt die bestehende Farbtabelle mit der neuen. | |||
* '''Zu bestehenden Farben hinzufügen:''' Diese Option fügt die neuen Farben zur bestehenden Farbtabelle hinzu. | |||
==Farben und Symbole laden von [[File:Space.PNG]][[File:Pro40px.PNG|Diese Funktion ist verfügbar in OCAD 11 Professional.|link=https://www.ocad.com/de/produkte/ocad-fuer-kartografie]][[File:Std40px.PNG|Diese Funktion ist verfügbar in OCAD 11 Orienteering Standard.|link=https://www.ocad.com/de/produkte/ocad-fuer-orientierungslauf]]== | |||
Wählen Sie diesen Menüpunkt im '''[[Karte]]'''-Menü, um einen Symbolsatz von einer anderen OCAD-Datei zu laden. Der '''Farben und Symbole laden von'''-Dialog erscheint. Wählen Sie eine Karten-Datei, welche den gewünschten Symbolsatz enthält. Klicken Sie anschliessend die '''Öffnen'''-Schaltfläche, um fortzufahren. Ein weiterer '''Farben und Symbole laden von'''-Dialog erscheint. Hier haben Sie zwei Möglichkeiten: | |||
*'''Bestehende Farben und Symbole ersetzen:''' Diese Option überschreibt den aktuellen Symbolsatz und die Farbtabelle mit denen der anderen Datei. | |||
*'''Zu bestehenden Farben und Symbolen hinzufügen:''' Diese Option fügt die neuen Symbole und Farben den existierenden hinzu. | |||
Choose this command in the '''Map''' menu to load a symbol set from a different OCAD-File. The '''Load Colors and Symbols From''' dialog box is displayed. Choose a map file which the symbol set shall be loaded from. Click the '''Open''' button to continue. Another '''Load Colors and Symbols From''' dialog box appears. You have two options: | Choose this command in the '''Map''' menu to load a symbol set from a different OCAD-File. The '''Load Colors and Symbols From''' dialog box is displayed. Choose a map file which the symbol set shall be loaded from. Click the '''Open''' button to continue. Another '''Load Colors and Symbols From''' dialog box appears. You have two options: | ||
* '''Replace existing colors and symbols:''' Choose this option to overwrite the existing symbol set and color table of the current map with the new ones. | * '''Replace existing colors and symbols:''' Choose this option to overwrite the existing symbol set and color table of the current map with the new ones. | ||
* '''Add to existing colors and symbols:''' Choose this option to add the new symbols and colors to the existing color table. | * '''Add to existing colors and symbols:''' Choose this option to add the new symbols and colors to the existing color table. | ||
Sie haben die Möglichkeit eine '''[[Übersetzungstabelle|CRT-Datei]]''' zu benutzen, um einen Symbolsatz zu importieren. Die erste Spalte dieser Übersetzungstabelle beinhaltet alle Symbolnummern. In der zweiten Spalte werden die Symbolnummern der anderen OCAD-Datei aufgelistet, nämlich diejenigen Symbole, welche die aktuellen (in der ersten Spalte) ersetzen sollen. Beispielsweise wird bei einer CRT-Reihe, welche die Werte <nowiki>526.000 813.001</nowiki> enthalten, das Symbol mit der Nummer 526.000 mit dem Symbol in der anderen Datei mit der Nummer 813.001 überschrieben. Somit erhalten auch alle Kartenobjekte mit dem Symbol 526.000 das neue Symbol. | |||
Besuchen Sie die '''[[Übersetzungstabelle]]-Seite, um weitere detailliertere Informationen über CRT-Dateien zu erhalten. Klicken Sie auf die '''Laden'''-Schaltfläche, um eine CRT-Datei zu laden. | |||
Klicken Sie auf die '''OK'''-Schaltfläche, um zu beenden. | |||
[[File:Hint.jpg | [[File:Hint.jpg]] Die Fehlermeldung "Kann Symbol nicht importieren" erscheint, wenn OCAD das Symbol nicht laden kann. Der gesamte Vorgang wird dann abgebrochen. | ||
---- | ---- | ||
Vorheriges Kapitel: '''[[Eine neue Karte erstellen]]''' | |||
Nächstes Kapitel: '''[[Ein neues Symbol erstellen]]''' | |||
Zurück zur '''[[Hauptseite]]''' | |||
Zur '''[[Karte]]'''-Seite. | |||
Aktuelle Version vom 10. Oktober 2019, 17:16 Uhr
Farben 





Diese Funktion ist nur eingeschränkt verfügbar im OCAD Viewer
Wählen Sie diesen Menüpunkt im Karte-Menü, um die Farben und Echtfarben der Karte zu definieren. Der Farben-Dialog wird angezeigt. In diesem Dialog werden alle Farben, die Sie für die Karte verwenden können, aufgelistet. Hier können diese auch bearbeitet, neu erstellt oder gelöscht werden.
Die Farben werden auf dem Bildschirm und vom Drucker von unten aus gerendert. Die Farbe zuunterst in der Tabelle wird zuerst gerendert und die Farbe zuoberst als letztes. Deshalb wird ein Objekt A, mit einer Farbe unter deren eines Objekt B, auf der Karte unterhalb des Objekt B angezeigt.
Die Tabelle beinhaltet 18 Spalten:
Nummer und Name
Die erste Spalte gibt Ihnen eine Vorschau der Farbe, welche Sie in der gleichen Reihe definiert haben. Die zweite und dritte Spalte sind folgendermassen definiert:
- Nr.: In dieser Spalte wird die Farbnummer angezeigt. Jede Farbe muss eine Nummer zwischen 0 und 32000 haben. Die Nummer kann geändert werden, indem Sie auf diese klicken.
- Name: In dieser Spalte muss der Farbe einen Namen gegeben werden, welcher höchstens 45 Zeichen beinhalten darf. Dieser Name kann geändert werden, indem Sie auf diesen klicken.
CMYK (Prozess)-Farben
Die CMYK (Cyan, Magenta, Yellow, Key (Schwarz))-Werte der Farbe werden in diesen vier Spalten angezeigt. Diese Werte können durch deren anklicken geändert werden. Die Farbvorschau in der ersten Spalte wird sofort aktualisiert.
Overprint
In der O-Spalte können Sie die Overprint-Option an- oder ausschalten. Wenn die Overprint-Option aktiviert ist, werden die CMYK-Separationen nicht ausgespart (das heisst die CMYK-Separationen werden über der Farbe mit aktiviertem Overprint gedruckt/gerendert). Dies führt dazu, dass die Farbe dunkler erscheint, wenn diese auf einer anderen Farbe gedruckt wird. Das folgende Beispiel soll dies verdeutlichen.
In der Abbildung links ist das Overprint für die braune und schwarze Farbe aktiviert. Auf der rechten Seite hingegen ist diese Option bei diesen Farben deaktiviert. Sie können nun sehen, dass die braune Höhenkurve dunkler in der grünen Fläche erscheint. Ausserdem gibt es einen ähnlichen Effekt, wenn der schwarze Pfad die Höhenkurve kreuzt.
Man kann aber auch sehen, dass die Höhenkurve auf der gelben Fläche nicht dunkler erscheint. Dies entsteht aufgrund des Cyan-Wertes der braunen und gelben Farbe, welcher bei beiden Farben null ist. Overprint zeigt demnach bloss einen Effekt, wenn die obere Farbe mindestens einen CMYK-Wert null hat und gleichzeitig dieser Wert grösser wie null bei der zweiten Farbe ist.
In OCAD wird der Overprint-Effekt nicht gezeigt. Die Overprint-Funktion beeinflusst nur Farb-AI, EPS und PDF-Dateien wie auch CMYK-Separationen. Die Overprint-Funktion wird auch von einigen PostScript-Druckern unterstützt.
![]() Damit der Overprint-Effekt beim Druck von PDF-Dateien angewendet wird, muss in der Druckersteuerung oder im Adobe Acrobat Reader in den Druckereinstellungen via Erweitert... die Option Überdruck simulieren aktiviert werden.
Damit der Overprint-Effekt beim Druck von PDF-Dateien angewendet wird, muss in der Druckersteuerung oder im Adobe Acrobat Reader in den Druckereinstellungen via Erweitert... die Option Überdruck simulieren aktiviert werden.
Opazität (Deckkraft)
In dieser Spalte können Sie die Deckkraft der Farbe in Prozent eingeben, indem Sie auf den Wert klicken.
Ein Opazitätswert von 0 bedeutet, dass die Farbe nicht sichtbar ist.
Ein Opazitätswert von 1 bis 99 bedeutet, dass die Farbe transparent erscheint mit der entsprächenden Intensität.
Ein Opazitätswert von 100 bedeutet, dass die Farbe völlig undurchsichtig ist.
Schwarz mit 100%, 50% und 0% Deckkraft.
Benutzung
Wenn in der Symbole-Spalte ein Haken erscheint, wird die Farbe von mindestens einem Symbol genutzt.
Wenn in der Karte-Spalte ein Haken erscheint, wird die Farbe von mindestens einem Kartenobjekt (inkl. Bild- und Grafikobjekt) genutzt.
Echtfarben
Echtfarben werden benutzt, um die Karte mit PMS (Pantone)-Farben zu drucken. Wenn die Karte mit vier Farben (CMYK) gedruckt wird, ist es nicht nötig Echtfarben zu definieren.
Sie können einen Echtfarben-Wert für jede Farbe definieren. Klicken Sie in das entsprechende Feld und geben Sie einen Wert in Prozent ein.
- Ein Wert von 100 bedeutet, dass die Farbe auf der Separation schwarz erscheint.
- Ein Wert von 0 bedeutet, dass die Farbe auf der Separation weiss erscheint und jegliche schwarze Farbe auslöscht.
- Ein leeres Feld bedeutet, dass diese Farbe keinen Effekt auf die Separation hat.
![]() Die Farben werden auf der Separation von unten her gerendert. Die tiefste Farbe in der Liste wird zuerst gezeichnet und die Farbe zuoberst als letztes. Deshalb werden, bei einer 0 in einem Feld, bloss die Farben unterhalb ausgelöscht.
Die Farben werden auf der Separation von unten her gerendert. Die tiefste Farbe in der Liste wird zuerst gezeichnet und die Farbe zuoberst als letztes. Deshalb werden, bei einer 0 in einem Feld, bloss die Farben unterhalb ausgelöscht.
![]() Eine null bei einer Echtfarbe zu setzen ist besonders wichtig, um die automatische Auslöschung der Seitenlinien bei Strassenkreuzungen zu bewirken. Die Farbe der Strassenfüllung muss über deren der Seitenlinien sein. In der Reihe der Strassenfüllung muss dann eine null für die Echtfarben der Seitenlinien stehen.
Eine null bei einer Echtfarbe zu setzen ist besonders wichtig, um die automatische Auslöschung der Seitenlinien bei Strassenkreuzungen zu bewirken. Die Farbe der Strassenfüllung muss über deren der Seitenlinien sein. In der Reihe der Strassenfüllung muss dann eine null für die Echtfarben der Seitenlinien stehen.
Um Echtfarben zu erstellen, zu bearbeiten und zu löschen wählen Sie den Echtfarben definieren-Menüpunkt im Karte-Menü.
Funktionen
- Aufwärts schieben: Klicken Sie auf die Aufwärts schieben-Schaltfläche, um die selektierte Farbe eine Reihe in der Farbtabelle aufwärts zu schieben.
- Abwärts schieben: Klicken Sie auf die Abwärts schieben-Schaltfläche, um die selektierte Farbe eine Reihe in der Farbtabelle nach unten zu schieben.
- Hinzufügen: Klicken Sie auf diese Schaltfläche, um eine neue Farbe zu erstellen.
- Duplizieren: Klicken Sie auf diese Schaltfläche, um die selektierte Farbe zu duplizieren. Die duplizierte Farbe wird unterhalb der selektierten Farbe eingefügt.
- Nicht verwendete löschen: Klicken Sie auf diese Schaltfläche, um alle Farben zu löschen, welche weder von den Symbolen noch von Kartenobjekten genutzt werden.
- Löschen: Klicken Sie auf diese Schaltfläche, um die selektierte Farbe zu löschen.
- Bericht: Klicken Sie auf diese Schaltfläche, um einen Bericht aller Farben als Word, Excel, Html oder Text-Datei zu speichern. Sie können den gespeicherten Bericht am einfachsten mit dem Kürzlich exportierte Dateien öffnen-Menüpunkt im Datei-Menü öffnen.
- Farbauswahl öffnen: Klicken Sie auf diese Schaltfläche, um die selektierte Farbe mit Hilfe der Farbauswahl zu bearbeiten.
- Farbpaletten-Dialog öffnen: Klicken Sie auf diese Schaltfläche, um die Farben der aktuell geöffneten OCAD-Datei mit einer Farbpalette einer Referenzdatei zu vergleichen.
![]() Wenn Ihre Karte sehr viele Objekte hat, kann es ein paar Sekunden dauern, bis der Farben-Dialog erscheint. OCAD muss zuerst durch alle Objekte gehen, um alle Farben, welche in Symbolen und in Kartenobjekten benutzt werden, zu finden. Wenn Sie den Farben-Dialog ohne Verzögerung anzeigen wollen, drücken Sie die Shift-Taste, während Sie den Dialog öffnen. OCAD öffnet den Farbdialog sofort und versteckt die Spalten Symbole und Karte. Ausserdem kann die Nicht verwendete löschen-Funktion nicht verwendet werden.
Wenn Ihre Karte sehr viele Objekte hat, kann es ein paar Sekunden dauern, bis der Farben-Dialog erscheint. OCAD muss zuerst durch alle Objekte gehen, um alle Farben, welche in Symbolen und in Kartenobjekten benutzt werden, zu finden. Wenn Sie den Farben-Dialog ohne Verzögerung anzeigen wollen, drücken Sie die Shift-Taste, während Sie den Dialog öffnen. OCAD öffnet den Farbdialog sofort und versteckt die Spalten Symbole und Karte. Ausserdem kann die Nicht verwendete löschen-Funktion nicht verwendet werden.
Dieser Farben-Dialog versteckt die Spalten Symbole und Karte sowie die Nicht verwendete löschen-Schaltfläche
Farben laden von 




Wählen Sie diesen Menüpunkt im Karte-Menü, um eine Farbtabelle von einer anderen OCAD-Datei zu laden. Der Farben laden von-Dialog erscheint. Wählen Sie eine Karte aus, von welcher die Farben geladen werden sollen. Klicken Sie anschliessend auf die Öffnen-Schaltfläche. Nun erscheint ein weiterer Farben laden von-Dialog. Hier haben Sie zwei Optionen:
- Bestehende Farben ersetzen: Diese Option überschreibt die bestehende Farbtabelle mit der neuen.
- Zu bestehenden Farben hinzufügen: Diese Option fügt die neuen Farben zur bestehenden Farbtabelle hinzu.
Farben und Symbole laden von 


Wählen Sie diesen Menüpunkt im Karte-Menü, um einen Symbolsatz von einer anderen OCAD-Datei zu laden. Der Farben und Symbole laden von-Dialog erscheint. Wählen Sie eine Karten-Datei, welche den gewünschten Symbolsatz enthält. Klicken Sie anschliessend die Öffnen-Schaltfläche, um fortzufahren. Ein weiterer Farben und Symbole laden von-Dialog erscheint. Hier haben Sie zwei Möglichkeiten:
- Bestehende Farben und Symbole ersetzen: Diese Option überschreibt den aktuellen Symbolsatz und die Farbtabelle mit denen der anderen Datei.
- Zu bestehenden Farben und Symbolen hinzufügen: Diese Option fügt die neuen Symbole und Farben den existierenden hinzu.
Choose this command in the Map menu to load a symbol set from a different OCAD-File. The Load Colors and Symbols From dialog box is displayed. Choose a map file which the symbol set shall be loaded from. Click the Open button to continue. Another Load Colors and Symbols From dialog box appears. You have two options:
- Replace existing colors and symbols: Choose this option to overwrite the existing symbol set and color table of the current map with the new ones.
- Add to existing colors and symbols: Choose this option to add the new symbols and colors to the existing color table.
Sie haben die Möglichkeit eine CRT-Datei zu benutzen, um einen Symbolsatz zu importieren. Die erste Spalte dieser Übersetzungstabelle beinhaltet alle Symbolnummern. In der zweiten Spalte werden die Symbolnummern der anderen OCAD-Datei aufgelistet, nämlich diejenigen Symbole, welche die aktuellen (in der ersten Spalte) ersetzen sollen. Beispielsweise wird bei einer CRT-Reihe, welche die Werte 526.000 813.001 enthalten, das Symbol mit der Nummer 526.000 mit dem Symbol in der anderen Datei mit der Nummer 813.001 überschrieben. Somit erhalten auch alle Kartenobjekte mit dem Symbol 526.000 das neue Symbol.
Besuchen Sie die Übersetzungstabelle-Seite, um weitere detailliertere Informationen über CRT-Dateien zu erhalten. Klicken Sie auf die Laden-Schaltfläche, um eine CRT-Datei zu laden.
Klicken Sie auf die OK-Schaltfläche, um zu beenden.
![]() Die Fehlermeldung "Kann Symbol nicht importieren" erscheint, wenn OCAD das Symbol nicht laden kann. Der gesamte Vorgang wird dann abgebrochen.
Die Fehlermeldung "Kann Symbol nicht importieren" erscheint, wenn OCAD das Symbol nicht laden kann. Der gesamte Vorgang wird dann abgebrochen.
Vorheriges Kapitel: Eine neue Karte erstellen
Nächstes Kapitel: Ein neues Symbol erstellen
Zurück zur Hauptseite
Zur Karte-Seite.