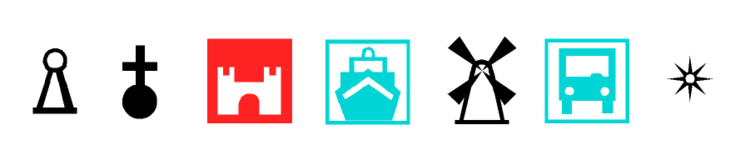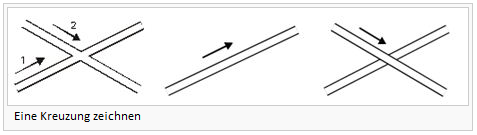Ein neues Symbol erstellen: Unterschied zwischen den Versionen
JBO (Diskussion | Beiträge) (/* Neue Farbe definieren File:Space.PNGThis function is available in OCAD 11 Professional.|link=https://www.ocad.com/en/products/ocad-for-cartographyThis function is available in OCAD 11 Orienteering Standard.|link=https://www.ocad.com/en/products/ocad…) |
JBO (Diskussion | Beiträge) |
||
| Zeile 102: | Zeile 102: | ||
Vorheriges Kapitel: [[Farben]] | Vorheriges Kapitel: [[Farben]] | ||
Nächstes Kapitel: [[ | Nächstes Kapitel: [[Hintergrundkarte]] | ||
Zurück zur [[ | Zurück zur [[Hauptseite]] | ||
Aktuelle Version vom 5. Juli 2013, 08:07 Uhr
Neue Symbole können erstellt werden indem man Neu im Symbol-Menü auswählt. Das Dialogfenster Neues Symbol erscheint. Selektieren Sie einen der sechs Symboltypen und klicken Sie auf die Schaltfläche OK.
Ein neues Punktsymbol erstellen 




Besuchen Sie die Ein neues Punktsymbol erstellen-Seite, um mehr über diese Funktion zu erfahren.
Ein neues Liniensymbol erstellen 




Besuchen Sie die Ein neues Liniensymbol erstellen-Seite, um mehr über diese Funktion zu erfahren.
Ein neues Flächensymbol erstellen 




Besuchen Sie die Ein neues Flächensymbol erstellen-Seite, um mehr über diese Funktion zu erfahren.
Ein neues Textsymbol erstellen 




Besuchen Sie die Ein neues Textsymbol erstellen-Seite, um mehr über diese Funktion zu erfahren.
Ein neues Linientextsymbol erstellen 




Besuchen Sie die Ein neues Linientextsymbol erstellen-Seite, um mehr über diese Funktion zu erfahren.
Ein neues Rechtecksymbol erstellen 




Besuchen Sie die Ein neues Rechtecksymbol erstellen-Seite, um mehr über diese Funktion zu erfahren.
Schaltfläche bearbeiten 




Wählen Sie den Schaltfläche-Befehl aus dem Symbol-Menü, um die Schaltfläche eines selektierten Symbols zu bearbeiten. Alternativ können Sie auch mit der rechten Maustaste auf das Symbol klicken und Schaltfläche wählen. Der Schaltfläche bearbeiten Dialog erscheint.
Zeichnen Sie die Schaltfläche in dem 22x22 Feld. Sie können verschiedene Zeichnungsmodi verwenden:
Stift: Zeichnet einzelne Pixel
Linie: Zeichnet gerade Linien
Rechteck: Zeichnet ein Rechteck
Gefülltes Rechteck: Zeichnet ein gefülltes Rechteck
Ellipse: Zeichnet eine Ellipse
Gefüllter Kreis: Zeichnet eine gefüllte Ellipse
Füllen: Füllt einen Bereich (innerhalb von sich angrenzenden Pixel derselben Farbe) mit gewählter Farbe.
Wählen Sie eine der 26 Farben.
Alternativ können Sie auch eine bereits gezeichnete Farbe mit Hilfe der Farbe auswählen-Funktion wählen. Sie können anstelle der oben genannten Zeichnungsfunktionen eine vordefinierte Form aus der Schaltflächenpalette wählen. Wählen Sie eine Farbe, um die Farbe der Schaltflächenpalette zu ändern. Wählen Sie die gewünschte Schaltfläche und wählen Sie Selektiertes benutzen, um die aktuelle Schaltfläche zu überschreiben.
Sie können die folgenden Bearbeitungs-Funktionen wählen:
Farbe auswählen: Eine Farbe aus dem 22x22-Feld auswählen.
Selektieren: Mit dieser Funktion können Sie einige Pixel selektieren. Nach der Selektion können Sie die markierten Pixel verschieben oder duplizieren.
Im Uhrzeigersinn rotieren: Dreht die ganze Schaltfläche im Uhrzeigersinn.
Im Gegenuhrzeigersinn rotieren: Dreht die ganze Schaltfläche im Gegenuhrzeigersinn.
Kopieren: Kopiert eine Selektion von Pixel
Einfügen: Fügt eine Selektion von Pixel ein
Paint öffnen: Diese Schaltfläche öffnet das Paint-Programm von Windows. Sie können eine Schaltfläche in Paint zeichnen. Achten Sie darauf, dass Ihr Paint-Dokument ebenfalls aus 22x22 Pixel besteht, um ein befriedigendes Resultat zu erhalten. Wenn Sie fertig sind, selektieren und kopieren Sie die Schaltfläche. Sie können sie nun im Schaltfläche bearbeiten-Dialog in OCAD einfügen.
![]() Für Punktobjekte ist es sehr einfach, eine Schaltfläche zu erstellen. Wählen Sie einfach die Funktion Screenshot für Symbol-Icon erstellen im Symbol-Editor.
Für Punktobjekte ist es sehr einfach, eine Schaltfläche zu erstellen. Wählen Sie einfach die Funktion Screenshot für Symbol-Icon erstellen im Symbol-Editor.
Neue Farbe definieren 





Beim Anzeigen von Karten verwendet OCAD die Farben der Farbtabelle in einer bestimmten Reihenfolge. Objekte mit der untersten Farbe werden zu erst gezeichnet, Objekte mit Farben ganz oben in der Farbtabelle zuletzt. Der Vorteil dieses Verfahrens ist, dass bei Flächen- und Linienobjekten Bereiche automatisch überdeckt und somit ausgeblendet werden. Dies ist vor allem bei Strassenkreuzungen sehr nützlich (vgl. unten).
- Wählen Sie Neu im Datei-Menü.
- Im Neue Datei-Dialog wählen Sie Leerer Symbolsatz und öffnen Leerer Symbolsatz.ocd.
- Um die Farbtabelle zu editieren, wählen Sie Farben im Karte-Menü.
- Um eine neue Farbe zu erstellen, wählen Sie Hinzufügen in der Farbtabelle und geben den Namen sowie einen CMYK-Wert (z.B. blau 0/0/0/0) ein.
- Sie können die Position der Farbe in der Farbtabelle mit Hilfe der Aufwärts- und Abwärts schieben Befehle ändern.
![]() Strassen werden oft mit zwei Linien und einer Füllung dazwischen abgebildet. Wenn sich zwei Strassen kreuzen, müssen die Seitenlinien im Bereich der Überschneidung verdeckt werden.
Strassen werden oft mit zwei Linien und einer Füllung dazwischen abgebildet. Wenn sich zwei Strassen kreuzen, müssen die Seitenlinien im Bereich der Überschneidung verdeckt werden.
Schneiden sich zwei Strassen mit einer Unter- oder Oberführung, müssen nur die Seitenlinien der unteren Strasse verdeckt werden. Durch das Verschieben der entsprechenden Farben in der Farbtabelle können Sie diese Effekte beeinflussen.
- Kreuzungen: Wenn die Farbe der Strassenfüllung sich in der Farbtabelle oberhalb der Farbe der Seitenlinie befinet, werden die Seitenlinien bei einer Kreuzung automatisch verdeckt.
- Überführung: Für die Garantie, dass die Seitenlinien nicht automatisch verdeckt werden, muss eine neue Farbe für die Seitenlinien einer Überführung definiert werden. Diese Farbe muss sich in der Farbtabelle oberhalb der Farbe der Strassenfüllung befinden.
Erfahren Sie mehr über Farben in unserem Farben-Artikel.
Symbole in Symbolkasten markieren
Um ein Symbol zu selektieren, klicken Sie auf das gewünschte Symbol.
Mehrere sich folgende Symbole selektieren:
- Wählen Sie das erste Symbol.
- Drücken und halten Sie die Shift-Taste, während Sie das letzte Symbol wählen.
Mehrere sich nicht folgende Symbole selektieren:
- Wählen Sie das erste Symbol.
- Drücken und halten Sie die Strg-Taste, während Sie weitere Symbole der Selektion hinzufügen.
Präferenzen
Standart-Symbolverzeichnis: Wählen Sie hier das Standart-Symbolverzeichnis. Wenn eine neue Datei erstellt wird, werden die verfügbaren Symbolsätze im Neue Karte erstellen-Dialog aus diesem Verzeichnis geladen.
Symbolbox:
- Selektiertes Symbol blinkt: Wenn diese Option aktiviert ist, blinkt der Symbolrand des momentan selektierten Symbols.
- Symbolpositionen sperren: Wenn diese Option aktiviert ist, können Symbole in der Symbolbox nicht mehr via Drag and Drop verschoben werden.
- Symbol automatisch selektieren: Wenn diese Option aktiviert ist und ein Objekt in der Zeichungsfläche wählen, wird automatisch das entsprechende Symbol in der Symbolbox markiert.
![]() Wenn Sie eine Farbe, die noch nicht vorhanden ist, einem Symbol zuteilen möchten, müsse Sie zu erst eine neue Farbe definieren.
Wenn Sie eine Farbe, die noch nicht vorhanden ist, einem Symbol zuteilen möchten, müsse Sie zu erst eine neue Farbe definieren.
![]() Jedes Symbol muss eine einzigartige Symbolnummer zwischen 0.001 und 999999.999 besitzen.
Jedes Symbol muss eine einzigartige Symbolnummer zwischen 0.001 und 999999.999 besitzen.
Vorheriges Kapitel: Farben
Nächstes Kapitel: Hintergrundkarte
Zurück zur Hauptseite