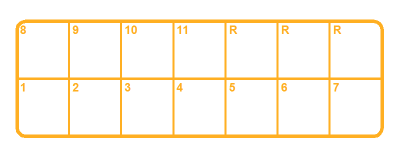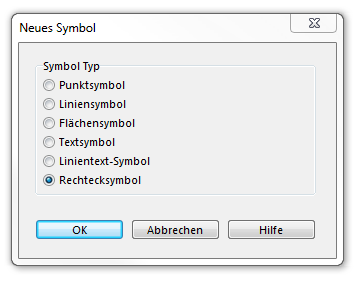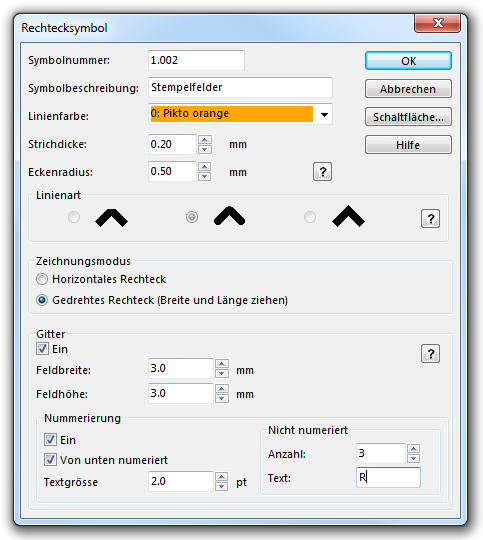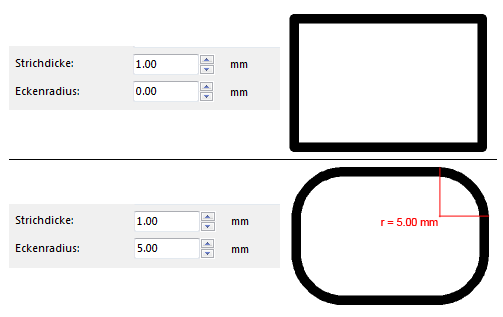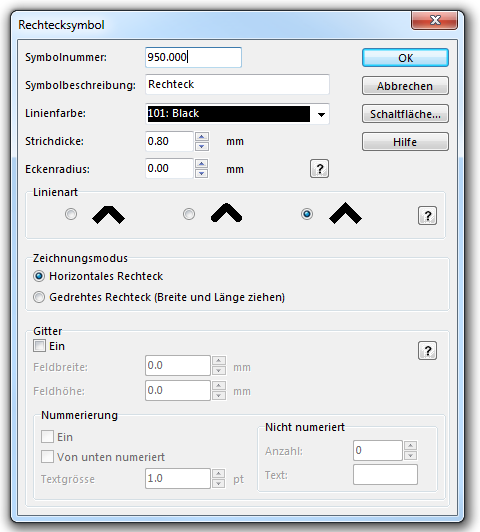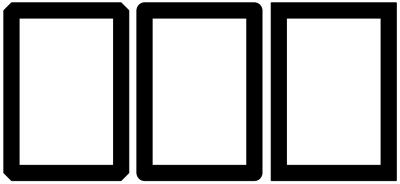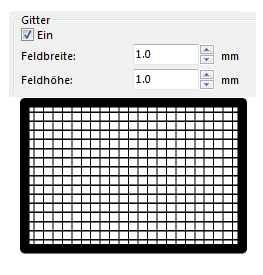Ein neues Rechtecksymbol erstellen: Unterschied zwischen den Versionen
FBO (Diskussion | Beiträge) K (FBO verschob Seite Create a New Rectangle Symbol nach Ein neues Rechtecksymbol erstellen) |
JBO (Diskussion | Beiträge) Keine Bearbeitungszusammenfassung |
||
| Zeile 1: | Zeile 1: | ||
[[File:RectangleSymbols.PNG]] | |||
[[File: | [[File:Pro40px.PNG|This function is available in OCAD 11 Professional.|link=https://www.ocad.com/en/products/ocad-for-cartography]][[File:Std40px.PNG|This function is available in OCAD 11 Orienteering Standard.|link=https://www.ocad.com/en/products/ocad-for-orienteering]][[File:Sta40px.PNG|This function is available in OCAD 11 Starter.|link=https://www.ocad.com/en/products/ocad-for-orienteering]][[File:CS40px.PNG|This function is available in OCAD 11 Course Setting.|link=https://www.ocad.com/en/products/ocad-for-orienteering]][[Category:Symbol]][[Category:Create a New Symbol]] | ||
Sie können in OCAD Rechtecksymbole erstellen. | |||
Wählen Sie '''Neu''' im '''[[Symbol]]'''-Menü. Wählen Sie darauf '''Rechtecksymbol'''. | |||
[[File:NewRectangleSymbolDialog.PNG]] | |||
''' | Der '''Rechtecksymbol'''-Dialog erscheint. | ||
[[File:RectangleSymbolDialog.PNG]] | |||
Rechtecksymbole werden für das Zeichnun von rechteckigen Rahmen (um die ganze Karte oder um einen Teil davon) verwendet. Ein spezielles Beispiel wären die Zangenfelder auf Orientierungslauf-karten. | |||
''' | ===Symbolnummer=== | ||
* ''' | Geben Sie eine Symbolnummer zwischen 0.001 und 999999.999 ein. | ||
* ''' | |||
* ''' | ===Symbol Description=== | ||
* ''' | Geben Sie eine Symbolbeschreibung (z.B. Zangenfelder) ein. | ||
: ''' | |||
: '''Text:''' | ===Linienfarbe=== | ||
Wählen Sie die Farbe des Rahmens. Alle Farben der '''[[Colors|Farbtabelle]]''' werden im Dropdown-Menü aufgelistet. | |||
===Strichdicke=== | |||
Geben Sie dem Rahmen eine Strichdicke. | |||
===Eckenradius=== | |||
Wenn Sie für den Rahmen runde Ecken wollen, geben Sie hier den Eckenradius (von der Mitte der Linie gemessen) ein. Wenn Sie keine runden Ecken möchten, lassen Sie den Wert auf 0 mm. | |||
[[File:CornerRadius.PNG]] | |||
===Linienart=== | |||
[[File:RectangleSymbolWithLineStyle.PNG]] | |||
Die '''Linienart'''-Option kann nur verwendet werden, wenn '''Eckenradius''' auf 0 mm ist. Ist dies der Fall, können Sie zwischen drei Linientypen für die Ecken und Enden wählen. | |||
[[File:Rectangle_LineStyle.PNG|400px]] | |||
===Zeichnungsmodus=== | |||
* '''Horizontales Rechteck:''' Aktivieren Sie diese Option, wenn Sie nur horizontalle Rechtecke zeichnen möchten. | |||
* '''Gedrehtes Rechteck:''' Aktivieren Sie diese Option, wenn Sie gedrehte Rechtecke zeichnen möchten. | |||
===Gitter=== | |||
* '''Ein:''' Aktivieren Sie diese Option, wenn Sie in Ihrem Rechteck ein Gitter haben möchten. | |||
* '''Feldbreite/Feldhöhe:''' Geben Sie die gewünschten Grössenangaben der Felder ein. | |||
[[File:RectangleGrid.PNG]] | |||
====Nummerierung==== | |||
=====Ein===== | |||
Aktivieren Sie diese Option, wenn Sie eine Nummerierung der Felder wünschen. | |||
=====Von unten nummeriert===== | |||
Normalerweise werden die Felder von oben nach unten nummeriert. Aktivieren Sie diese Option, wenn Sie die Felder von unten nach oben nummerieren möchten. | |||
=====Textgrösse===== | |||
Wählen Sie die Textgrösse (in pt). | |||
=====Nicht nummeriert===== | |||
: '''Anzahl:''' Geben Sie hier die Anzahl Reserve-Felder ein, wenn Sie zum Beispiel Zangenfelder erstellen wollen. | |||
: '''Text:''' Geben Sie hier bis zu 3 Buchstaben ein, die bei nicht nummerierten Feldern anstelle der Nummerierung angezeigt werden sollen. | |||
==Schaltfläche== | |||
Wählen Sie '''Schaltfläche''', um ein Anzeige-Icon für das Symbol in der Symbolbox zu erstellen. Der '''Schaltfläche bearbeiten'''-Dialog erscheint. Erfahren Sie mehr über diesen Dialog im '''[[Create a New Symbol#Schaltfläche bearbeiten|Schaltfläche bearbeiten]]'''-Artikel. | |||
---- | |||
Zurück zur '''[[Ein neues Symbol erstellen]]'''-Seite. | |||
Version vom 4. Juli 2013, 10:56 Uhr
Sie können in OCAD Rechtecksymbole erstellen.
Wählen Sie Neu im Symbol-Menü. Wählen Sie darauf Rechtecksymbol.
Der Rechtecksymbol-Dialog erscheint.
Rechtecksymbole werden für das Zeichnun von rechteckigen Rahmen (um die ganze Karte oder um einen Teil davon) verwendet. Ein spezielles Beispiel wären die Zangenfelder auf Orientierungslauf-karten.
Symbolnummer
Geben Sie eine Symbolnummer zwischen 0.001 und 999999.999 ein.
Symbol Description
Geben Sie eine Symbolbeschreibung (z.B. Zangenfelder) ein.
Linienfarbe
Wählen Sie die Farbe des Rahmens. Alle Farben der Farbtabelle werden im Dropdown-Menü aufgelistet.
Strichdicke
Geben Sie dem Rahmen eine Strichdicke.
Eckenradius
Wenn Sie für den Rahmen runde Ecken wollen, geben Sie hier den Eckenradius (von der Mitte der Linie gemessen) ein. Wenn Sie keine runden Ecken möchten, lassen Sie den Wert auf 0 mm.
Linienart
Die Linienart-Option kann nur verwendet werden, wenn Eckenradius auf 0 mm ist. Ist dies der Fall, können Sie zwischen drei Linientypen für die Ecken und Enden wählen.
Zeichnungsmodus
- Horizontales Rechteck: Aktivieren Sie diese Option, wenn Sie nur horizontalle Rechtecke zeichnen möchten.
- Gedrehtes Rechteck: Aktivieren Sie diese Option, wenn Sie gedrehte Rechtecke zeichnen möchten.
Gitter
- Ein: Aktivieren Sie diese Option, wenn Sie in Ihrem Rechteck ein Gitter haben möchten.
- Feldbreite/Feldhöhe: Geben Sie die gewünschten Grössenangaben der Felder ein.
Nummerierung
Ein
Aktivieren Sie diese Option, wenn Sie eine Nummerierung der Felder wünschen.
Von unten nummeriert
Normalerweise werden die Felder von oben nach unten nummeriert. Aktivieren Sie diese Option, wenn Sie die Felder von unten nach oben nummerieren möchten.
Textgrösse
Wählen Sie die Textgrösse (in pt).
Nicht nummeriert
- Anzahl: Geben Sie hier die Anzahl Reserve-Felder ein, wenn Sie zum Beispiel Zangenfelder erstellen wollen.
- Text: Geben Sie hier bis zu 3 Buchstaben ein, die bei nicht nummerierten Feldern anstelle der Nummerierung angezeigt werden sollen.
Schaltfläche
Wählen Sie Schaltfläche, um ein Anzeige-Icon für das Symbol in der Symbolbox zu erstellen. Der Schaltfläche bearbeiten-Dialog erscheint. Erfahren Sie mehr über diesen Dialog im Schaltfläche bearbeiten-Artikel.
Zurück zur Ein neues Symbol erstellen-Seite.