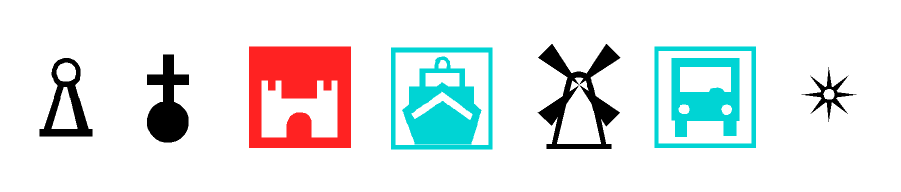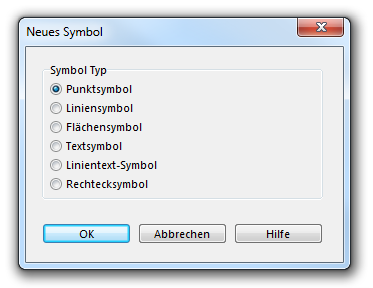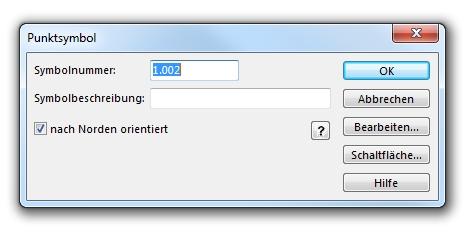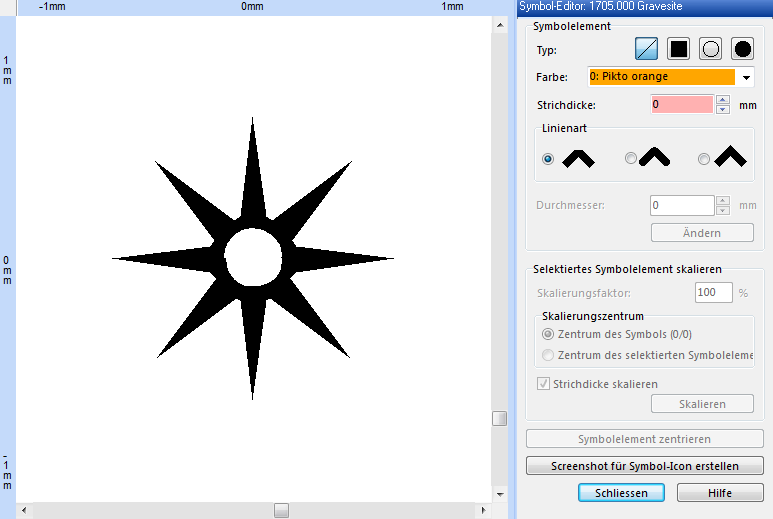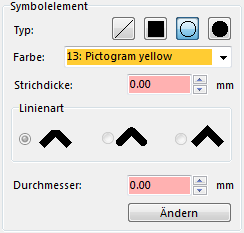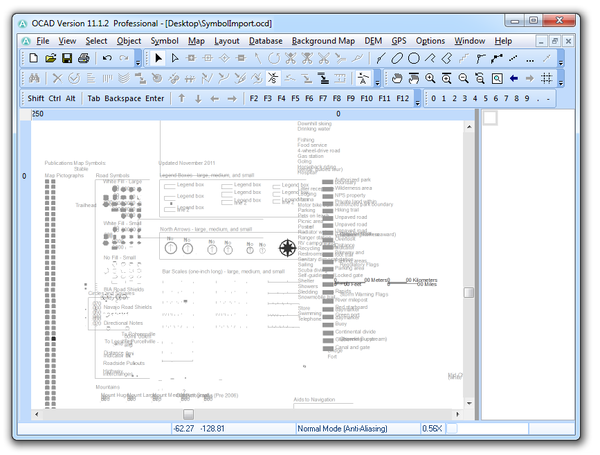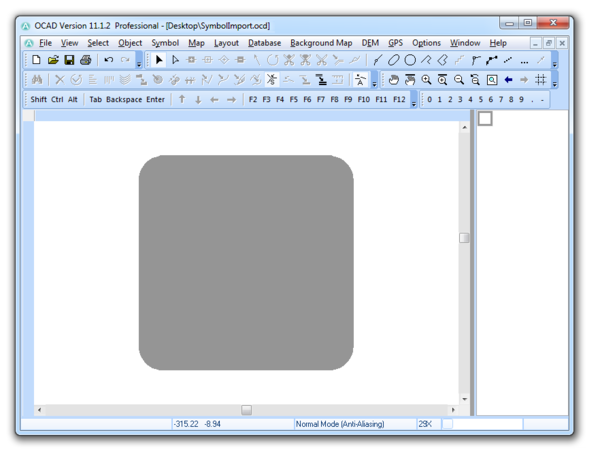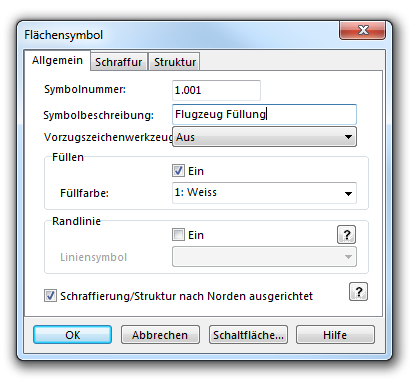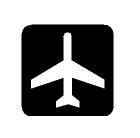Ein neues Punktsymbol erstellen
Wählen Sie den Neu-Menüpunkt im Symbol-Menü. Im Neues Symbol-Dialogfenster wählen Sie Punktsymbol aus, um ein neues Punktsymbol zu erstellen.
Punktsymbol-Dialog
Der Punktsymbol-Dialog erscheint.
Geben Sie dem Symbol eine Nummer zwischen 0.001 und 999999.999 im Symbolnummer-Feld.
Geben Sie eine Symbolbeschreibung im Symbolbeschreibung-Feld ein.
Aktivieren Sie die nach Norden orientiert-Option, wenn Sie möchten, dass das Symbol immer nach Norden orientiert bleibt, wenn Sie die Drehen-Funktion anwenden. Klicken Sie auf die Fragezeichen-Schaltfläche neben der Option, um eine Illustration zur Verdeutlichung anzuzeigen.
Klicken Sie auf die Bearbeiten-Schaltfläche, um das Punktsymbol zu bearbeiten. Der Symbol-Editor erscheint.
Symbol-Editor
Das Fenster wechselt in den Symbol-Editor, wenn...
- ... Sie ein Punktsymbol bearbeiten oder erstellen.
- ... Sie ein Symbol für eine strukturierte Linie bearbeiten oder erstellen.
- ... Sie ein Symbol für eine strukturierte Fläche bearbeiten oder erstellen.
Wenn Sie in den Symbol-Editor wechseln, ändert sich die Vergrösserung automatisch auf 64x und das Anti-Aliasing wird ausgeschalten. Die Koordinate (0,0) ist in der Mitte der Zeichnungsfläche. Gewisse Menüfunktionen werden deaktiviert, wenn Sie im Symbol-Editor arbeiten. Sie können aber dennoch eine Hintergrundkarte öffnen, wenn Sie zum Beispiel ein eingescanntes Bild des gewünschten Symbols haben.
Symbolelement
Auf der rechten Seite der Zeichnungsfläche wird die Symbol-Editor-Box angezeigt. Im Symbolelement-Teil dieser Box kann man Zeichnungsanpassungen für die Symbolelemente machen.
Typ
Sie können zwischen vier Symbolelementtypen entscheiden: ![]() Linie,
Linie, ![]() Fläche,
Fläche, ![]() Kreis oder
Kreis oder ![]() Punkt (gefüllter Kreis).
Punkt (gefüllter Kreis).
Farbe
Wählen Sie eine Farbe aus dem Farbe-Dropdown-Menü. Diese Farben sind die gleichen Farben wie diejenigen, welche im Farben-Dialog definiert wurden. Wenn Sie mehr über Farben wissen wollen, besuchen Sie die Farben-Seite dieses Wikis. Wenn Sie eine Flächenstruktur erstellen möchten und diese Fläche eine Hintergrundfarbe hat, sollten Sie eine Farbe auswählen, die in der Farbtabelle über der Hintergrundfarbe steht. Andernfalls überdeckt der Hintergrund die Struktur vollständig.
Strichdicke
Wenn Sie ein Linien- oder Kreis-Symbolelementtyp ausgesucht haben, müssen Sie in dieses Feld eine Strichdicke in mm eingeben. Beachten Sie dass die Strichdicke standardmässig auf null gestellt ist und mit einer Strichdicke von null bleibt das Symbolelement unsichtbar!
Linienart
Wenn Sie eine Linie als Symbolelementtyp gewählt haben, können Sie hier einstellen, wie die Ecken und Linienenden des Liniensymbolelements aussehen sollen.
Durchmesser
Wenn Sie einen Kreis oder einen Punkt als Symbolelementtyp ausgesucht haben, können Sie in diesem Feld einen Durchmesser definieren. Für Kreise beinhaltet der Durchmesser die Strichdicke, der Umrisslinie.
Ein Symbolelement zeichnen
Wenn Sie alle Anpassungen im Bereich Symbolelement vorgenommen haben, können Sie jetzt mit dem Zeichnen beginnen. Sie können so viele Symbolelemente, wie Sie wollen zeichnen. Die Anzahl Stützpunkte aller Elemente zusammen ist allerdings limitiert auf 32768, was aber eine sehr grosse Zahl ist.
Linie: Ein Liniensymbolelement kann mit den regulären Zeichnungswerkzeugen (Kurve, Ellipse, Kreis etc.) gezeichnet werden.
Fläche: Ein Flächensymbolelement kann ebenfalls mit den regulären Zeichnungswerkzeugen (Kurve, Ellipse, Kreis etc.) gezeichnet werden.
Kreis: Ein Kreissymbolelement muss wie ein Punktsymbol platziert werden, wobei der Platzierungsort die Mitte des Kreises ist.
Punkt: ein Punktsymbolelement muss ebenfalls wie ein Punktsymbol platziert werden, wobei der Platzierungsort die Mitte des Punktes (gefüllter Kreis) ist.
Die Mitte der Zeichnungsfläche (0mm/0mm) ist auch gleichzeitig die Mitte des Punktsymboles.
Sie können die gezeichneten Symbolelemente ändern, indem Sie diese selektieren und Anpassungen in der Symbol-Editor-Box vornehmen. Klicken Sie anschliessend auf die Ändern-Schaltfläche, um die Änderungen am Symbolelement zu übernehmen. Es ist auch möglich Stützpunkte hinzuzufügen oder zu entfernen. Ausserdem können Sie fast alle Bearbeitungsfunktionen benutzen.
Selektiertes Symbolelement skalieren
Im Selektiertes Symbolelement skalieren-Bereich der Symbol-Editor-Box können Sie selektierte Symbolelemente skalieren:
Skalierungsfaktor: Geben Sie einen Skalierungsfaktor in Porzent ein.
Skalierungszentrum: Nehmen Sie entweder das Zentrum des Symbols (Mitte der Zeichnungsfläche (0/0)) oder das Zentrum des selektierten Symbolelements als Skalierungszentrum.
Strichdicke skalieren: Aktivieren Sie diese Option, um auch die Strichdicke zu vergrössern respektive zu verkleinern.
Klicken Sie auf die Skalieren-Schaltfläche, wenn Sie fertig sind.
Selektieren Sie ein Symbolelement und klicken Sie auf die Symbolelement zentrieren-Schaltfläche, um es in die Mitte der Zeichnungsfläche (gleich der Mitte des Symbols) zu verschieben.
Klicken Sie auf die Screenshot für Symbol-Icon erstellen-Schaltfläche, um einen Screenshot zu erstellen und diesen als Symbol-Icon zu benutzen.
Symbole für strukturierte Linien zeichnen
Wenn Sie Symbole für eine Linie zeichnen, stellen Sie sich vor, dass die Linie von links nach rechts auf der X-Achse verläuft. Wenn ein Strich auf der Linie nach rechts zeigen soll, zeichnen Sie ihn nach unten; wenn dieser nach links zeigen soll, zeichnen Sie diesen nach oben.
Symbole für strukturierte Flächen zeichnen
Wenn ein Flächensymbol eine Hintergrundfarbe hat, wird diese Hintergrundfarbe ebenfalls angezeigt. Beachten Sie, dass die Hintergrundfarbe in der Farbtabelle unter der Symbolelementfarbe stehen muss, ansonsten werden die Symbolelemente von der Hintergrundfarbe überdeckt.
Wenn Sie ein Symbolelement zeichnen, wird es ebenfalls in Grau in den Nachbarfeldern angezeigt, um einen besseren Eindruck der Struktur zu erhalten.
Klicken Sie auf die Schliessen-Schaltfläche, wenn Sie fertig sind mit dem Zeichnen des Symbols. Der Punktsymbol-Dialog erscheint erneut. Klicken Sie auf die Schaltfläche-Schaltfläche (haha), um das Anzeigebild der Schaltfläche manuell im Schaltfläche bearbeiten-Dialog zu bearbeiten. Klicken Sie auf die OK-Schaltfläche, um alle Änderungen zu speichern und den Dialog zu schliessen. Das neue Symbol erscheint in der Symbolbox.
Beispiele
Ein Punktsymbol aus Vektordaten erstellen
Einige Abbildungen dieses Artikels sind nur auf Englisch verfügbar.
Mit OCAD ist es möglich, ein Vektordaten zu importieren (z.B. ein Logo oder Piktogramm) und dieses in ein Symbol umzuwandeln. In diesem Beispiel werden die US National Park Service Piktogramme importiert, welche als AI- oder PDF-Datei heruntergeladen werden können.
- Öffnen Sie ein OCAD-Projekt.
- Zuerst importieren wir das Vektorbild. Wählen Sie dazu den Importieren-Menüpunkt im Datei-Menü.
- Suchen Sie das Vektorbild und klicken Sie auf die Öffnen-Schaltfläche.
- Das Übersetzungstabelle speichern-Dialogfenster erscheint. Es ist in diesem Fall nicht nötig eine Übersetzungstabelle zu speichern, deshalb können Sie die Abbrechen-Schaltfläche wählen.
- OCAD importiert die Datei. In diesem Beispiel wird eine PDF-Datei importiert, welche ausschliesslich Vektordaten enthält.
- Die PDF-Datei erscheint in der Zeichnungsfläche. Die Vektordateien werden als Bildobjekte dargestellt, dies sieht ziemlich unübersichtlich aus.
- Suchen Sie das Piktogramm in diesem Durcheinander, von welchem Sie ein Symbol erstellen wollen. Wenn Sie Mühe haben, es zu finden, könnte vielleicht ein Blick in die originale PDF-Datei helfen.
- Selektieren Sie alle Piktogramme, von welchen Sie Symbole erstellen wollen. Löschen Sie danach alles Andere der PDF-Datei in der Zeichnungsfläche.
- In unserem Beispiel wurde das Piktogramm für den Flughafen ausgewählt. Dies sieht immer noch folgendermassen aus:
- Jetzt ist es an der Zeit Farben zu definieren. Wählen Sie den Farben-Menüpunkt im Karte-Menü und fügen Sie zwei neue Farben hinzu: Eine weisse Farbe für das Flugzeug und eine schwarze Farbe für den Hintergrund. Stellen Sie sicher, dass sich die weisse Farbe oberhalb der schwarzen befindet.
- Klicken Sie auf die Schliessen-Schaltfläche.
- Nun müssen Sie Flächensymbole erstellen. Klicken Sie in der Symbolbox auf ein beliebiges existierendes Symbol mit der rechten Maustaste und wählen Sie den Neu-Menüpunkt im Kontextmenü.
- Es erscheint ein Dialog. Wählen Sie die Flächensymbol-Option.
- Der Flächensymbol-Dialog erscheint. Passen Sie alle Parameter wie Sie wünschen an. In unserem Beispiel muss mindestens die Füllen-Option aktiviert sein und in der Füllfarbe-Dropdown-Liste muss die eben definierte, weisse Farbe ausgewählt sein. Klicken Sie auf die OK-Schaltfläche.
- Wiederholen Sie die letzten drei Schritte für die schwarze Farbe.
- Selektieren Sie die Füllung (Flugzeug) des Piktogramms und das Symbol für die weisse Fläche in der Symbolbox.
- Klicken Sie auf die
Symbol wechseln (Selektierte Objekte)-Schaltfläche in der Bearbeitungsfunktionen-Werkzeugliste.
- Wiederholen Sie dies für den schwarzen Hintergrund.
- Selektieren Sie das ganze Piktogramm (Mehrere Objekte selektieren).
- Kopieren Sie die Selektion in die Zwischenablage (Strg+C).
- Erstellen Sie ein neues Punktsymbol.
- Im Symbol-Editor fügen Sie das Piktogramm aus der Zwischenablage wieder ein (Strg+V).
- Skalieren Sie das Symbol, machen Sie einen Screenshot für die Schaltfläche und klicken Sie zuletzt auf die Schliessen-Schaltfläche.
- Fertig! Das Piktogramm können Sie nun als Punktsymbol verwenden und die erstellten Flächensymbole können Sie wieder löschen.
Zurück zur Ein neues Symbol erstellen-Seite.