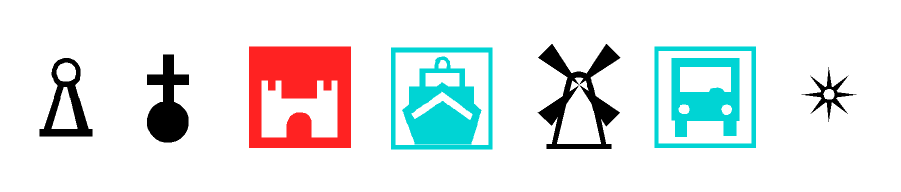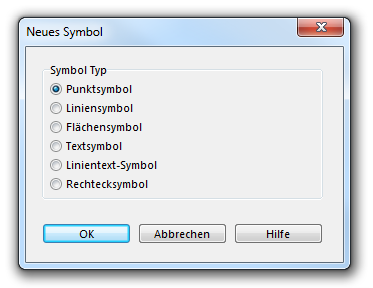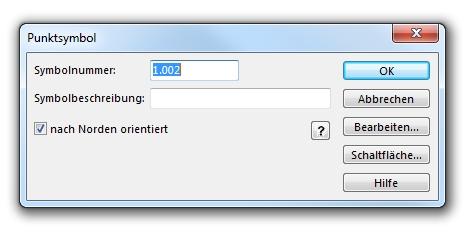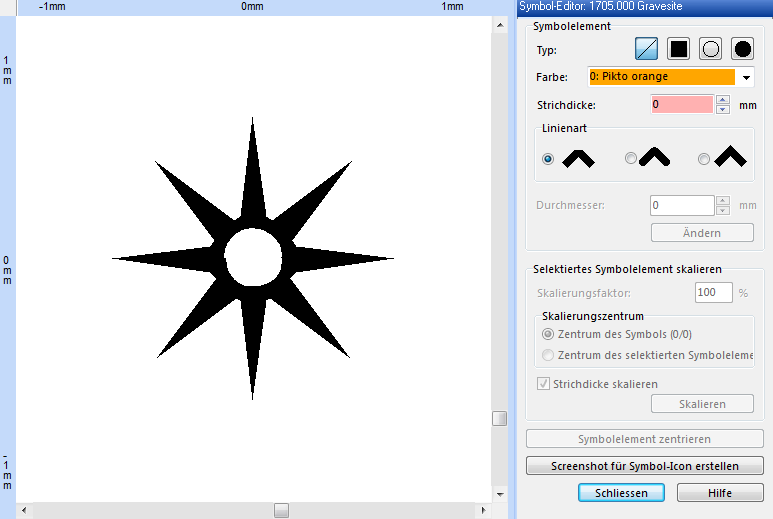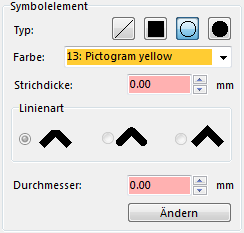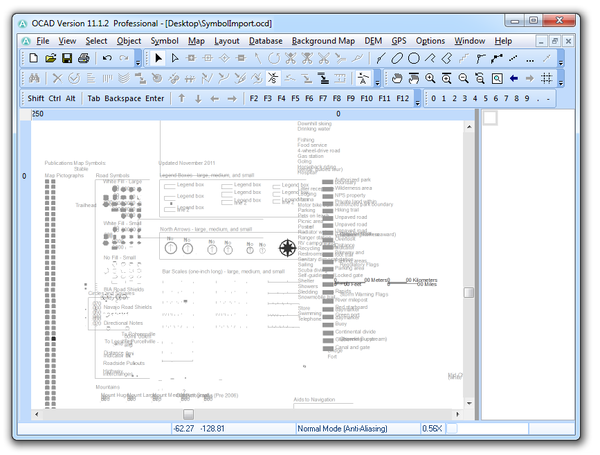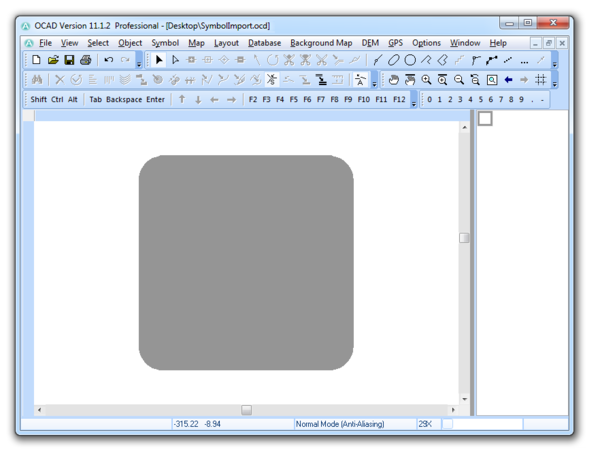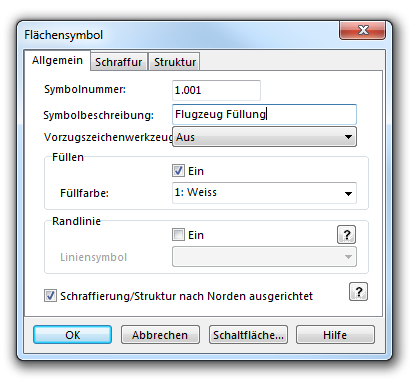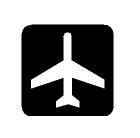Ein neues Punktsymbol erstellen: Unterschied zwischen den Versionen
FBO (Diskussion | Beiträge) |
FBO (Diskussion | Beiträge) |
||
| Zeile 84: | Zeile 84: | ||
Klicken Sie auf die '''Screenshot für Symbol-Icon erstellen'''-Schaltfläche, um einen Screenshot zu erstellen und diesen als Symbol-Icon zu benutzen. | Klicken Sie auf die '''Screenshot für Symbol-Icon erstellen'''-Schaltfläche, um einen Screenshot zu erstellen und diesen als Symbol-Icon zu benutzen. | ||
[[File:SymbolEditorButtons.PNG]] | |||
===Symbole für strukturierte Linien zeichnen=== | ===Symbole für strukturierte Linien zeichnen=== | ||
Version vom 23. Januar 2013, 09:27 Uhr
Wählen Sie den Neu-Menüpunkt im Symbol-Menü. Im Neues Symbol-Dialogfenster wählen Sie Punktsymbol aus, um ein neues Punktsymbol zu erstellen.
Punktsymbol-Dialog
Der Punktsymbol-Dialog erscheint.
Geben Sie dem Symbol eine Nummer zwischen 0.001 und 999999.999 im Symbolnummer-Feld.
Geben Sie eine Symbolbeschreibung im Symbolbeschreibung-Feld ein.
Aktivieren Sie die nach Norden orientiert-Option, wenn Sie möchten, dass das Symbol immer nach Norden orientiert bleibt, wenn Sie die Drehen-Funktion anwenden. Klicken Sie auf die Fragezeichen-Schaltfläche neben der Option, um eine Illustration zur Verdeutlichung anzuzeigen.
Klicken Sie auf die Bearbeiten-Schaltfläche, um das Punktsymbol zu bearbeiten. Der Symbol-Editor erscheint.
Symbol-Editor
Das Fenster wechselt in den Symbol-Editor, wenn...
- ... Sie ein Punktsymbol bearbeiten oder erstellen.
- ... Sie ein Symbol für eine strukturierte Linie bearbeiten oder erstellen.
- ... Sie ein Symbol für eine strukturierte Fläche bearbeiten oder erstellen.
Wenn Sie in den Symbol-Editor wechseln, ändert sich die Vergrösserung automatisch auf 64x und das Anti-Aliasing wird ausgeschalten. Die Koordinate (0,0) ist in der Mitte der Zeichnungsfläche. Gewisse Menüfunktionen werden deaktiviert, wenn Sie im Symbol-Editor arbeiten. Sie können aber dennoch eine Hintergrundkarte öffnen, wenn Sie zum Beispiel ein eingescanntes Bild des gewünschten Symbols haben.
Symbolelement
Auf der rechten Seite der Zeichnungsfläche wird die Symbol-Editor-Box angezeigt. Im Symbolelement-Teil dieser Box kann man Zeichnungsanpassungen für die Symbolelemente machen.
Typ
Sie können zwischen vier Symbolelementtypen entscheiden: ![]() Linie,
Linie, ![]() Fläche,
Fläche, ![]() Kreis oder
Kreis oder ![]() Punkt (gefüllter Kreis).
Punkt (gefüllter Kreis).
Farbe
Wählen Sie eine Farbe aus dem Farbe-Dropdown-Menü. Diese Farben sind die gleichen Farben wie diejenigen, welche im Farben-Dialog definiert wurden. Wenn Sie mehr über Farben wissen wollen, besuchen Sie die Farben-Seite dieses Wikis. Wenn Sie eine Flächenstruktur erstellen möchten und diese Fläche eine Hintergrundfarbe hat, sollten Sie eine Farbe auswählen, die in der Farbtabelle über der Hintergrundfarbe steht. Andernfalls überdeckt der Hintergrund die Struktur vollständig.
Strichdicke
Wenn Sie ein Linien- oder Kreis-Symbolelementtyp ausgesucht haben, müssen Sie in dieses Feld eine Strichdicke in mm eingeben. Beachten Sie dass die Strichdicke standardmässig auf null gestellt ist und mit einer Strichdicke von null bleibt das Symbolelement unsichtbar!
Linienart
Wenn Sie eine Linie als Symbolelementtyp gewählt haben, können Sie hier einstellen, wie die Ecken und Linienenden des Liniensymbolelements aussehen sollen.
Durchmesser
Wenn Sie einen Kreis oder einen Punkt als Symbolelementtyp ausgesucht haben, können Sie in diesem Feld einen Durchmesser definieren. Für Kreise beinhaltet der Durchmesser die Strichdicke, der Umrisslinie.
Ein Symbolelement zeichnen
Wenn Sie alle Anpassungen im Bereich Symbolelement vorgenommen haben, können Sie jetzt mit dem Zeichnen beginnen. Sie können so viele Symbolelemente, wie Sie wollen zeichnen. Die Anzahl Stützpunkte aller Elemente zusammen ist allerdings limitiert auf 32768, was aber eine sehr grosse Zahl ist.
Linie: Ein Liniensymbolelement kann mit den regulären Zeichnungswerkzeugen (Kurve, Ellipse, Kreis etc.) gezeichnet werden.
Fläche: Ein Flächensymbolelement kann ebenfalls mit den regulären Zeichnungswerkzeugen (Kurve, Ellipse, Kreis etc.) gezeichnet werden.
Kreis: Ein Kreissymbolelement muss wie ein Punktsymbol platziert werden, wobei der Platzierungsort die Mitte des Kreises ist.
Punkt: ein Punktsymbolelement muss ebenfalls wie ein Punktsymbol platziert werden, wobei der Platzierungsort die Mitte des Punktes (gefüllter Kreis) ist.
Die Mitte der Zeichnungsfläche (0mm/0mm) ist auch gleichzeitig die Mitte des Punktsymboles.
Sie können die gezeichneten Symbolelemente ändern, indem Sie diese selektieren und Anpassungen in der Symbol-Editor-Box vornehmen. Klicken Sie anschliessend auf die Ändern-Schaltfläche, um die Änderungen am Symbolelement zu übernehmen. Es ist auch möglich Stützpunkte hinzuzufügen oder zu entfernen. Ausserdem können Sie fast alle Bearbeitungsfunktionen benutzen.
Selektiertes Symbolelement skalieren
Im Selektiertes Symbolelement skalieren-Bereich der Symbol-Editor-Box können Sie selektierte Symbolelemente skalieren:
Skalierungsfaktor: Geben Sie einen Skalierungsfaktor in Porzent ein.
Skalierungszentrum: Nehmen Sie entweder das Zentrum des Symbols (Mitte der Zeichnungsfläche (0/0)) oder das Zentrum des selektierten Symbolelements als Skalierungszentrum.
Strichdicke skalieren: Aktivieren Sie diese Option, um auch die Strichdicke zu vergrössern respektive zu verkleinern.
Klicken Sie auf die Skalieren-Schaltfläche, wenn Sie fertig sind.
Selektieren Sie ein Symbolelement und klicken Sie auf die Symbolelement zentrieren-Schaltfläche, um es in die Mitte der Zeichnungsfläche (gleich der Mitte des Symbols) zu verschieben.
Klicken Sie auf die Screenshot für Symbol-Icon erstellen-Schaltfläche, um einen Screenshot zu erstellen und diesen als Symbol-Icon zu benutzen.
Symbole für strukturierte Linien zeichnen
Wenn Sie Symbole für eine Linie zeichnen, stellen Sie sich vor, dass die Linie von links nach rechts auf der X-Achse verläuft. Wenn ein Strich auf der Linie nach rechts zeigen soll, zeichnen Sie ihn nach unten; wenn dieser nach links zeigen soll, zeichnen Sie diesen nach oben.
Symbole für strukturierte Flächen zeichnen
Wenn ein Flächensymbol eine Hintergrundfarbe hat, wird diese Hintergrundfarbe ebenfalls angezeigt. Beachten Sie, dass die Hintergrundfarbe in der Farbtabelle unter der Symbolelementfarbe stehen muss, ansonsten werden die Symbolelemente von der Hintergrundfarbe überdeckt.
Wenn Sie ein Symbolelement zeichnen, wird es ebenfalls in Grau in den Nachbarfeldern angezeigt, um einen besseren Eindruck der Struktur zu erhalten.
Klicken Sie auf die Schliessen-Schaltfläche, wenn Sie fertig sind mit dem Zeichnen des Symbols. Der Punktsymbol-Dialog erscheint erneut. Klicken Sie auf die Schaltfläche-Schaltfläche (haha), um das Anzeigebild der Schaltfläche manuell im Schaltfläche bearbeiten-Dialog zu bearbeiten. Klicken Sie auf die OK-Schaltfläche, um alle Änderungen zu speichern und den Dialog zu schliessen. Das neue Symbol erscheint in der Symbolbox.
Examples
Create a Point Symbol out of Vector Data
With OCAD it is possible to import a vector image (for example a logo or a pictogram) and convert it into a symbol. In this example the US National Park Service Pictograms are imported, which can be downloaded as AI- or PDF-File.
- Open a project.
- First we import the vector image. Choose the Import command from the File menu.
- Browse the vector image file and click the Open button.
- The Save Cross Reference Table dialog appears. It is not neccessary to save one, therefore click the Cancel button.
- OCAD imports the file. In this example a PDF-File is imported which contains exclusively vector data.
- The PDF-File appears in the drawing area. The vector objects are displayed as Image Objects, which looks like a huge mess.
- Search the pictograph in this chaos you want to create a symbol of. If you have troubles finding the desired pictograph, a look at the original PDF-File can probably help.
- Select all pictopraphs you want to create symbols of and delete the other ones.
- In this case the symbol for the airport was chosen, which looks still as follows:
- Now, it is time to define the Colors. Choose the Colors item from the Map menu and add two new colors: A white color for the plane and a black color for the background. Make sure that the white color is above the black one.
- Click the Close button.
- Area symbols have to be defined now. Click in the Symbol Box with the right mouse button and choose the New command.
- In the next dialog, choose the Area Symbol item and click the OK button.
- The Area Symbol dialog appears. Adjust all parameters as desired. At least, the Fill option must be checked and the in the Fill color list, White must be chosen. Then click the OK button.
- Repeat the last three steps for the Black color.
- Select the fill of the pictograph and the symbol for the white area in the symbol box.
- Click the
Change Symbol (Selected Object) icon in the Edit Functions toolbar.
- Repeat this with the black color for the background.
- Select the whole pictograph (Select Multiple Objects).
- Copy the selection (Ctrl+C).
- Create a New Point Symbol.
- In the Symbol Editor paste the selection (Ctrl+V).
- Scale the symbol, make a screenshot for the symbol icon and click the Close button.
- Finished! The pictograph can be used as a point symbol now.
Back to the Create a New Symbol page.