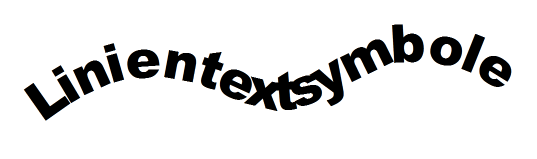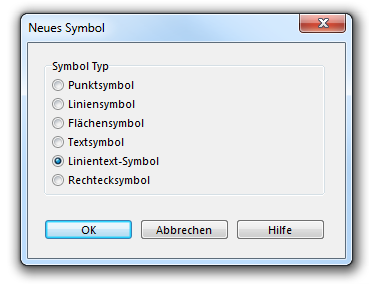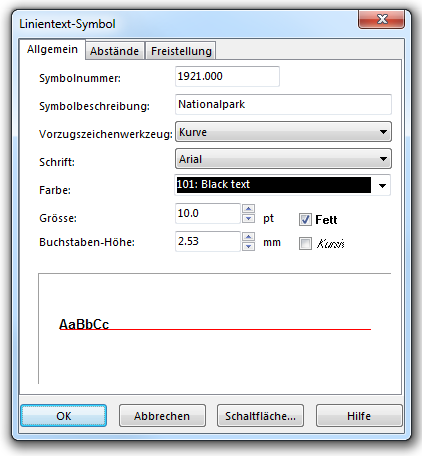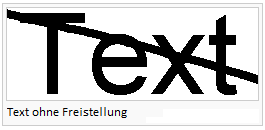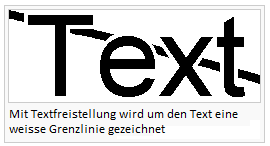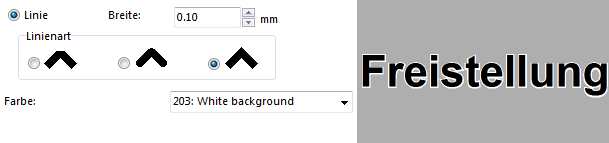Ein neues Linientextsymbol erstellen: Unterschied zwischen den Versionen
JBO (Diskussion | Beiträge) Keine Bearbeitungszusammenfassung |
JBO (Diskussion | Beiträge) Keine Bearbeitungszusammenfassung |
||
| Zeile 3: | Zeile 3: | ||
[[File:Pro40px.PNG|This function is available in OCAD 11 Professional.|link=https://www.ocad.com/en/products/ocad-for-cartography]][[File:Std40px.PNG|This function is available in OCAD 11 Orienteering Standard.|link=https://www.ocad.com/en/products/ocad-for-orienteering]][[File:Sta40px.PNG|This function is available in OCAD 11 Starter.|link=https://www.ocad.com/en/products/ocad-for-orienteering]][[File:CS40px.PNG|This function is available in OCAD 11 Course Setting.|link=https://www.ocad.com/en/products/ocad-for-orienteering]][[Category:Symbol]][[Category:Create a New Symbol]] | [[File:Pro40px.PNG|This function is available in OCAD 11 Professional.|link=https://www.ocad.com/en/products/ocad-for-cartography]][[File:Std40px.PNG|This function is available in OCAD 11 Orienteering Standard.|link=https://www.ocad.com/en/products/ocad-for-orienteering]][[File:Sta40px.PNG|This function is available in OCAD 11 Starter.|link=https://www.ocad.com/en/products/ocad-for-orienteering]][[File:CS40px.PNG|This function is available in OCAD 11 Course Setting.|link=https://www.ocad.com/en/products/ocad-for-orienteering]][[Category:Symbol]][[Category:Create a New Symbol]] | ||
Sie können verschiedene Linientextsymbole in OCAD erstellen. | |||
Wählen Sie '''Neu''' im '''[[Symbol]]'''-Menü. Wählen Sie darauf '''Linientext-Symbol'''. | |||
[[File:NewLineTextSymbolDialog.PNG]] | [[File:NewLineTextSymbolDialog.PNG]] | ||
Der '''Linientext-Symbol'''-Dialog erscheint. Der Dialog ist in drei Teile unterteilt: | |||
* ''' | * '''Allgemein:''' Definiert Schriftfarbe, Schriftart und Schriftgrösse | ||
* ''' | * '''Abstände:''' Defieniert Buchstaben, Wortabstände und Texpositionierung positioning. | ||
* ''' | * '''Freistellung:''' Definiert die Textfreistellung | ||
== | ==Allgemein== | ||
Im '''Allgemein'''-Bereich können Änderungen in Schriftart, Schriftfarbe, Schriftgrösse etc. des Linientext-Symbols definiert werden. Im unteren Teil des Dialogs sehen Sie eine Vorschau Ihres Linientext-Symbols. | |||
[[File:LineTextSymbolGeneral.PNG]] | [[File:LineTextSymbolGeneral.PNG]] | ||
[[File:Hint.jpg|hint]] | [[File:Hint.jpg|hint]] Für jede Schriftart wird ein eigenes Symbol benötigt. Wenn Sie das Linientextsymbol bearbeiten, werden alle Texte, die mit diesem Symbol geschrieben wurden, geändert. | ||
[[File:Hint.jpg|hint]] | [[File:Hint.jpg|hint]] Die Fehlermeldung: '''Schrift nicht gefunden''' erscheint, wenn die gewählte Schriftart auf Ihrem Computer nicht installiert ist. Die Schriftart muss intalliert werden oder eine andere Schrift muss gewählt werden. Andernfalls wird die Standartschrift '''Arial''' verwendet. | ||
=== | ===Symbolnummer=== | ||
Geben Sie eine Symbolnummer zwischen 0.001 und 999999.999 in das Feld ein. | |||
=== | ===Symbolbeschreibung=== | ||
Geben Sie eine Symbolbeschreibung (z.B. Flussname) ein. | |||
=== | ===Schrift=== | ||
Wählen Sie eine Schriftart für Ihr Linientext-Symbol. Alle TrueType Schrifarten, die in Windows installiert sind werden im Dropdown-Menü angezeigt. Rasterschriften oder AdobeTypeManager-Schrifter werden nicht unterstützt. | |||
=== | ===Farbe=== | ||
Wählen Sie eine Schriftfarbe. Alle Farben der '''[[Colors|Farbtabelle]]''' werden im Dropdown-Menü angezeigt. | |||
=== | ===Grösse=== | ||
Wählen Sie eine Schriftgrösse (in pt). Alternativ können Sie auch die Buchstaben-Höhe in mm eingeben. | |||
=== | ===Buchstaben-Höhe=== | ||
Geben Sie die Höhe des Buchstabens 'B' in Millimeter ein. Alternativ können Sie auch die Schriftgrösse (in pt) definieren. | |||
=== | ===Spezialeigenschaften=== | ||
* ''' | * '''Fett:''' Markieren Sie diese Option für '''fetten''' Text. | ||
* ''' | * '''Kursiv:''' Markieren Sie diese Option für ''kursiven'' Text. | ||
== | ==Abstände== | ||
Hier können Sie Abstände und Ausrichtung eines Linientext-Symboles ändern. | |||
=== | ===Buchstaben-Abstand=== | ||
Geben Sie hier einen Abstand zwischen zwei Buchstaben ein. 100% entspricht einem Leerschlag zwischen jedem Buchstaben. Der Standartwert beträgt 0%, der Wert kann auch negativ sein. | |||
[[File:CharacterSpacing.PNG]] | [[File:CharacterSpacing.PNG]] | ||
=== | ===Wortabstand=== | ||
Geben Sie hier einen Abstand zwischen zwei Wörtern ein. 100% entspricht einem Leerschlag zwischen zwei Wörtern. Der Standartwert beträgt 100%. | |||
[[File:WordSpacing.PNG]] | [[File:WordSpacing.PNG]] | ||
=== | ===Ausrichtung=== | ||
Choose here how the text is aligned along the line. The ''' | Definieren Sie hier, wie der Text der Linie entlang ausgerichtet sein soll. Choose here how the text is aligned along the line. The '''verteilt''' Optionen (die drei ganz rechts) bewirken, dass der Text auf der ganzen Linie verteilt wird. Mit dieser Option wird der Buchstaben- und Wortabstand von der Länge des Linientext-Objektes abhängig gemacht. Wählen Sie Optionen von '''Unten''' bis '''Oben''' und von '''Links''' bis '''Rechts''' für eine normale Ausrichtung. | ||
== | ==Freistellung== | ||
Hier können Sie Parameter für die Textfreistellung definieren. Die Textfreistellung ist eine Methode, um Texte auf Karte besser lesbar zu machen. Wenn Sie zum Beispiel einen schwarzen Text auf der Karte haben, könnte er mit schwarzen Linienobjekten in Kontakt kommen. Die Textfreistellung kann auch für dekorative Zwecke, zum Beispiel für Schattierungen, verwendet werden. | |||
[[File:TxtWithout.PNG|without frame]] [[File:TxtFrame.PNG|framed text]] | [[File:TxtWithout.PNG|without frame]] [[File:TxtFrame.PNG|framed text]] | ||
Für die Textfreistellung müssen Sie die '''[[Colors|Farbtabelle]]''' verstehen und schon ein bisschen Erfahrung beim Erstellen von Farben und Symbolen haben. | |||
===Aus=== | |||
=== | Aktivieren Sie diese Option, wenn Sie keine Freistellung wollen. | ||
[[File:FramingModeOff.PNG]] | [[File:FramingModeOff.PNG]] | ||
=== | ===Linie=== | ||
Geben Sie hier die '''Breite''' (wie weit die Freistellung neben den Buchstaben gehen soll) der Freistellung, sowohl die '''Linienart''' (wie Ecken und Enden abgebildet werden sollen) ein. Geben Sie ebenfallse eine '''Farbe''' (alle Farben der '''[[Colors|Farbtabelle]]''' werden aufgelistet) im unteren Teil des Dialogs ein. Um eine Freistellung zu erhalten, muss sich diese Farbe in der '''[[Colors|Farbtabelle]]''' unterhalb der Schriftfarbe, aber oberhalb der Farben von Objekten, die verdeckt werden sollen befinden. | |||
[[File:FramingModeLine.PNG]] | [[File:FramingModeLine.PNG]] | ||
=== | ===Schatten=== | ||
Wählen Sie diese Option, um dem Text einen Schatten hinzuzufügen. Geben Sie die '''Horizontale-''' und '''Vertikale Verschiebung''' des Schattens ein. Wählen Sie eine '''Farbe''' (alle Farben der '''[[Colors|Farbtabelle]]''' werden aufgelistet) ein. Um eine Freistellung zu erhalten, muss sich diese Farbe in der '''[[Colors|Farbtabelle]]''' unterhalb der Schriftfarbe, aber oberhalb der Farben von Objekten, die verdeckt werden sollen befinden. | |||
[[File:FramingModeShadow.PNG]] | [[File:FramingModeShadow.PNG]] | ||
== | ==Ein Linientext-Symbol zeichnen== | ||
Linientext-Symbole werden für Texte verwendet, die dem Verlauf von Kurven folgen. | |||
Linientexte können entlang jeder Linie geschrieben werden. Um ein Linientext-Symbol zu zeichnen, müssen Sie zu erst ein '''Linientext-Symbol''' definieren und danach folgende Schritte durchgehen: | |||
# | # Wählen Sie ein Linientext-Symbol aus der Symbolbox. | ||
# | # Zeichnen Sie eine Linie in einem beliebigen Zeichnungsmodus (Kurve, Ellipse, Kreis, Gerade etc.). | ||
# | # Nachdem Sie die Linie gezeichnet haben, wird Ihnen eine Hilfslinie angezeigt und Sie können den gewünschten Text eingeben. | ||
# | # Wenn der Text in die falsche Richtung zeigt, wählen Sie die Funktion [[File:Icon_ReverseObject.PNG]] '''[[Edit_Object#Objekt umkehren|Objekt umkehren]]''' aus der '''Bearbeitungsfunktionen-Werkzeugleiste'''.. | ||
== | ==Schaltfläche== | ||
Wählen Sie '''Schaltfläche''', um ein Anzeige-Icon für das Symbol in der Symbolbox zu erstellen. Der '''Schaltfläche bearbeiten'''-Dialog erscheint. Erfahren Sie mehr über diesen Dialog im '''[[Create a New Symbol#Schaltfläche bearbeiten|Schaltfläche bearbeiten]]'''-Artikel. | |||
---- | ---- | ||
Zurück zur '''[[Ein neues Symbol erstellen]]'''-Seite. | |||
Version vom 4. Juli 2013, 10:31 Uhr
Sie können verschiedene Linientextsymbole in OCAD erstellen.
Wählen Sie Neu im Symbol-Menü. Wählen Sie darauf Linientext-Symbol.
Der Linientext-Symbol-Dialog erscheint. Der Dialog ist in drei Teile unterteilt:
- Allgemein: Definiert Schriftfarbe, Schriftart und Schriftgrösse
- Abstände: Defieniert Buchstaben, Wortabstände und Texpositionierung positioning.
- Freistellung: Definiert die Textfreistellung
Allgemein
Im Allgemein-Bereich können Änderungen in Schriftart, Schriftfarbe, Schriftgrösse etc. des Linientext-Symbols definiert werden. Im unteren Teil des Dialogs sehen Sie eine Vorschau Ihres Linientext-Symbols.
![]() Für jede Schriftart wird ein eigenes Symbol benötigt. Wenn Sie das Linientextsymbol bearbeiten, werden alle Texte, die mit diesem Symbol geschrieben wurden, geändert.
Für jede Schriftart wird ein eigenes Symbol benötigt. Wenn Sie das Linientextsymbol bearbeiten, werden alle Texte, die mit diesem Symbol geschrieben wurden, geändert.
![]() Die Fehlermeldung: Schrift nicht gefunden erscheint, wenn die gewählte Schriftart auf Ihrem Computer nicht installiert ist. Die Schriftart muss intalliert werden oder eine andere Schrift muss gewählt werden. Andernfalls wird die Standartschrift Arial verwendet.
Die Fehlermeldung: Schrift nicht gefunden erscheint, wenn die gewählte Schriftart auf Ihrem Computer nicht installiert ist. Die Schriftart muss intalliert werden oder eine andere Schrift muss gewählt werden. Andernfalls wird die Standartschrift Arial verwendet.
Symbolnummer
Geben Sie eine Symbolnummer zwischen 0.001 und 999999.999 in das Feld ein.
Symbolbeschreibung
Geben Sie eine Symbolbeschreibung (z.B. Flussname) ein.
Schrift
Wählen Sie eine Schriftart für Ihr Linientext-Symbol. Alle TrueType Schrifarten, die in Windows installiert sind werden im Dropdown-Menü angezeigt. Rasterschriften oder AdobeTypeManager-Schrifter werden nicht unterstützt.
Farbe
Wählen Sie eine Schriftfarbe. Alle Farben der Farbtabelle werden im Dropdown-Menü angezeigt.
Grösse
Wählen Sie eine Schriftgrösse (in pt). Alternativ können Sie auch die Buchstaben-Höhe in mm eingeben.
Buchstaben-Höhe
Geben Sie die Höhe des Buchstabens 'B' in Millimeter ein. Alternativ können Sie auch die Schriftgrösse (in pt) definieren.
Spezialeigenschaften
- Fett: Markieren Sie diese Option für fetten Text.
- Kursiv: Markieren Sie diese Option für kursiven Text.
Abstände
Hier können Sie Abstände und Ausrichtung eines Linientext-Symboles ändern.
Buchstaben-Abstand
Geben Sie hier einen Abstand zwischen zwei Buchstaben ein. 100% entspricht einem Leerschlag zwischen jedem Buchstaben. Der Standartwert beträgt 0%, der Wert kann auch negativ sein.
Wortabstand
Geben Sie hier einen Abstand zwischen zwei Wörtern ein. 100% entspricht einem Leerschlag zwischen zwei Wörtern. Der Standartwert beträgt 100%.
Ausrichtung
Definieren Sie hier, wie der Text der Linie entlang ausgerichtet sein soll. Choose here how the text is aligned along the line. The verteilt Optionen (die drei ganz rechts) bewirken, dass der Text auf der ganzen Linie verteilt wird. Mit dieser Option wird der Buchstaben- und Wortabstand von der Länge des Linientext-Objektes abhängig gemacht. Wählen Sie Optionen von Unten bis Oben und von Links bis Rechts für eine normale Ausrichtung.
Freistellung
Hier können Sie Parameter für die Textfreistellung definieren. Die Textfreistellung ist eine Methode, um Texte auf Karte besser lesbar zu machen. Wenn Sie zum Beispiel einen schwarzen Text auf der Karte haben, könnte er mit schwarzen Linienobjekten in Kontakt kommen. Die Textfreistellung kann auch für dekorative Zwecke, zum Beispiel für Schattierungen, verwendet werden.
Für die Textfreistellung müssen Sie die Farbtabelle verstehen und schon ein bisschen Erfahrung beim Erstellen von Farben und Symbolen haben.
Aus
Aktivieren Sie diese Option, wenn Sie keine Freistellung wollen.
Linie
Geben Sie hier die Breite (wie weit die Freistellung neben den Buchstaben gehen soll) der Freistellung, sowohl die Linienart (wie Ecken und Enden abgebildet werden sollen) ein. Geben Sie ebenfallse eine Farbe (alle Farben der Farbtabelle werden aufgelistet) im unteren Teil des Dialogs ein. Um eine Freistellung zu erhalten, muss sich diese Farbe in der Farbtabelle unterhalb der Schriftfarbe, aber oberhalb der Farben von Objekten, die verdeckt werden sollen befinden.
Schatten
Wählen Sie diese Option, um dem Text einen Schatten hinzuzufügen. Geben Sie die Horizontale- und Vertikale Verschiebung des Schattens ein. Wählen Sie eine Farbe (alle Farben der Farbtabelle werden aufgelistet) ein. Um eine Freistellung zu erhalten, muss sich diese Farbe in der Farbtabelle unterhalb der Schriftfarbe, aber oberhalb der Farben von Objekten, die verdeckt werden sollen befinden.
Ein Linientext-Symbol zeichnen
Linientext-Symbole werden für Texte verwendet, die dem Verlauf von Kurven folgen. Linientexte können entlang jeder Linie geschrieben werden. Um ein Linientext-Symbol zu zeichnen, müssen Sie zu erst ein Linientext-Symbol definieren und danach folgende Schritte durchgehen:
- Wählen Sie ein Linientext-Symbol aus der Symbolbox.
- Zeichnen Sie eine Linie in einem beliebigen Zeichnungsmodus (Kurve, Ellipse, Kreis, Gerade etc.).
- Nachdem Sie die Linie gezeichnet haben, wird Ihnen eine Hilfslinie angezeigt und Sie können den gewünschten Text eingeben.
- Wenn der Text in die falsche Richtung zeigt, wählen Sie die Funktion
Objekt umkehren aus der Bearbeitungsfunktionen-Werkzeugleiste..
Schaltfläche
Wählen Sie Schaltfläche, um ein Anzeige-Icon für das Symbol in der Symbolbox zu erstellen. Der Schaltfläche bearbeiten-Dialog erscheint. Erfahren Sie mehr über diesen Dialog im Schaltfläche bearbeiten-Artikel.
Zurück zur Ein neues Symbol erstellen-Seite.