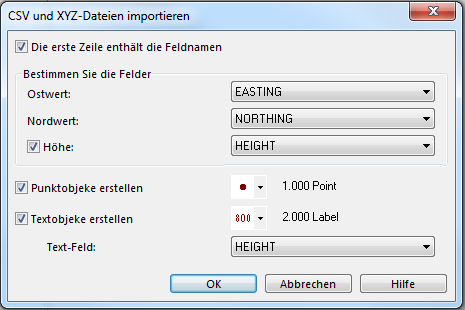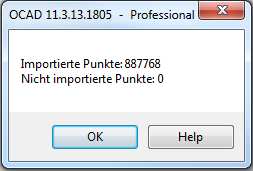Dateien importieren
Choose this command in the File menu to import an external file to the current map. The Import dialog box is displayed. Initially all importable files are listed. The following file types can be imported:
- OCAD map files (*.ocd)
- Adobe Illustrator files (*.ai) (only vector data)
- DXF files (*.dxf)
- Enhanced Meta files (*.emf) (only vector data)
- GPX files (*.gpx)
- OpenStreetMap files (*.osm)
- NMEA files (*.nmea)
- PDF files (*.pdf) (only vector data)
- Freehand XML files (*.rcw)
- Shape files (*.shp)
- SVG files (*.svg)
- Windows Meta files (*.wmf) (only vector data)
- xyz files (*.xyz)
![]() It is possible to select and import multiple dxf, gpx, nmea, shp and xyz files in this dialog box.
It is possible to select and import multiple dxf, gpx, nmea, shp and xyz files in this dialog box.
Import OCAD Map 



Choose an OCAD-File (*.ocd) in the Import dialog box and click the open button. The Import OCAD Map dialog appears with the following options:
Position
- Place using the mouse: Choose this option to import for example a logo. The imported map is displayed in the center of the screen and all objects are selected. Thus, you can drag it with the mouse to the desired position.
- Place with offset: Choose this option when combining different parts of a map. Enter the offset in mm where the origin (0, 0) of the imported map should be placed.
- Use real world coordinates: Choose this option to import a georeferenced map. The map is automatically placed at the correct position.
Symbols
- Do not import any symbols and colors: Choose this option to not import any symbols and colors.
- Import symbols only if symbol number does not exist yet: Choose this option to import symbols only if the symbol number does not exist yet. The symbol signature will not be compared. OCAD will not produce a new symbol if there is a symbol with an equal symbol number but a different signature. Colors will not be imported.
- Import symbols that do not exist. If the imported symbol number exists then a new symbol number is applied: Choose this option to import symbols if they do not exist. OCAD will produce a new symbol if there is a symbol with an equal number but a different signature. The new symbol number gets the next unused decimal (e.g. 102.001 becomes 102.002). Colors will not be imported. This option accords with the data import function of OCAD 8.
- Import symbols and colors: Choose this option to import symbols and colors completely (for example to print 2 maps with different symbol sets and color tables).
- Use CRT file: Activate this button to use a CRT converting table. This table consists of two columns, which are separated by a blank. In the first column there is the symbol number of the OCAD symbol in the map which is to be imported. In the second column there is the symbol number of the opened OCAD file. Visit the Cross Reference Table page to get more information about CRT-Files.
- Example:
526.0 813.1
- That means that all objects with the symbol number 526.000 will get the number 813.001 after the import.
- Load: Click this button to load a CRT file.
![]() Please note that this CRT file is not compatible with the CRT files created in
Convert Layers dialog! A list of all CRT-Files which can be used with OCAD can be found on the Cross Reference Table page.
Please note that this CRT file is not compatible with the CRT files created in
Convert Layers dialog! A list of all CRT-Files which can be used with OCAD can be found on the Cross Reference Table page.
![]() The error message: "Cannot import symbol" appears if OCAD could not import a symbol. The import is aborted.
The error message: "Cannot import symbol" appears if OCAD could not import a symbol. The import is aborted.
Import Adobe Illustrator File 


Choose an Adobe Illustrator file (*.ai) in the Import dialog and click the open button. Files from Illustrator version 4 and later can be imported.
The objects from an Adobe Illustrator file are imported to OCAD as image objects. The layer names are imported with the objects. The layer name is displayed in the left part of the status bar if an image object is selected.
![]() Use Convert Imported Layers to Symbol from the Map menu to convert the imported objects from image objects to symbolized OCAD objects.
Use Convert Imported Layers to Symbol from the Map menu to convert the imported objects from image objects to symbolized OCAD objects.
Import DXF File 



DXF stands for Drawing Exchange Format and is a CAD data file format developed by Autodesk made for data exchange between AutoCAD and other programs (Read more in the Wikipedia Article).
Choose a DXF-File (*.dxf) in the Import dialog and click the open button. The Import DXF-File dialog appears with the following options and information:
- DXF size: This box shows the range of the coordinates in the DXF file.
- Offset: Choose here whether you want to change the OCAD real world coordinates or to keep the existing ones.
- New offset: Choose this option if no real world coordinates are defined for the map. If you leave the proposed offset unchanged, the imported objects will be placed in the center of the OCAD drawing area. In addition, you can set the desired scale of the OCAD map here.
- Existing offset and angle: Choose this option if the map already has real world coordinates and you want to fit the imported DXF file to the existing coordinates.
- Coordinates: Define here how the coordinates of the DXF file should be interpreted.
- GIS (1 meter/unit): Choose this option when importing DXF files from Geographic Information Systems (GIS), where 1 unit in the DXF-File corresponds to 1 meter in the real world. The map scale is used for the transformation. Choose Scale and Coordinate System from the Map menu to set the map scale.
- Check the Import coordinates option to set automatically the real world coordinates in OCAD to those in the DXF file. Choose Scale and Coordinate System from the Map menu to switch real world coordinates on and off.
- Other: Choose this option when importing DXF files from graphic programs. Enter the size in millimeters of one DXF unit on the map (e.g. if the DXF units are inches, enter 25.4).
- Convert text Objects from OEM to Unicode: Activate this box if the text in the DXF file is encoded in the OEM character set. OEM character set is used by old DOS programs and concerns only accented characters (ä, à, å etc.). Windows programs normally produce text in the ANSI character set. If accented characters are not imported correctly, try this option.
- Import INSERT as point object: Activate this option to import INSERT objects in the DXF file as point objects in OCAD. Otherwise the definition of INSERT objects is imported.
- CRT: Click this button if you have converted a similar DXF file before using Convert layers. A file dialog box appears. Choose the CRT file created with the Convert layers command. Read more about CRT-Files on the Cross Reference Table page. You will find examples there, too.
![]() If you do not use a CRT-File for importing a DXF-File, the DXF objects are imported as Unsymbolized Objects. Use the Convert Imported Layers to Symbol function in the Map menu to assign the objects to a symbol later on.
If you do not use a CRT-File for importing a DXF-File, the DXF objects are imported as Unsymbolized Objects. Use the Convert Imported Layers to Symbol function in the Map menu to assign the objects to a symbol later on.
Import EMF File 


Choose this function import Windows Enhanced Metafile.
This import file format is obsolete.
Import GPX File 


Choose the .gpx file format in the Import File dialog. Read more about importing GPX files in the GPS - Import from File article.
This function is also available for the OCAD 11 Starter and the
OCAD 11 Course Setting Edition. For this purpose, choose the Import from File command in the GPS menu.
Import OSM Files 

A description of this function with an example can be found on the Import Open Street Map Files page.
Import NMEA Files 


Choose the .nmea file format in the Import File dialog. Read more about importing NMEA files in the GPS - Import from File article.
This function is also available for the OCAD 11 Starter Edition. For this purpose, choose the Import from File command in the GPS menu.
Import PDF Files 


Choose a PDF-File in the Import dialog and click the Open button. The Save Cross Reference Table dialog appears. If you want to save a CRT-File, click the Save button. If you want to continue without saving a CRT-File, click the Cancel button. Learn more about CRT-Files on the Cross Reference Table page.
The PDF-File is displayed in the middle of the current view of the map. All objects are selected, hence, it can be easily moved to the desired position.
Please note, that it is only possible to import vector PDF-Files. If the PDF-File contains raster images, they are displayed as a grey area on the map.
![]() Vector objects in PDF-Files are imported as Image Objects and can be converted to symbols using the Convert Imported Layers to Symbols function. Learn how to make a point symbol out of a vector graphic by reading the Create a Point Symbol out of Vector Data article.
Vector objects in PDF-Files are imported as Image Objects and can be converted to symbols using the Convert Imported Layers to Symbols function. Learn how to make a point symbol out of a vector graphic by reading the Create a Point Symbol out of Vector Data article.
Import Freehand XML Files 

The Import Freehand XML dialog box appears when you choose a Freehand XML file in the File Import dialog box.
ToDo
Import Shape Files 

OCAD 11 --> ToDo
OCAD 10 Article:
Get some information about Shape Files on Wikipedia.
If you choose an ESRI Shape File in the Import dialog, the Import Shape File dialog appears. You have the following options:
Shape size: This box shows the dimension of the data in the shape file using its coordinates.
Coorinate System:
Offset:
- New offset: Choose this option when importing the first shape file to the actual map. OCAD already proposes reasonable values. You can leave those unchanged. OCAD also proposes a map scale that the entire map in the shape file fits into the drawing area of OCAD.
- Existing offset and angle: Select this option when importing the second and the following shape file to the actual map. The new shape file will then fit to the already imported shape files.
Key field in dBase table: When importing, OCAD creates a copy of the dBase file. OCAD can add an additional key field to the dBase file.
- Create new key field: Select this option, if the dBase file does not contain a key field with a unique key for each object or if you are not sure if such a key field exists.
- Use existing key field: Select this option, if the dBase file already contains a key field and you are sure that it contains a unique key for each object. Select the key field.
Database type:
Key field in database Files: Option to create Access or Excel files instead of default dBase file.
Imported layer:
- Do not import any layer information: This option was always used in OCAD 9. No layer information will be imported. Symbols must be assigned with Assign Symbols command in Database menu. This may takes a lot of time.
- Use layer information from field: This option is new in OCAD 10. Select this option if you want to import layer information (ex. lake, forest etc.) from a specified field. This allows you to choose Convert Layers to Symbol command from Map menu to assign symbols to the imported data.
Import SVG Files 

ToDo
Import WMF Files 


Choose this function import Windows Metafile.
This import file format is obsolete.
Import XYZ Files 

These files contain 3d coordinate values.
 Real world coordinates must be chose in Scale and Coordinate System dialog from the Map menu and map offset must be set that the imported points are within the drawing area.
Real world coordinates must be chose in Scale and Coordinate System dialog from the Map menu and map offset must be set that the imported points are within the drawing area.
Choose a point symbol that should be assigned to the imported objects. OCAD will create point objects with x/y coordinates. z values are assigned to the objects' height property. Select an object and show Object Information to see height value of the selected object.
After the import OCAD shows a summery about the imported points.
XYZ-File example
579609.39 335648.46 701.00 579609.40 335627.71 698.79 579609.40 335659.36 702.60 579609.40 335729.36 711.52 579609.40 335766.15 715.91 579609.41 335674.01 704.39
Example
The following example shows the result of DTM xyz file import.
OCAD created for each data point a point object which are assigned to a point symbol (black dot).
Converting a Layer Manually
When importing a file which is not an OCAD file, Unsymbolized Objects are created. They appear in the color specified in OCAD Preferences. When you select such an object, a layer name will appear on the left side of the Status Bar. To get a real map, the layers have to be converted to OCAD symbols.
Normally you convert layers using the Convert Imported Layers to Symbols command from the Map menu. You can also convert a layer manually:
- Select an imported unsymbolized object. On the left side of the Status Bar the layer name is shown.
- Select the corresponding OCAD symbol in the symbol box.
- Choose the Change Symbol (All Objects with Corresponding Symbol) function in the Object menu or in the Edit Functions Toolbar.
- Leave the preset values unchanged and click the OK button.
Previous Chapter: Background Map
Next Chapter: Drawing an Object
Back to the Main Page.