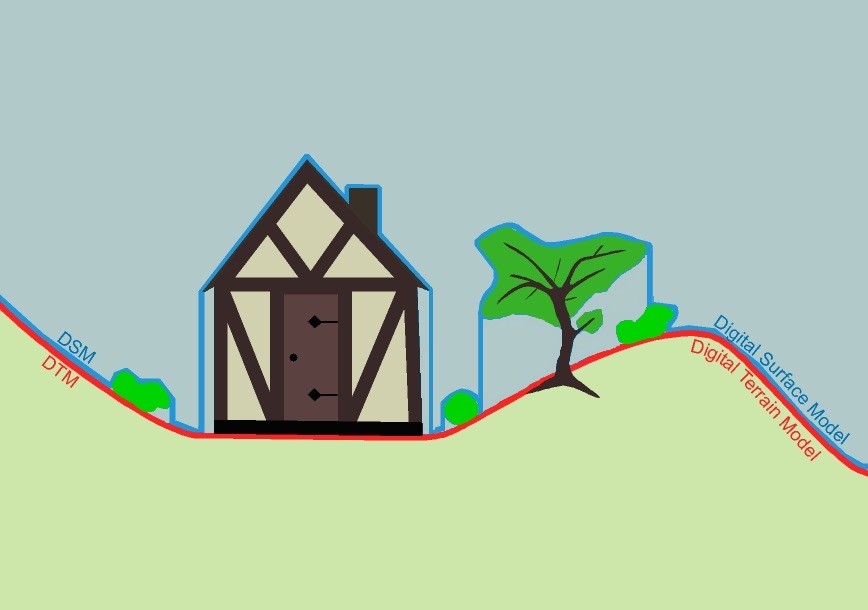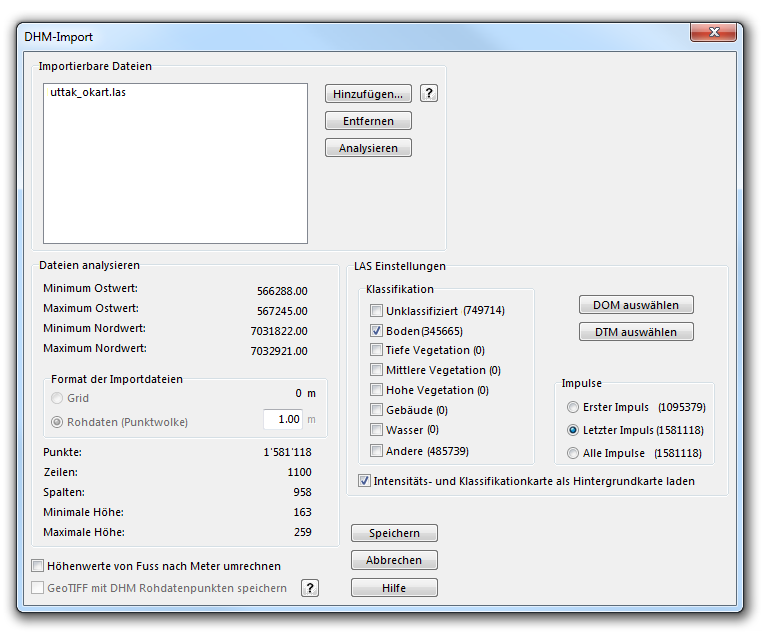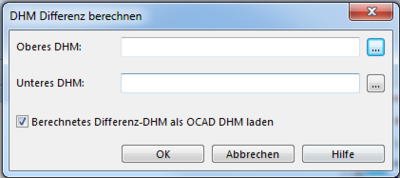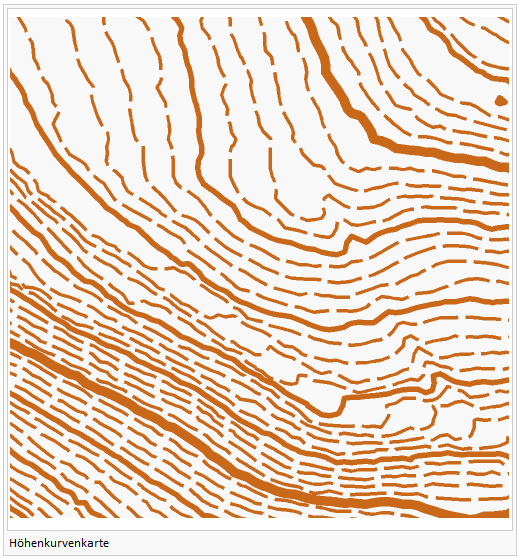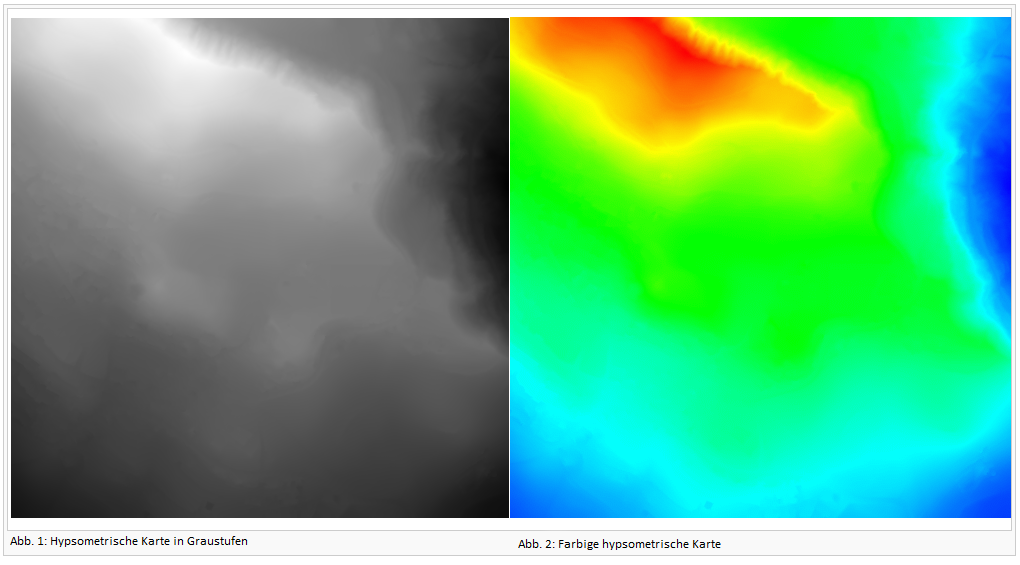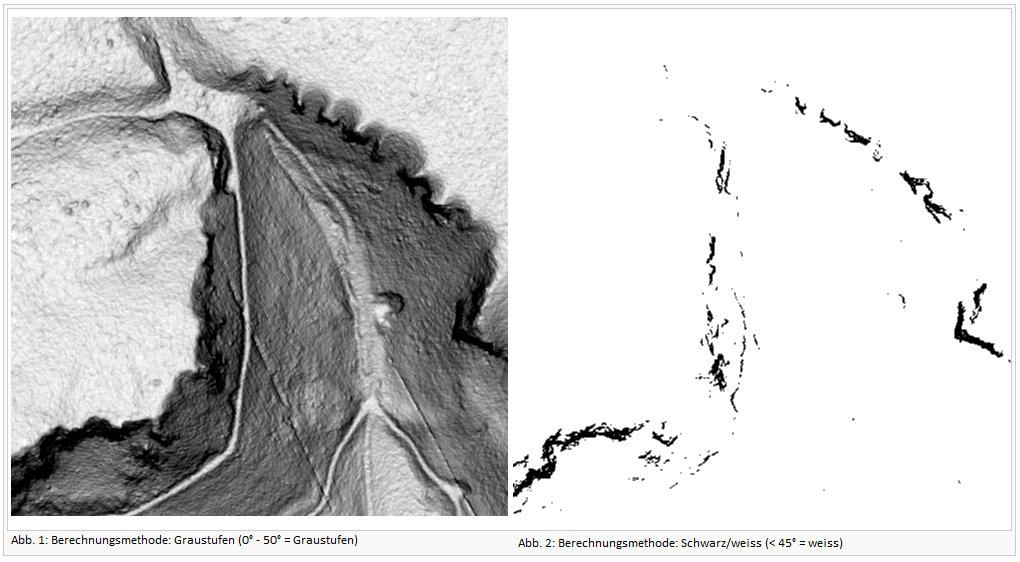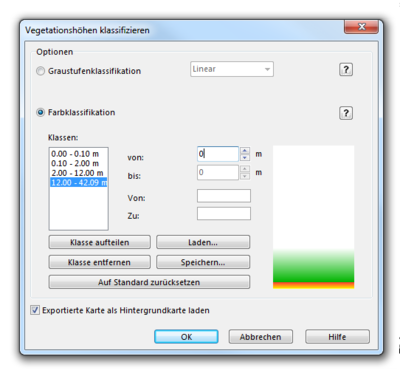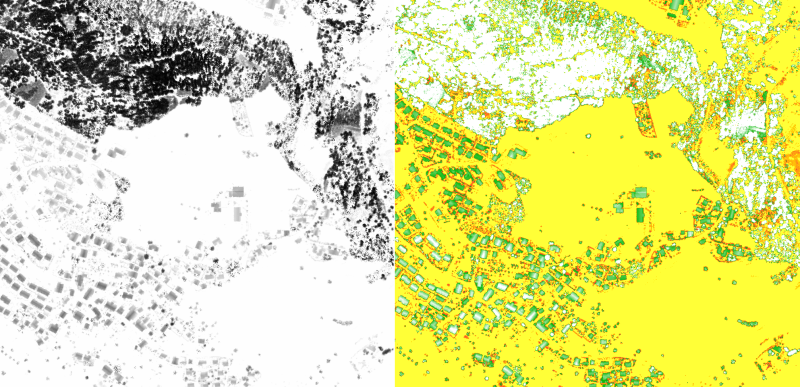DHM
A DEM (Digital Elevation Model) contains points with elevation data. DEM Data are based on LIDAR (Light Detection and Ranging) technology measurement, also known as Airborne Laser Scanning. There are DEM with point data arranged in a regular grid with a constant distance between the points. This distance is called cell size. Other DEM contain data points arranged irregularly (cloud-model).
- Read more about this topic: http://en.wikipedia.org/wiki/Digital_elevation_model
Import 


The OCAD DEM Module is able to import files with regular and irregular DEM data. Supported DEM data formats are: ESRI ASCII Grid (*.asc), Raw data ASCII XYZ file (*.xyz), ASCII Grid XYZ file (*.xyz), LAS file (*.las) and SRTM file (*.hgt) file.
- Open a map or create a new one.
- Select Import from the DEM menu. First use Add button to add at least 1 DEM to the DEM Import dialog.
- Analyze the DEM to get some information about the DEM like extent, cell size etc.
- If the source file is a regular grid (data type of import files = grid), the Cell size box is set to read only. OCAD sets the same cell size for the imported DEM. For irregular DEM data source (data type of import files = raw) the cell size can be set in the 'cell size' box. For these DEM's OCAD interpolates a regular grid with the specified cell size during the import.
- At the end of the import procedure the imported DEM must be saved in the OCAD DEM file format (*.ocdDem) and it is loaded to the OCAD map.
- To see the extent of the loaded DEM activate the Show Frame menu item.
![]() The Cell size range is between 0.01 and 650 m.
The Cell size range is between 0.01 and 650 m.
![]() The DEM import limit depends on the amount of memory available. OCAD can allocate up to 3.5 GB RAM.
The DEM import limit depends on the amount of memory available. OCAD can allocate up to 3.5 GB RAM.
LAS data import:
- Click the Choose DTM button to create a terrain model from LAS data. This selects ground classification and the Last return option.
- Click the Choose DSM button to create a surface model from LAS data. This selects all classifications and the First return option.
![]() During LAS data import a classification image and a intensity image are created and loaded as background maps. A difference image between the first and last return is created if the All returns option in the DEM Import dialog is choosen.
During LAS data import a classification image and a intensity image are created and loaded as background maps. A difference image between the first and last return is created if the All returns option in the DEM Import dialog is choosen.
![]() A Radar beam splits as it hits objects. The result are multiple returns. LIDAR can collect up to four returns. The difference between first and last return can show object height. The last return doesn’t always reach the ground.
A Radar beam splits as it hits objects. The result are multiple returns. LIDAR can collect up to four returns. The difference between first and last return can show object height. The last return doesn’t always reach the ground.
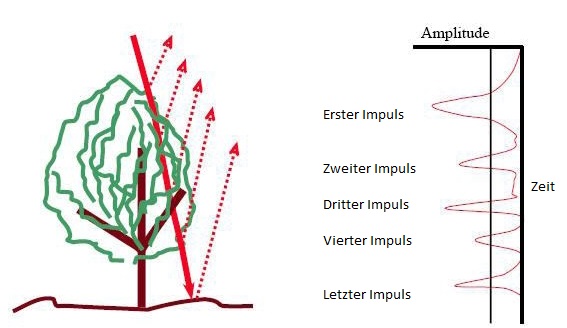
- Source: Lohani, Bharat. Airborne Altimetric LiDAR: Principle, Data Collection, Processing and Applications.
SRTM hgt data import:
- This is a world wide available DEM data set from the Shuttle Radar Topography Mission (SRTM).
- The data files and documentation: [1]
![]() SRTM hgt data import requires that a coordinate system set in the OCAD map file.
SRTM hgt data import requires that a coordinate system set in the OCAD map file.
Open 




Open an OCAD DEM file (*ocdDem).
Show Frame 




Shows blue rectangle with the extent of the loaded DEM.
Resize 


Resize the loaded OCAD DEM file (make a subset) and save it as a new OCAD DEM file.
Info 




Shows information about OCAD DEM file.
![]() When moving the mouse cursor over the file name then the file name with path appears.
When moving the mouse cursor over the file name then the file name with path appears.
Close 




Close OCAD DEM file.
Merge DEM 


Choose Merge from DEM menu to merge two different DEMs.
- DEM 1: Choose the first DEM.
- DEM 2: Choose the second DEM.
![]() The two DEMs must have the same cell size and image clipping.
The two DEMs must have the same cell size and image clipping.
Calculate DEM Difference 


- Choose Calculate DEM Difference from DEM menu.
- The Calculate DEM Difference dialog box appears.
- Add Upper DEM = DSM data file
- Add Lower DEM = DEM data file
- Click OK.
To visualize the DEM difference choose [Classify Vegetation Height]
- No difference between the elevation models appears black.
- The greater the difference, the whiter it appears.
![]() Same data format, cell size and clipping of DSM and DEM required.
Same data format, cell size and clipping of DSM and DEM required.
Create Contour Lines 


This function calculates contour lines based on the loaded DEM.
- Define 1-3 contour intervals (for example 1m, 5m, 25m) and a pre-selected line symbol (according to the first three line symbols in the settings) for each type appears (can be changed).
- Specify the minimum (lowest) and maximum (highest) contour for the calculation.
Create Hypsometric Map 


- This function calculates a grayscale or colored hypsometric map as GeoTIFF file.
- Optionally it is directly loaded as background map.
Two different types of hypsometric maps can be edited:
- Grayscale hypsometric map
- Colored hypsometric map
Create Hill Shading 


- This function calculates a shaded relief picture (hill shading).
- There are two calculation methods available:
- Slope shading is optimized to see outlines of features like paths in a slope.
- Slope shading combined with oblique light shading is the recommended method if the hill shading should be used as a background relief of a map. Optionally the calculated hill shading is directly loaded as background map.
- Aside from the chosen method an Azimuth and a Declination of the light source has to be set. Standard settings are 315° (north-west) and 45°. An Exaggeration factor of 4 is pre-selected and can be altered.
Calculate Slope Gradient 


- Choose Calculate Slope Gradient from DEM menu.
- The Calculate Slope Gradient dialog box appears.
Select one of two different methods:
- Continous (<x° = grayscale / >x° = black)
- Black/White (<x° = white / >x° = black)
The resulting picture can be used to identify cliffs an rock faces. The result can sometimes be significantly improved with a slight adjustment of the gradient (between 42-45 degrees).
Slope gradient also shows paths or relief features independent from a azimut like the Hill Shading.
Classify Vegetation Height 


Choose Classify Vegetation Height from DEM menu.
There are two different options to show vegetation height classification:
- Gray scale classification with options: Linear, Quadratic negative, Quadratic positive
- Colored classification: Define classes with a height and color range
- - Split a class into two classes by clicking the Split class button
- - Remove a class by clicking the Remove class button
- - Load the settings from a text file by clicking the Load button
- - Save the settings to a text file by clicking the Save button
- - Reset the classes and colors to the default settings by clicking the Reset classes to default button
Create Profile 




Find more information about this function on the DEM Profile page.
Export 


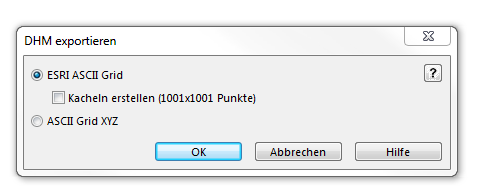
|
Export OCAD DEM file as ESRI ASCII Grid or as ASCII Grid XYZ. Select Create tiles for large DEMs.
Previous Chapter: Printing Maps
Next Chapter: GPS
Back to the Main Page