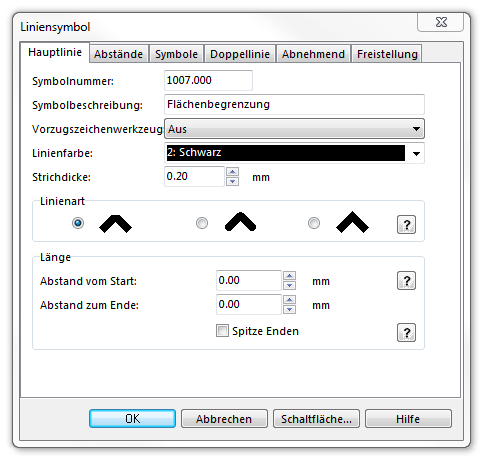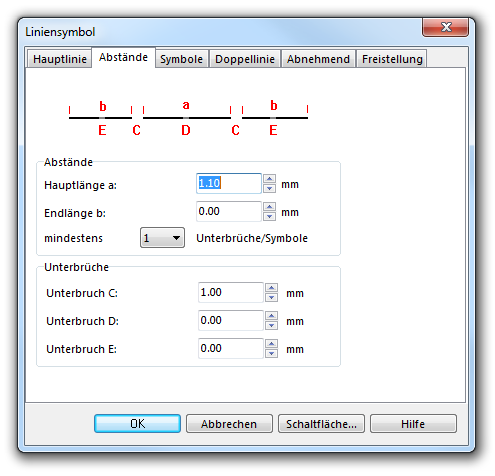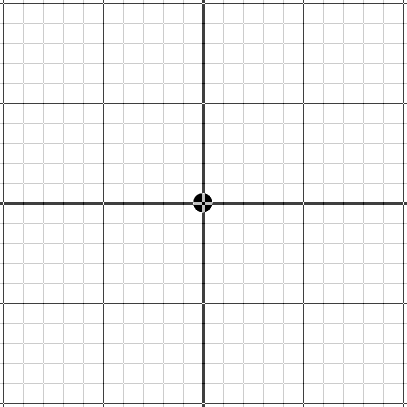Beispiel Flächenbegrenzung: Unterschied zwischen den Versionen
Zur Navigation springen
Zur Suche springen
JBO (Diskussion | Beiträge) Keine Bearbeitungszusammenfassung |
JBO (Diskussion | Beiträge) Keine Bearbeitungszusammenfassung |
||
| Zeile 15: | Zeile 15: | ||
Auf der Symbole-Seite: | Auf der Symbole-Seite: | ||
# Setzen Sie '''Anzahl Symbole''' auf 1 und klicken Sie auf '''Bearbeiten''', um den Symboleditor zu öffnen. | # Setzen Sie '''Anzahl Symbole''' auf 1 und klicken Sie auf '''Bearbeiten''', um den Symboleditor zu öffnen. | ||
Wählen Sie im Editor den Typ '''Punkt''', die Farbe '''Schwarz''' und den Durchmesser '''0.15 mm'''. Klicken Sie danach in die Mitte der Zeichnungsfläche, um den Punkt zu erstellen. Klicken Sie auf '''Schliessen''', um wieder zum Dialog zurückzukommen. | |||
[[File:AreaBoundary_SymbolEditor.PNG]] | [[File:AreaBoundary_SymbolEditor.PNG]] | ||
Version vom 11. September 2013, 10:55 Uhr
Um dieses Symbol zu erstellen, erstellen Sie ein neues Liniensymbol mit den folgenden Eigenschaften:
Auf der Hauptlinie-Seite:
- Bestimmen Sie Linienfarbe und Strichdicke.
Auf der Abstand-Seite:
- Geben Sie die Strichlänge der Hauptlinie bei Hauptlänge a ein.
- Geben Sie die Länge der Lücke der Hauptlinie bei Unterbruch C ein.
Auf der Symbole-Seite:
- Setzen Sie Anzahl Symbole auf 1 und klicken Sie auf Bearbeiten, um den Symboleditor zu öffnen.
Wählen Sie im Editor den Typ Punkt, die Farbe Schwarz und den Durchmesser 0.15 mm. Klicken Sie danach in die Mitte der Zeichnungsfläche, um den Punkt zu erstellen. Klicken Sie auf Schliessen, um wieder zum Dialog zurückzukommen.
Downloadlink: [Example_AreaBoundary.ocd]
Zurück zum Artikel Ein neues Symbol erstellen.