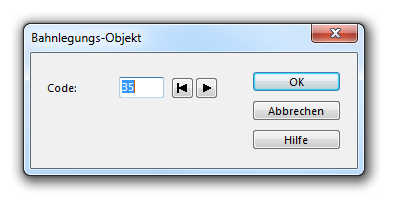Bahnlegungsobjekte hinzufügen: Unterschied zwischen den Versionen
Admin (Diskussion | Beiträge) |
JBO (Diskussion | Beiträge) |
||
| (48 dazwischenliegende Versionen von 4 Benutzern werden nicht angezeigt) | |||
| Zeile 1: | Zeile 1: | ||
[[Category: Bahnlegung]] | |||
[[File:Pro40px.PNG|Diese Funktion ist verfügbar in OCAD 11 Professional.|link=https://www.ocad.com/de/produkte/ocad-fuer-kartografie]][[File:Std40px.PNG|Diese Funktion ist verfügbar in OCAD 11 Orienteering Standard.|link=https://www.ocad.com/de/produkte/ocad-fuer-orientierungslauf]][[File:Sta40px.PNG|Diese Funktion ist verfügbar in OCAD 11 Starter.|link=https://www.ocad.com/de/produkte/ocad-fuer-orientierungslauf]][[File:CS40px.PNG|Diese Funktion ist verfügbar in OCAD 11 Course Setting.|link=https://www.ocad.com/de/produkte/ocad-fuer-orientierungslauf]] | |||
''Bahnlegungsfunktionen sind nur in '''[[Bahnlegung für den Orientierungslauf#Ein neues Bahnlegungsprojekt erstellen|Bahnlegungsprojekten]]''' verfügbar!'' | |||
==Start Posten und Ziel hinzufügen== | |||
====Start==== | |||
# | # Selektieren Sie das [[File:cdstart.gif]] '''Start'''-Symbol in der '''[[Symbolbox]]'''. | ||
# | # Wählen Sie einen beliebigen '''[[Ein Objekt zeichnen|Zeichnungsmodus]]'''. | ||
# | # Klicken Sie in die Zeichnungsfläche, um das Objekt zu platzieren. Es erscheint das '''[[Bahnlegungsobjekte hinzufügen#Bahnlegungsobjekt Dialogfenster|Bahnlegungsobjekt]]'''-Dialogfenster. OCAD schlägt beim Platzieren des ersten Startobjekts den Code S1 vor. Wenn Sie es wünschen, können Sie jetzt einen anderen Code eingeben. | ||
# | # Klicken Sie auf die '''OK'''-Schaltfläche. | ||
# | # Das Startobjekt erscheint jetzt auf der Karte. | ||
# Sie können jetzt '''[[Ein Bahnobjekt zu einer Bahn hinzufügen|das Bahnobjekt zu einer Bahn hinzufügen]]'''. | |||
# Selektieren Sie das Startobjekt, um einige Anpassungsmöglichkeiten zu erhalten. Besuchen Sie die '''[[Bahnlegungsobjekte bearbeiten]]'''-Seite, um weitere Informationen zu erhalten. | |||
====Posten==== | |||
''' | # Selektieren Sie das [[File:cdcontrol1.gif]] '''Posten'''-Symbol in der '''[[Symbolbox]]'''. | ||
# Wählen Sie einen beliebigen '''[[Ein Objekt zeichnen|Zeichnungsmodus]]'''. | |||
# Klicken Sie in die Zeichnungsfläche, um das Objekt zu platzieren. Es erscheint das '''[[Bahnlegungsobjekte hinzufügen#Bahnlegungsobjekt Dialogfenster|Bahnlegungsobjekt]]'''-Dialogfenster. OCAD schlägt einen Code vor. Wenn Sie es wünschen, können Sie einen anderen Code eingeben. | |||
# Klicken Sie auf die '''OK'''-Schaltfläche. | |||
# Das Postenobjekt erscheint jetzt auf der Karte. | |||
# Sie können jetzt '''[[Ein Bahnobjekt zu einer Bahn hinzufügen|das Bahnobjekt zu einer Bahn hinzufügen]]'''. | |||
# Selektieren Sie das Postenobjekt, um einige Anpassungsmöglichkeiten zu erhalten. Besuchen Sie die '''[[Bahnlegungsobjekte bearbeiten]]'''-Seite, um weitere Informationen zu erhalten (z.B. wie Sie die Postenbeschreibung ändern). | |||
====Ziel==== | |||
# Selektieren Sie das [[File:csfinish1.gif]] '''Ziel'''-Symbol in der '''[[Symbolbox]]'''. | |||
# Wählen Sie einen beliebigen '''[[Ein Objekt zeichnen|Zeichnungsmodus]]'''. | |||
# Klicken Sie in die Zeichnungsfläche, um das Objekt zu platzieren. Es erscheint das '''[[Bahnlegungsobjekte hinzufügen#Bahnlegungsobjekt Dialogfenster|Bahnlegungsobjekt]]'''-Dialogfenster. OCAD schlägt einen Code vor. Wenn Sie es wünschen, können Sie einen anderen Code eingeben. | |||
# Klicken Sie auf die '''OK'''-Schaltfläche. | |||
# Das Zielobjekt erscheint jetzt auf der Karte. | |||
# Sie können jetzt '''[[Ein Bahnobjekt zu einer Bahn hinzufügen|das Bahnobjekt zu einer Bahn hinzufügen]]'''. | |||
# Selektieren Sie das Zielobjekt, um einige Anpassungsmöglichkeiten zu erhalten. Besuchen Sie die '''[[Bahnlegungsobjekte bearbeiten]]'''-Seite, um weitere Informationen zu erhalten. | |||
[[File:Hint.jpg]] Es ist nicht möglich die Postenbeschreibung für das Ziel zu ändern. Die Postenbeschreibung ist definiert durch die Länge der (Pflicht-)Strecke zwischen dem letzten Posten und dem Ziel. | |||
==Pflichtstrecke hinzufügen== | |||
Eine Pflichstrecke wird meistens gebraucht, um den Weg vom letzten Posten zum Ziel zu markieren. Manchmal wird eine Pflichtstrecke aber auch innerhalb der Bahn verwendet, um beispielsweise eine obligatorische Brückenüberquerung oder eine Strecke durch gefährliches oder schützenswertes Gebiet zu markieren. | |||
In diesem Artikel wird von einer Pflichtstrecke gesprochen, welche jeder Läufer benutzen muss. Wenn Sie eine markierte Strecke einfügen wollen, welche nicht Teil der Bahn ist und für den Läufer nur als Information gilt, müssen Sie diese als '''[[Bahnlegungsobjekte hinzufügen#Andere Objekte hinzufügen|anderes Objekt]]''' einfügen. Weitere Informationen finden Sie am Ende dieses Artikels. | |||
Um eine Pflichtstrecke zu erstellen, gehen Sie wie folgt vor: | |||
# Selektieren Sie das [[File:Markedroute.gif]] '''Pflichtstrecke'''-Symbol in der '''[[Symbolbox]]'''. | |||
# Wählen Sie einen '''[[Ein Objekt zeichnen|Zeichnungsmodus]]''', zum Beispiel das '''[[Ein Objekt zeichnen#Kurve zeichnen|Kurvenwerkzeug]]'''. | |||
# Zeichnen Sie die Pflichstrecke in die Richtung, wie die Läufer laufen (z.B. vom letzten Posten zum Ziel). Falls Läufer in beide Richtungen laufen, müssen Sie zwei Pflichtstrecken übereinander zeichnen. | |||
# Wenn Sie fertig sind, erscheint das '''[[Bahnlegungsobjekte hinzufügen#Bahnlegungsobjekt Dialogfenster|Bahnlegungsobjekt]]'''-Dialogfenster. OCAD schlägt einen Code vor. Wenn Sie es wünschen, können Sie einen anderen Code eingeben. Falls dieses Dialogfenster nicht automatisch erscheint, lesen Sie unten weiter. | |||
# Klicken Sie auf die '''OK'''-Schaltfläche. | |||
# Die Pflichtstrecke erscheint jetzt auf der Karte. | |||
# Sie können jetzt '''[[Ein Bahnobjekt zu einer Bahn hinzufügen|das Bahnobjekt zu einer Bahn hinzufügen]]'''. | |||
# Selektieren Sie das Pflichtstreckeobjekt, um einige Anpassungsmöglichkeiten zu erhalten. Besuchen Sie die '''[[Bahnlegungsobjekte bearbeiten]]'''-Seite, um weitere Informationen zu erhalten. | |||
Setzen Sie bei '''Auffangende Markierung''' in der '''[[Bahnlegungsobjekte_bearbeiten|Bahnlegungsbox]]''' einen Haken, wenn Sie auf der Postenbeschreibung das entsprechende Symbol anzeigen wollen. | |||
Die Pflichtstrecke definiert, wie das Ziel auf der Postenbeschreibung abgebildet wird. Fügen Sie also zwischen dem letzten Posten und dem Ziel eine Pflichtstrecke ein, ansonsten wird auf der Postenbeschreibung das Symbol für '''nicht markiert''' erscheinen. | |||
Pflichtstrecken können irgendwo in der Bahn vorkommen, aber beachten Sie, dass Sie diese immer in der Richtung zeichnen, wie die Läufer auch laufen. Andernfalls wird die Bahn nicht korrekt dargestellt. | |||
[[File:Hint.jpg]] Pflichtstrecken müssen, wie Start, Posten und Ziel, '''[[Ein Bahnobjekt zu einer Bahn hinzufügen|zu einer Bahn hinzugefügt werden]]'''. Ansonsten erscheinen sie nicht auf der Karte. | |||
Wenn das '''[[Bahnlegungsobjekte hinzufügen#Bahnlegungsobjekt Dialogfenster|Bahnlegungsobjekt]]'''-Dialogfenster nicht automatisch erscheint... | |||
# Klicken Sie mit der rechten Maustaste auf das [[File:Markedroute.gif]] '''Pflichtstrecke'''-Symbol in der '''[[Symbolbox]]'''. | |||
# Wählen Sie im Kontextmenü den Menüpunkt '''Bearbeiten'''. Das '''Liniensymbol'''-Dialogfenster erscheint. | |||
# Markieren Sie in der Rubrik '''Hauptlinie''' die '''Bahnlegungssymbol: Pflichtstrecke'''-Option. | |||
# Klicken Sie auf die '''OK'''-Schaltfläche und zeichnen Sie die Pflichtstrecke erneut. | |||
# | Wenn Sie eine Pflichtstrecke ohne Einfluss auf die Bahn zeichnen wollen... | ||
# | # Klicken Sie mit der rechten Maustaste auf das [[File:Markedroute.gif]] '''Pflichtstrecke'''-Symbol in der '''[[Symbolbox]]'''. | ||
# | # Wählen Sie im Kontextmenü den Menüpunkt '''Duplizieren'''. | ||
# | # Klicken Sie mit der rechten Maustaste auf das duplizierte [[File:Markedroute.gif]] '''Pflichtstrecke'''-Symbol in der '''[[Symbolbox]]'''. | ||
# | # Wählen Sie im Kontextmenü den Menüpunkt '''Bearbeiten'''. Das '''Liniensymbol'''-Dialogfenster erscheint. | ||
# Entfernen Sie in der Rubrik '''Hauptlinie''' die Markierung bei der '''Bahnlegungssymbol: Pflichtstrecke'''-Option. | |||
# Klicken Sie auf die '''OK'''-Schaltfläche. Jetzt können Sie mit dem neuen duplizierten Symbol eine Pflichtstrecke zeichen, welche nicht zu einer Bahn hinzugefügt werden kann und welche immer auf der Karte sichtbar ist. | |||
==Postenbeschreibung hinzufügen== | |||
Um eine Postenbeschreibung zusammen mit der Bahn auf die Karte zu drucken, müssen Sie ein Postenbeschreibungsobjekt platzieren. Dieses Objekt ist ein Platzhalter und deutet die obere linke Ecke der Postenbeschreibung an. | |||
[[File: | # Selektieren Sie das [[File:cdsymbol.gif]] '''Postenbeschreibung'''-Symbol in der '''[[Symbolbox]]'''. | ||
# Wählen Sie einen beliebigen '''[[Ein Objekt zeichnen|Zeichnungsmodus]]'''. | |||
# Platzieren Sie die obere rechte Ecke der Postenbeschreibung auf der Karte. Es erscheint das '''[[Bahnlegungsobjekte hinzufügen#Bahnlegungsobjekt Dialogfenster|Bahnlegungsobjekt]]'''-Dialogfenster. OCAD schlägt einen Code vor. Wenn Sie es wünschen, können Sie einen anderen Code eingeben. | |||
# Klicken Sie auf die '''OK'''-Schaltfläche. | |||
# Das Postenbeschreibungsobjekt wird durch einen Haken auf der Karte angedeutet, welches die obere rechte Ecke symbolisiert. | |||
# Selektieren Sie das Postenbeschreibungsobjekt, um einige Anpassungsmöglichkeiten zu erhalten. Besuchen Sie die '''[[Bahnlegungsobjekte bearbeiten]]'''-Seite, um weitere Informationen zu erhalten oder lesen Sie unten weiter. | |||
'''Postenbeschreibungstyp ändern''' | |||
[[File:ChangeControlDescriptionType.png]] | |||
# | # Selektieren Sie das Postenbeschreibungsobjekt auf der Zeichnungsfläche oder in der Bahnlegungsobjektenliste. | ||
# | # Ändern Sie den '''Postenbeschreibungstyp''' von Symbol auf Text oder umgekehrt in der '''[[Bahnlegungsobjekte_bearbeiten#Textpostenberschreibung|Bahnlegungsbox]]'''. | ||
# | |||
[[File:Hint.jpg]] In der '''[[Bahnlegungsobjekte_bearbeiten#Textpostenberschreibung|Bahnlegungsbox]]''' können Sie auch den '''Postenbeschreibungsanker''' von '''Oben links''' zu '''Unten links''' und umgekehrt ändern. | |||
'''Postenbeschreibung mit weissem Hintergrund''' | |||
Wenn die Hintergrundkarte unter der Postenbeschreibung maskiert werden soll, aktivieren Sie die '''Weisse Hintergrund'''-Option in den '''[[Bahnoptionen]]'''. | |||
Klicken Sie auf die '''[[Bahnlegungsobjekte_bearbeiten#Vorschau|Vorschau]]'''-Schaltfläche, um eine Vorschau der Postenbeschreibung zu erhalten. | |||
'''Postenbeschreibung mit weissem Hintergrund (Entwurfsmodus)''' | |||
Wenn Sie Ihre Karten im Entwurfsmodus drucken möchten, werden Sie ein Problem vorfinden, dass für die Postenbeschreibung im Entwurfsmodus kein Blockout vorhanden ist. | |||
[[File:ControlDescriptionDraftMode.png|600px]] | |||
Aktivieren Sie in diesem Fall, die neue Option '''Weisser Hintergrund auch in der Entwurfsansicht anzeigen''' aus dem Dialog [[Bahnoptionen#Weisser_Hintergrund|'''Bahnoptionen''']]. Erfahren Sie mehr im Artikel [[Bahnoptionen#Weisser_Hintergrund|'''Bahnoptionen''']]. | |||
# | |||
# | |||
==Bahnbezeichnung hinzufügen== | |||
Normalerweise fügen Sie zur Karte die Bahnbezeichnung hinzu. Das Bahnbezeichnungsobjekt ist ein Platzhalter für die Bahnbezeichnung. Das Objekt wird beim Druck oder der Vorschau jeweils mit der entsprechenden Bahnbezeichnung gefüllt. | |||
''' | # Selektieren Sie das [[File:coursetitle.gif]] '''Bahnbezeichnung'''-Symbol in der '''[[Symbolbox]]'''. | ||
# Wählen Sie einen beliebigen '''[[Ein Objekt zeichnen|Zeichnungsmodus]]'''. | |||
# Klicken Sie in die Zeichnungsfläche, um das Objekt zu platzieren. Es erscheint das '''[[Bahnlegungsobjekte hinzufügen#Bahnlegungsobjekt Dialogfenster|Bahnlegungsobjekt]]'''-Dialogfenster. OCAD schlägt einen Code vor. Wenn Sie es wünschen, können Sie einen anderen Code eingeben. Falls dieses Dialogfenster nicht automatisch erscheint, lesen Sie unten weiter. | |||
# Klicken Sie auf die '''OK'''-Schaltfläche. | |||
# Das Bahnbezeichnungsobjekt erscheint auf der Karte. Es erscheint als Platzhalter mit dem Text '''Bahn'''. | |||
# Selektieren Sie das Bahnbezeichnungsobjekt, um einige Anpassungsmöglichkeiten zu erhalten. Besuchen Sie die '''[[Bahnlegungsobjekte bearbeiten]]'''-Seite, um weitere Informationen zu erhalten. | |||
Klicken Sie auf die '''[[Bahnlegungsobjekte_bearbeiten#Vorschau|Vorschau]]'''-Schaltfläche, um eine Vorschau der Bahnbezeichnung zu erhalten. | |||
In OCAD haben Sie die Möglichkeit den Namen der Bahn (z.B. Bahn C), eine Liste aller Kategorien, welche diese Bahn benutzen (z.B. H16 - D20 - H40) oder beides (z.B. Bahn C H16 - D20 - H40) als Bahnbezeichnung anzuzeigen. Um dies anzupassen, führen Sie folgende Schritte aus: | |||
# Wählen Sie den Menüpunkt '''[[Bahnoptionen|Optionen]]''' im '''Bahnlegungsmenü'''. Es erscheint das '''Bahnoptionen''' Dialogfenster. | |||
# Wählen Sie die gewünschte Bahnbezeichnung in der Rubrik '''Bahnbezeichnung'''. | |||
Dieselbe Bahnbezeichnung erscheint auch in der Postenbeschreibung. | |||
''' | Wenn das '''[[Bahnlegungsobjekte hinzufügen#Bahnlegungsobjekt Dialogfenster|Bahnlegungsobjekt]]'''-Dialogfenster nicht automatisch erscheint... | ||
# Klicken Sie mit der rechten Maustaste auf das [[File:coursetitle.gif]] '''Bahnbezeichnung'''-Symbol in der '''[[Symbolbox]]'''. | |||
# Wählen Sie im Kontextmenü den Menüpunkt '''Bearbeiten'''. Das '''Textsymbol'''-Dialogfenster erscheint. | |||
# Markieren Sie in der Rubrik '''Allgemein''' die '''Bahnlegungssymbol'''-Option und wählen Sie '''Bahnbezeichnung''' in der Dropdown-Liste. | |||
# Klicken Sie auf die '''OK'''-Schaltfläche und platzieren Sie die Bahnbezeichnung erneut. | |||
==Bahnvariante für Staffelbahnen hinzufügen== | |||
Bei Staffelbahnen kann die Bahnvariante zur Karte hinzugefügt werden. Bahnvarianten sind eine Übersicht über die Gabelungen einer Staffelbahn. Wenn Sie ein Bahnvariantenobjekt platzieren, platzieren Sie ein Textplatzhalter für die entsprechende Bahnvariante. Wenn Sie die Bahn exportieren oder drucken, wird dieser automatisch gefüllt. | |||
Gabelungen werden mit Buchstaben bezeichnet (A bis C bei einer Drei-Mann-Staffel). Verschiedene Buchstaben bedeuten verschiedene Gabelungen. Am Anfang der Bahnvariantenbezeichnung steht die Streckennummer. | |||
# Selektieren Sie das [[File:Variant.PNG]] '''Bahnvariante (Staffel)'''-Symbol in der '''[[Symbolbox]]'''. | |||
# Wählen Sie einen beliebigen '''[[Ein Objekt zeichnen|Zeichnungsmodus]]'''. | |||
# Klicken Sie in die Zeichnungsfläche, um das Objekt zu platzieren. Es erscheint das '''[[Bahnlegungsobjekte hinzufügen#Bahnlegungsobjekt Dialogfenster|Bahnlegungsobjekt]]'''-Dialogfenster. OCAD schlägt einen Code vor. Wenn Sie es wünschen, können Sie einen anderen Code eingeben. Falls dieses Dialogfenster nicht automatisch erscheint, lesen Sie unten weiter. | |||
# Klicken Sie auf die '''OK'''-Schaltfläche. | |||
# Das Bahnvariantenobjekt erscheint auf der Karte. Es erscheint als Platzhalter mit dem Text '''AB'''. | |||
# Selektieren Sie das Bahnvariantenobjekt, um einige Anpassungsmöglichkeiten zu erhalten. Besuchen Sie die '''[[Bahnlegungsobjekte bearbeiten]]'''-Seite, um weitere Informationen zu erhalten. | |||
Wenn das '''[[Bahnlegungsobjekte hinzufügen#Bahnlegungsobjekt Dialogfenster|Bahnlegungsobjekt]]'''-Dialogfenster nicht automatisch erscheint... | |||
# Klicken Sie mit der rechten Maustaste auf das [[File:Variant.PNG]] '''Bahnvariante (Staffel)'''-Symbol in der '''[[Symbolbox]]'''. | |||
# Wählen Sie im Kontextmenü den Menüpunkt '''Bearbeiten'''. Das '''Textsymbol'''-Dialogfenster erscheint. | |||
# Markieren Sie in der Rubrik '''Allgemein''' die '''Bahnlegungssymbol'''-Option und wählen Sie '''Bahnvariante (Staffel)''' in der Dropdown-Liste. | |||
# Klicken Sie auf die '''OK'''-Schaltfläche und platzieren Sie die Bahnvariante erneut. | |||
[[File:Hint.jpg]] Besuchen Sie die '''[[Staffelbahnen erstellen]]'''-Seite für weitere Informationen über Staffelbahnen. | |||
==Startnummern für Staffelbahnen hinzufügen== | |||
Bei Staffelbahnen ist es sinnvoll, die Startnummer der einzelnen Teams auf der Karte zu platzieren, damit jeder Läufer die richtige Karte bekommt. Das Startnummernobjekt ist ein Textobjekt, welches ein Platzhalter für die Startnummer ist. Wenn die Bahnen exportiert oder gedruckt werden, werden diese Platzhalter automatisch gefüllt. | |||
# | # Selektieren Sie das [[File:startnumber.gif]] '''Startnummer (Staffel)'''-Symbol in der '''[[Symbolbox]]'''. | ||
# | # Wählen Sie einen beliebigen '''[[Ein Objekt zeichnen|Zeichnungsmodus]]'''. | ||
# | # Klicken Sie in die Zeichnungsfläche, um das Objekt zu platzieren. Es erscheint das '''[[Bahnlegungsobjekte hinzufügen#Bahnlegungsobjekt Dialogfenster|Bahnlegungsobjekt]]'''-Dialogfenster. OCAD schlägt einen Code vor. Wenn Sie es wünschen, können Sie einen anderen Code eingeben. Falls dieses Dialogfenster nicht automatisch erscheint, lesen Sie unten weiter. | ||
# | # Klicken Sie auf die '''OK'''-Schaltfläche. | ||
# Das Startnummernobjekt erscheint auf der Karte. Es erscheint als Platzhalter mit dem Text '''51.1'''. | |||
# Selektieren Sie das Startnummernobjekt, um einige Anpassungsmöglichkeiten zu erhalten. Besuchen Sie die '''[[Bahnlegungsobjekte bearbeiten]]'''-Seite, um weitere Informationen zu erhalten. | |||
Wenn das '''[[Bahnlegungsobjekte hinzufügen#Bahnlegungsobjekt Dialogfenster|Bahnlegungsobjekt]]'''-Dialogfenster nicht automatisch erscheint... | |||
# Klicken Sie mit der rechten Maustaste auf das [[File:startnumber.gif]] '''Startnummer (Staffel)'''-Symbol in der '''[[Symbolbox]]'''. | |||
# Wählen Sie im Kontextmenü den Menüpunkt '''Bearbeiten'''. Das '''Textsymbol'''-Dialogfenster erscheint. | |||
# Markieren Sie in der Rubrik '''Allgemein''' die '''Bahnlegungssymbol'''-Option und wählen Sie '''Startnummer (Staffel)''' in der Dropdown-Liste. | |||
# Klicken Sie auf die '''OK'''-Schaltfläche und platzieren Sie das Startnummerobjekt erneut. | |||
[[File:Hint.jpg]] Besuchen Sie die '''[[Staffelbahnen erstellen]]'''-Seite für weitere Informationen über Staffelbahnen. | |||
==Andere Objekte hinzufügen== | |||
Auf einer Bahnkarte wollen Sie vielleicht noch mehr Objekte hinzufügen wie: | |||
* '''Wettkampftitel''' | |||
* '''Wettkampflogo''' | |||
* '''Datum des Wettkampfes''' | |||
* '''Änderungen der Karte''' | |||
* '''Andere wichtige Informationen für den Läufer''' | |||
Der Standardsymbolsatz der Bahnlegung beinhaltet ein Symbol für den Wettkampftitel [[File:Event.gif]]. Um andere Objekte zu platzieren müssen Sie eventuell ein '''[[Ein neues Symbol erstellen|neues Symbol erstellen]]'''. Es ist wichtig für diese Symbole, dass die '''Bahnlegungssymbol'''-Option (im Symboldialog, welcher durch einen Rechtsklick auf das entsprechende Symbol und auswählen des '''Bearbeiten'''-Menüpunkts hervorgerufen wird) deaktiviert ist. | |||
Diese Option sollte nur aktiviert sein, wenn das entsprechende Objekt zur Bahn gehört, wie z.B. Posten, Pflichtstrecken oder die Bahnbezeichnung. | |||
''' | '''Beispiel''' | ||
Wenn Sie eine markierte Strecke für Kinder, welche bei allen Bahnen eingezeichnet werden soll (als Information), zeichnen wollen... | |||
# Klicken Sie mit der rechten Maustaste auf das [[File:Markedroute.gif]] '''Pflichtstrecke'''-Symbol in der '''[[Symbolbox]]'''. | |||
# Wählen Sie im Kontextmenü den Menüpunkt '''Duplizieren'''. | |||
# Klicken Sie mit der rechten Maustaste auf das duplizierte [[File:Markedroute.gif]] '''Pflichtstrecke'''-Symbol in der '''[[Symbolbox]]'''. | |||
# Wählen Sie im Kontextmenü den Menüpunkt '''Bearbeiten'''. Das '''Liniensymbol'''-Dialogfenster erscheint. | |||
# Entfernen Sie in der Rubrik '''Hauptlinie''' die Markierung bei der '''Bahnlegungssymbol: Pflichtstrecke'''-Option. | |||
# Klicken Sie auf die '''OK'''-Schaltfläche. Jetzt können Sie mit dem neuen duplizierten Symbol eine markierte Route zeichen, welche nicht zu einer Bahn hinzugefügt werden kann und welche immer auf der Karte sichtbar ist. | |||
Sie können dieses neue Symbol benutzen, um die Kinderstrecke einzuzeichnen. | |||
# | == Bahnlegungsobjekt Dialogfenster == | ||
Dieses Dialogfenster erscheint, wenn Sie ein Bahnobjekt platzieren oder auf die '''[[Bahnlegungsobjekte_bearbeiten#Code_ändern|Code ändern]]'''-Schaltfläche klicken in der '''[[Bahnlegungsobjekte_bearbeiten|Bahnlegungsbox]]'''. | |||
[[File:CourseObjectDialogBox.PNG]] | |||
In diesem Dialog können Sie einen Code für ein Bahnobjekt erstellen oder ändern. | |||
'''Code'''<br /> | |||
OCAD schlägt die nächste freie Nummer für Posten und ein Buchstabe plus eine Nummer für andere Bahnobjekte vor. Es wird empfohlen, diese Bezeichnungen zu benutzen. | |||
'''Erster freier Code'''-Schaltfläche<br /> | |||
Klicken Sie auf die [[File:ErsterFreierCode.PNG]] '''Erster freier Code'''-Schaltfläche, um den ersten freien Code zu erhalten. Für Postenobjekte sucht OCAD die tiefste belegte Nummer und nimmt an, dass Sie nur Nummern über dieser belegen wollen. Wenn Sie eine tiefere Nummer benutzen wollen, müssen Sie diese von Hand eingeben. | |||
'''Nächster freier Code'''-Schaltfläche<br /> | |||
Klicken Sie auf die [[File:NächsterFreierCode.PNG]] '''Nächster freier Code'''-Schaltfläche, um den nächsten freien Code zu erhalten. | |||
Klicken Sie auf die '''OK'''-Schaltfläche, wenn Sie fertig sind. | |||
[[File:Hint.jpg]] - Es gibt keine Codeeinschränkungen. Sie können einen beliebigen Code eingeben, sogar Buchstaben und einige Glyphen sind erlaubt. | |||
: - Wenn Sie die '''[[Automatische Postenbeschreibung]]''' aktiviert haben, wird dieser Dialog mit einem Postenbeschreibungsteil erweitert. Lesen Sie den '''[[Automatische Postenbeschreibung#Bahnlegung mit automatischer Postenbeschreibung|Bahnlegung mit automatischer Postenbeschreibung]]'''-Artikel für weitere Informationen. | |||
---- | |||
Zurück zur '''[[Bahnlegung für den Orientierungslauf]]''' Seite. | |||
Aktuelle Version vom 24. Februar 2014, 12:21 Uhr
Bahnlegungsfunktionen sind nur in Bahnlegungsprojekten verfügbar!
Start Posten und Ziel hinzufügen
Start
- Selektieren Sie das
 Start-Symbol in der Symbolbox.
Start-Symbol in der Symbolbox. - Wählen Sie einen beliebigen Zeichnungsmodus.
- Klicken Sie in die Zeichnungsfläche, um das Objekt zu platzieren. Es erscheint das Bahnlegungsobjekt-Dialogfenster. OCAD schlägt beim Platzieren des ersten Startobjekts den Code S1 vor. Wenn Sie es wünschen, können Sie jetzt einen anderen Code eingeben.
- Klicken Sie auf die OK-Schaltfläche.
- Das Startobjekt erscheint jetzt auf der Karte.
- Sie können jetzt das Bahnobjekt zu einer Bahn hinzufügen.
- Selektieren Sie das Startobjekt, um einige Anpassungsmöglichkeiten zu erhalten. Besuchen Sie die Bahnlegungsobjekte bearbeiten-Seite, um weitere Informationen zu erhalten.
Posten
- Selektieren Sie das
 Posten-Symbol in der Symbolbox.
Posten-Symbol in der Symbolbox. - Wählen Sie einen beliebigen Zeichnungsmodus.
- Klicken Sie in die Zeichnungsfläche, um das Objekt zu platzieren. Es erscheint das Bahnlegungsobjekt-Dialogfenster. OCAD schlägt einen Code vor. Wenn Sie es wünschen, können Sie einen anderen Code eingeben.
- Klicken Sie auf die OK-Schaltfläche.
- Das Postenobjekt erscheint jetzt auf der Karte.
- Sie können jetzt das Bahnobjekt zu einer Bahn hinzufügen.
- Selektieren Sie das Postenobjekt, um einige Anpassungsmöglichkeiten zu erhalten. Besuchen Sie die Bahnlegungsobjekte bearbeiten-Seite, um weitere Informationen zu erhalten (z.B. wie Sie die Postenbeschreibung ändern).
Ziel
- Selektieren Sie das
 Ziel-Symbol in der Symbolbox.
Ziel-Symbol in der Symbolbox. - Wählen Sie einen beliebigen Zeichnungsmodus.
- Klicken Sie in die Zeichnungsfläche, um das Objekt zu platzieren. Es erscheint das Bahnlegungsobjekt-Dialogfenster. OCAD schlägt einen Code vor. Wenn Sie es wünschen, können Sie einen anderen Code eingeben.
- Klicken Sie auf die OK-Schaltfläche.
- Das Zielobjekt erscheint jetzt auf der Karte.
- Sie können jetzt das Bahnobjekt zu einer Bahn hinzufügen.
- Selektieren Sie das Zielobjekt, um einige Anpassungsmöglichkeiten zu erhalten. Besuchen Sie die Bahnlegungsobjekte bearbeiten-Seite, um weitere Informationen zu erhalten.
![]() Es ist nicht möglich die Postenbeschreibung für das Ziel zu ändern. Die Postenbeschreibung ist definiert durch die Länge der (Pflicht-)Strecke zwischen dem letzten Posten und dem Ziel.
Es ist nicht möglich die Postenbeschreibung für das Ziel zu ändern. Die Postenbeschreibung ist definiert durch die Länge der (Pflicht-)Strecke zwischen dem letzten Posten und dem Ziel.
Pflichtstrecke hinzufügen
Eine Pflichstrecke wird meistens gebraucht, um den Weg vom letzten Posten zum Ziel zu markieren. Manchmal wird eine Pflichtstrecke aber auch innerhalb der Bahn verwendet, um beispielsweise eine obligatorische Brückenüberquerung oder eine Strecke durch gefährliches oder schützenswertes Gebiet zu markieren.
In diesem Artikel wird von einer Pflichtstrecke gesprochen, welche jeder Läufer benutzen muss. Wenn Sie eine markierte Strecke einfügen wollen, welche nicht Teil der Bahn ist und für den Läufer nur als Information gilt, müssen Sie diese als anderes Objekt einfügen. Weitere Informationen finden Sie am Ende dieses Artikels.
Um eine Pflichtstrecke zu erstellen, gehen Sie wie folgt vor:
- Selektieren Sie das
 Pflichtstrecke-Symbol in der Symbolbox.
Pflichtstrecke-Symbol in der Symbolbox. - Wählen Sie einen Zeichnungsmodus, zum Beispiel das Kurvenwerkzeug.
- Zeichnen Sie die Pflichstrecke in die Richtung, wie die Läufer laufen (z.B. vom letzten Posten zum Ziel). Falls Läufer in beide Richtungen laufen, müssen Sie zwei Pflichtstrecken übereinander zeichnen.
- Wenn Sie fertig sind, erscheint das Bahnlegungsobjekt-Dialogfenster. OCAD schlägt einen Code vor. Wenn Sie es wünschen, können Sie einen anderen Code eingeben. Falls dieses Dialogfenster nicht automatisch erscheint, lesen Sie unten weiter.
- Klicken Sie auf die OK-Schaltfläche.
- Die Pflichtstrecke erscheint jetzt auf der Karte.
- Sie können jetzt das Bahnobjekt zu einer Bahn hinzufügen.
- Selektieren Sie das Pflichtstreckeobjekt, um einige Anpassungsmöglichkeiten zu erhalten. Besuchen Sie die Bahnlegungsobjekte bearbeiten-Seite, um weitere Informationen zu erhalten.
Setzen Sie bei Auffangende Markierung in der Bahnlegungsbox einen Haken, wenn Sie auf der Postenbeschreibung das entsprechende Symbol anzeigen wollen.
Die Pflichtstrecke definiert, wie das Ziel auf der Postenbeschreibung abgebildet wird. Fügen Sie also zwischen dem letzten Posten und dem Ziel eine Pflichtstrecke ein, ansonsten wird auf der Postenbeschreibung das Symbol für nicht markiert erscheinen.
Pflichtstrecken können irgendwo in der Bahn vorkommen, aber beachten Sie, dass Sie diese immer in der Richtung zeichnen, wie die Läufer auch laufen. Andernfalls wird die Bahn nicht korrekt dargestellt.
![]() Pflichtstrecken müssen, wie Start, Posten und Ziel, zu einer Bahn hinzugefügt werden. Ansonsten erscheinen sie nicht auf der Karte.
Pflichtstrecken müssen, wie Start, Posten und Ziel, zu einer Bahn hinzugefügt werden. Ansonsten erscheinen sie nicht auf der Karte.
Wenn das Bahnlegungsobjekt-Dialogfenster nicht automatisch erscheint...
- Klicken Sie mit der rechten Maustaste auf das
 Pflichtstrecke-Symbol in der Symbolbox.
Pflichtstrecke-Symbol in der Symbolbox. - Wählen Sie im Kontextmenü den Menüpunkt Bearbeiten. Das Liniensymbol-Dialogfenster erscheint.
- Markieren Sie in der Rubrik Hauptlinie die Bahnlegungssymbol: Pflichtstrecke-Option.
- Klicken Sie auf die OK-Schaltfläche und zeichnen Sie die Pflichtstrecke erneut.
Wenn Sie eine Pflichtstrecke ohne Einfluss auf die Bahn zeichnen wollen...
- Klicken Sie mit der rechten Maustaste auf das
 Pflichtstrecke-Symbol in der Symbolbox.
Pflichtstrecke-Symbol in der Symbolbox. - Wählen Sie im Kontextmenü den Menüpunkt Duplizieren.
- Klicken Sie mit der rechten Maustaste auf das duplizierte
 Pflichtstrecke-Symbol in der Symbolbox.
Pflichtstrecke-Symbol in der Symbolbox. - Wählen Sie im Kontextmenü den Menüpunkt Bearbeiten. Das Liniensymbol-Dialogfenster erscheint.
- Entfernen Sie in der Rubrik Hauptlinie die Markierung bei der Bahnlegungssymbol: Pflichtstrecke-Option.
- Klicken Sie auf die OK-Schaltfläche. Jetzt können Sie mit dem neuen duplizierten Symbol eine Pflichtstrecke zeichen, welche nicht zu einer Bahn hinzugefügt werden kann und welche immer auf der Karte sichtbar ist.
Postenbeschreibung hinzufügen
Um eine Postenbeschreibung zusammen mit der Bahn auf die Karte zu drucken, müssen Sie ein Postenbeschreibungsobjekt platzieren. Dieses Objekt ist ein Platzhalter und deutet die obere linke Ecke der Postenbeschreibung an.
- Selektieren Sie das
 Postenbeschreibung-Symbol in der Symbolbox.
Postenbeschreibung-Symbol in der Symbolbox. - Wählen Sie einen beliebigen Zeichnungsmodus.
- Platzieren Sie die obere rechte Ecke der Postenbeschreibung auf der Karte. Es erscheint das Bahnlegungsobjekt-Dialogfenster. OCAD schlägt einen Code vor. Wenn Sie es wünschen, können Sie einen anderen Code eingeben.
- Klicken Sie auf die OK-Schaltfläche.
- Das Postenbeschreibungsobjekt wird durch einen Haken auf der Karte angedeutet, welches die obere rechte Ecke symbolisiert.
- Selektieren Sie das Postenbeschreibungsobjekt, um einige Anpassungsmöglichkeiten zu erhalten. Besuchen Sie die Bahnlegungsobjekte bearbeiten-Seite, um weitere Informationen zu erhalten oder lesen Sie unten weiter.
Postenbeschreibungstyp ändern
- Selektieren Sie das Postenbeschreibungsobjekt auf der Zeichnungsfläche oder in der Bahnlegungsobjektenliste.
- Ändern Sie den Postenbeschreibungstyp von Symbol auf Text oder umgekehrt in der Bahnlegungsbox.
![]() In der Bahnlegungsbox können Sie auch den Postenbeschreibungsanker von Oben links zu Unten links und umgekehrt ändern.
In der Bahnlegungsbox können Sie auch den Postenbeschreibungsanker von Oben links zu Unten links und umgekehrt ändern.
Postenbeschreibung mit weissem Hintergrund
Wenn die Hintergrundkarte unter der Postenbeschreibung maskiert werden soll, aktivieren Sie die Weisse Hintergrund-Option in den Bahnoptionen.
Klicken Sie auf die Vorschau-Schaltfläche, um eine Vorschau der Postenbeschreibung zu erhalten.
Postenbeschreibung mit weissem Hintergrund (Entwurfsmodus)
Wenn Sie Ihre Karten im Entwurfsmodus drucken möchten, werden Sie ein Problem vorfinden, dass für die Postenbeschreibung im Entwurfsmodus kein Blockout vorhanden ist.
Aktivieren Sie in diesem Fall, die neue Option Weisser Hintergrund auch in der Entwurfsansicht anzeigen aus dem Dialog Bahnoptionen. Erfahren Sie mehr im Artikel Bahnoptionen.
Bahnbezeichnung hinzufügen
Normalerweise fügen Sie zur Karte die Bahnbezeichnung hinzu. Das Bahnbezeichnungsobjekt ist ein Platzhalter für die Bahnbezeichnung. Das Objekt wird beim Druck oder der Vorschau jeweils mit der entsprechenden Bahnbezeichnung gefüllt.
- Selektieren Sie das
 Bahnbezeichnung-Symbol in der Symbolbox.
Bahnbezeichnung-Symbol in der Symbolbox. - Wählen Sie einen beliebigen Zeichnungsmodus.
- Klicken Sie in die Zeichnungsfläche, um das Objekt zu platzieren. Es erscheint das Bahnlegungsobjekt-Dialogfenster. OCAD schlägt einen Code vor. Wenn Sie es wünschen, können Sie einen anderen Code eingeben. Falls dieses Dialogfenster nicht automatisch erscheint, lesen Sie unten weiter.
- Klicken Sie auf die OK-Schaltfläche.
- Das Bahnbezeichnungsobjekt erscheint auf der Karte. Es erscheint als Platzhalter mit dem Text Bahn.
- Selektieren Sie das Bahnbezeichnungsobjekt, um einige Anpassungsmöglichkeiten zu erhalten. Besuchen Sie die Bahnlegungsobjekte bearbeiten-Seite, um weitere Informationen zu erhalten.
Klicken Sie auf die Vorschau-Schaltfläche, um eine Vorschau der Bahnbezeichnung zu erhalten.
In OCAD haben Sie die Möglichkeit den Namen der Bahn (z.B. Bahn C), eine Liste aller Kategorien, welche diese Bahn benutzen (z.B. H16 - D20 - H40) oder beides (z.B. Bahn C H16 - D20 - H40) als Bahnbezeichnung anzuzeigen. Um dies anzupassen, führen Sie folgende Schritte aus:
- Wählen Sie den Menüpunkt Optionen im Bahnlegungsmenü. Es erscheint das Bahnoptionen Dialogfenster.
- Wählen Sie die gewünschte Bahnbezeichnung in der Rubrik Bahnbezeichnung.
Dieselbe Bahnbezeichnung erscheint auch in der Postenbeschreibung.
Wenn das Bahnlegungsobjekt-Dialogfenster nicht automatisch erscheint...
- Klicken Sie mit der rechten Maustaste auf das
 Bahnbezeichnung-Symbol in der Symbolbox.
Bahnbezeichnung-Symbol in der Symbolbox. - Wählen Sie im Kontextmenü den Menüpunkt Bearbeiten. Das Textsymbol-Dialogfenster erscheint.
- Markieren Sie in der Rubrik Allgemein die Bahnlegungssymbol-Option und wählen Sie Bahnbezeichnung in der Dropdown-Liste.
- Klicken Sie auf die OK-Schaltfläche und platzieren Sie die Bahnbezeichnung erneut.
Bahnvariante für Staffelbahnen hinzufügen
Bei Staffelbahnen kann die Bahnvariante zur Karte hinzugefügt werden. Bahnvarianten sind eine Übersicht über die Gabelungen einer Staffelbahn. Wenn Sie ein Bahnvariantenobjekt platzieren, platzieren Sie ein Textplatzhalter für die entsprechende Bahnvariante. Wenn Sie die Bahn exportieren oder drucken, wird dieser automatisch gefüllt. Gabelungen werden mit Buchstaben bezeichnet (A bis C bei einer Drei-Mann-Staffel). Verschiedene Buchstaben bedeuten verschiedene Gabelungen. Am Anfang der Bahnvariantenbezeichnung steht die Streckennummer.
- Selektieren Sie das
Bahnvariante (Staffel)-Symbol in der Symbolbox.
- Wählen Sie einen beliebigen Zeichnungsmodus.
- Klicken Sie in die Zeichnungsfläche, um das Objekt zu platzieren. Es erscheint das Bahnlegungsobjekt-Dialogfenster. OCAD schlägt einen Code vor. Wenn Sie es wünschen, können Sie einen anderen Code eingeben. Falls dieses Dialogfenster nicht automatisch erscheint, lesen Sie unten weiter.
- Klicken Sie auf die OK-Schaltfläche.
- Das Bahnvariantenobjekt erscheint auf der Karte. Es erscheint als Platzhalter mit dem Text AB.
- Selektieren Sie das Bahnvariantenobjekt, um einige Anpassungsmöglichkeiten zu erhalten. Besuchen Sie die Bahnlegungsobjekte bearbeiten-Seite, um weitere Informationen zu erhalten.
Wenn das Bahnlegungsobjekt-Dialogfenster nicht automatisch erscheint...
- Klicken Sie mit der rechten Maustaste auf das
Bahnvariante (Staffel)-Symbol in der Symbolbox.
- Wählen Sie im Kontextmenü den Menüpunkt Bearbeiten. Das Textsymbol-Dialogfenster erscheint.
- Markieren Sie in der Rubrik Allgemein die Bahnlegungssymbol-Option und wählen Sie Bahnvariante (Staffel) in der Dropdown-Liste.
- Klicken Sie auf die OK-Schaltfläche und platzieren Sie die Bahnvariante erneut.
![]() Besuchen Sie die Staffelbahnen erstellen-Seite für weitere Informationen über Staffelbahnen.
Besuchen Sie die Staffelbahnen erstellen-Seite für weitere Informationen über Staffelbahnen.
Startnummern für Staffelbahnen hinzufügen
Bei Staffelbahnen ist es sinnvoll, die Startnummer der einzelnen Teams auf der Karte zu platzieren, damit jeder Läufer die richtige Karte bekommt. Das Startnummernobjekt ist ein Textobjekt, welches ein Platzhalter für die Startnummer ist. Wenn die Bahnen exportiert oder gedruckt werden, werden diese Platzhalter automatisch gefüllt.
- Selektieren Sie das
 Startnummer (Staffel)-Symbol in der Symbolbox.
Startnummer (Staffel)-Symbol in der Symbolbox. - Wählen Sie einen beliebigen Zeichnungsmodus.
- Klicken Sie in die Zeichnungsfläche, um das Objekt zu platzieren. Es erscheint das Bahnlegungsobjekt-Dialogfenster. OCAD schlägt einen Code vor. Wenn Sie es wünschen, können Sie einen anderen Code eingeben. Falls dieses Dialogfenster nicht automatisch erscheint, lesen Sie unten weiter.
- Klicken Sie auf die OK-Schaltfläche.
- Das Startnummernobjekt erscheint auf der Karte. Es erscheint als Platzhalter mit dem Text 51.1.
- Selektieren Sie das Startnummernobjekt, um einige Anpassungsmöglichkeiten zu erhalten. Besuchen Sie die Bahnlegungsobjekte bearbeiten-Seite, um weitere Informationen zu erhalten.
Wenn das Bahnlegungsobjekt-Dialogfenster nicht automatisch erscheint...
- Klicken Sie mit der rechten Maustaste auf das
 Startnummer (Staffel)-Symbol in der Symbolbox.
Startnummer (Staffel)-Symbol in der Symbolbox. - Wählen Sie im Kontextmenü den Menüpunkt Bearbeiten. Das Textsymbol-Dialogfenster erscheint.
- Markieren Sie in der Rubrik Allgemein die Bahnlegungssymbol-Option und wählen Sie Startnummer (Staffel) in der Dropdown-Liste.
- Klicken Sie auf die OK-Schaltfläche und platzieren Sie das Startnummerobjekt erneut.
![]() Besuchen Sie die Staffelbahnen erstellen-Seite für weitere Informationen über Staffelbahnen.
Besuchen Sie die Staffelbahnen erstellen-Seite für weitere Informationen über Staffelbahnen.
Andere Objekte hinzufügen
Auf einer Bahnkarte wollen Sie vielleicht noch mehr Objekte hinzufügen wie:
- Wettkampftitel
- Wettkampflogo
- Datum des Wettkampfes
- Änderungen der Karte
- Andere wichtige Informationen für den Läufer
Der Standardsymbolsatz der Bahnlegung beinhaltet ein Symbol für den Wettkampftitel ![]() . Um andere Objekte zu platzieren müssen Sie eventuell ein neues Symbol erstellen. Es ist wichtig für diese Symbole, dass die Bahnlegungssymbol-Option (im Symboldialog, welcher durch einen Rechtsklick auf das entsprechende Symbol und auswählen des Bearbeiten-Menüpunkts hervorgerufen wird) deaktiviert ist.
Diese Option sollte nur aktiviert sein, wenn das entsprechende Objekt zur Bahn gehört, wie z.B. Posten, Pflichtstrecken oder die Bahnbezeichnung.
. Um andere Objekte zu platzieren müssen Sie eventuell ein neues Symbol erstellen. Es ist wichtig für diese Symbole, dass die Bahnlegungssymbol-Option (im Symboldialog, welcher durch einen Rechtsklick auf das entsprechende Symbol und auswählen des Bearbeiten-Menüpunkts hervorgerufen wird) deaktiviert ist.
Diese Option sollte nur aktiviert sein, wenn das entsprechende Objekt zur Bahn gehört, wie z.B. Posten, Pflichtstrecken oder die Bahnbezeichnung.
Beispiel Wenn Sie eine markierte Strecke für Kinder, welche bei allen Bahnen eingezeichnet werden soll (als Information), zeichnen wollen...
- Klicken Sie mit der rechten Maustaste auf das
 Pflichtstrecke-Symbol in der Symbolbox.
Pflichtstrecke-Symbol in der Symbolbox. - Wählen Sie im Kontextmenü den Menüpunkt Duplizieren.
- Klicken Sie mit der rechten Maustaste auf das duplizierte
 Pflichtstrecke-Symbol in der Symbolbox.
Pflichtstrecke-Symbol in der Symbolbox. - Wählen Sie im Kontextmenü den Menüpunkt Bearbeiten. Das Liniensymbol-Dialogfenster erscheint.
- Entfernen Sie in der Rubrik Hauptlinie die Markierung bei der Bahnlegungssymbol: Pflichtstrecke-Option.
- Klicken Sie auf die OK-Schaltfläche. Jetzt können Sie mit dem neuen duplizierten Symbol eine markierte Route zeichen, welche nicht zu einer Bahn hinzugefügt werden kann und welche immer auf der Karte sichtbar ist.
Sie können dieses neue Symbol benutzen, um die Kinderstrecke einzuzeichnen.
Bahnlegungsobjekt Dialogfenster
Dieses Dialogfenster erscheint, wenn Sie ein Bahnobjekt platzieren oder auf die Code ändern-Schaltfläche klicken in der Bahnlegungsbox.
In diesem Dialog können Sie einen Code für ein Bahnobjekt erstellen oder ändern.
Code
OCAD schlägt die nächste freie Nummer für Posten und ein Buchstabe plus eine Nummer für andere Bahnobjekte vor. Es wird empfohlen, diese Bezeichnungen zu benutzen.
Erster freier Code-Schaltfläche
Klicken Sie auf die Erster freier Code-Schaltfläche, um den ersten freien Code zu erhalten. Für Postenobjekte sucht OCAD die tiefste belegte Nummer und nimmt an, dass Sie nur Nummern über dieser belegen wollen. Wenn Sie eine tiefere Nummer benutzen wollen, müssen Sie diese von Hand eingeben.
Nächster freier Code-Schaltfläche
Klicken Sie auf die Nächster freier Code-Schaltfläche, um den nächsten freien Code zu erhalten.
Klicken Sie auf die OK-Schaltfläche, wenn Sie fertig sind.
![]() - Es gibt keine Codeeinschränkungen. Sie können einen beliebigen Code eingeben, sogar Buchstaben und einige Glyphen sind erlaubt.
- Es gibt keine Codeeinschränkungen. Sie können einen beliebigen Code eingeben, sogar Buchstaben und einige Glyphen sind erlaubt.
- - Wenn Sie die Automatische Postenbeschreibung aktiviert haben, wird dieser Dialog mit einem Postenbeschreibungsteil erweitert. Lesen Sie den Bahnlegung mit automatischer Postenbeschreibung-Artikel für weitere Informationen.
Zurück zur Bahnlegung für den Orientierungslauf Seite.