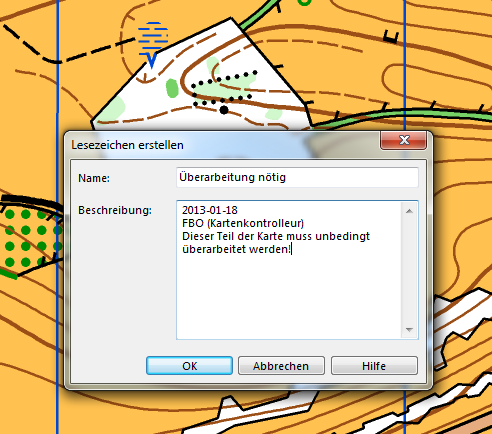Ansicht
Ansichtsmodi
Es gibt vier verschiedene Ansichtsmodi:
- Normal-Ansicht
- Echtfarben-Ansicht
- Entwurfsmodus
- Hintergrundkarten-Favoriten
Besuchen Sie die Ansichtsmodus-Seite, um weitere Informationen über diese Ansichtsmodi zu erhalten.
Keyline 

Besuchen Sie die Keyline-Seite, um Informationen über den Keyline-Modus zu erhalten.
Flächen schraffieren 





Besuchen Sie die Flächen schraffieren-Seite, um weitere Informationen über diesen Ansichtsmodus zu erhalten.
Anti-Aliasing 





Besuchen Sie die Anti-Aliasing-Seite, um weitere Informationen über diese Funktion zu erhalten.
Auffrischen 





Wählen Sie diesen Menüpunkt im Ansicht-Menü oder drücken Sie die F5-Taste (standardmässiges Shortcut), um die Zeichnungsfläche nachzuzeichnen, respektive zu aktualisieren. Dies ist vor allem nützlich, wenn die dargestellte Karte nicht mehr auf dem aktuellen Stand ist. Dies kann aufgrund verschiedenen Bearbeitungsvorgängen (z.B. ein Flächenobjekt löschen) vorkommen.
Die Zeichnungsfläche wird standardmässig immer automatisch aufgefrischt, wenn die Karte bearbeitet wurde. Wenn Sie das automatische Auffrischen deaktivieren wollen, entfernen Sie den Haken bei der Hintergrund nachführen-Option im Ansicht-Register der OCAD Präferenzen.
![]() Für Windows 7 und Vista Benutzer: Wir empfehlen Ihnen ein Windows Areo-Design zu benutzen. Sie können das Design ändern, indem Sie mit der rechten Maustaste auf den Desktop klicken, und anschliessend den Anpassen-Menüpunkt wählen. Die Basisdesigns führen zu vielen unnötigen Auffrischungen in OCAD.
Für Windows 7 und Vista Benutzer: Wir empfehlen Ihnen ein Windows Areo-Design zu benutzen. Sie können das Design ändern, indem Sie mit der rechten Maustaste auf den Desktop klicken, und anschliessend den Anpassen-Menüpunkt wählen. Die Basisdesigns führen zu vielen unnötigen Auffrischungen in OCAD.
Verschieben 






Wählen Sie den Verschieben-Menüpunkt des Ansicht-Menüs, drücken Sie die F6-Taste (standardmässiges Shortcut) oder wählen Sie das Verschieben-Werkzeug in der Ansicht-Werkzeugleiste, um das Verschieben-Werkzeug zu aktivieren.
Mit diesem Werkzeug können Sie an einen anderen Ort der Karte navigieren. Schieben Sie die Karte, bis die gewünschte Position auf der Zeichnungsfläche erscheint. Wenn Sie die Karte einmal verschoben haben,
wechselt OCAD wieder zum vorherigen Werkzeug (z.B. Selektiere Objekt und editiere Stützpunkt-Werkzeug). Wenn Sie das Verschieben-Werkzeug mehrmals hintereinander benutzen wollen, benutzen Sie von Vorteil das Verschieben fixieren-Werkzeug.
![]() Sie können auch die Leertaste gedrückt halten, um das Verschieben-Werkzeug zu benutzen.
Sie können auch die Leertaste gedrückt halten, um das Verschieben-Werkzeug zu benutzen.
Verschieben fixieren 



Wählen Sie das Verschieben fixieren-Werkzeug in der Ansicht-Werkzeugleiste, um das Verschieben fixieren-Werkzeug zu aktivieren.
Mit diesem Werkzeug können Sie das Verschieben-Werkzeug mehrmals hintereinander benutzen. Drücken Sie die Esc-Taste oder wählen Sie ein anderes Werkzeug, um den Verschieben-Modus zu beenden.
![]() Sie können auch die Leertaste gedrückt halten, um das Verschieben-Werkzeug zu benutzen.
Sie können auch die Leertaste gedrückt halten, um das Verschieben-Werkzeug zu benutzen.
Verschieben nach 



Wählen Sie diesen Menüpunkt im Ansicht-Menü, um die Ansicht an eine gewünschte Position zu verschieben. Der Ansicht verschieben nach-Dialog erscheint.
Choose this command in the View menu to move the view to a desired position. The Move View To dialog appears.
Geben Sie eine Horizontale und Vertikale Position in Landeskoordinaten (oder Papierkoordinaten, wenn keine Landeskoordinaten eingerichtet sind) ein und klicken Sie auf die OK-Schaltfläche. Um Landeskoordinaten einzurichten, wählen Sie Massstab und Koordinatensystem im Karte-Menü.
Selektierte Objekte finden [[[File:Space.PNG]]


Wenn Sie Objekte auf der Karte selektiert haben, können Sie diesen Menüpunkt im Ansicht-Menü wählen oder die Selektierte Objekte finden-Schaltfläche in der Bearbeitungsfunktionen-Werkzeugleiste betätigen, um die Ansicht auf ein selektiertes Objekt zu zentrieren. Bei mehreren selektierten Objekten können Sie diese Funktion mehrmals anwenden, um die Ansicht auf alle Objekte der Reihe nach zu zentrieren.
Zoom
Vergrössern 






Wählen Sie den Vergrössern-Menüpunkt im Ansicht-Menü, klicken Sie auf die Vergrössern-Schaltfläche in der Ansicht-Werkzeugleiste oder drücken Sie die F7-Taste (standardmässiges Shortcut), um die Ansicht zu vergrössern. Es gibt zwei Möglichkeiten in die Karte hineinzuzoomen:
- Ziehen Sie mit der Maus ein Rechteck über die gewünschte Fläche, die Sie vergrössern wollen.
- Klicken Sie auf eine Position in der Zeichnungsfläche, um die doppelte Vergrösserung dieser Position anzuzeigen.
Nachdem Sie einmal in die Karte hineingezoomt haben, wechselt OCAD zum vorher benutzten Werkzeug (z.B. Selektiere Objekt und editiere Stützpunkt-Werkzeug).
![]() Sie können auch die Strg-Taste gedrückt halten und mit dem Mausrad scrollen, um hinein respektive hinauszuzoomen.
Sie können auch die Strg-Taste gedrückt halten und mit dem Mausrad scrollen, um hinein respektive hinauszuzoomen.
Vergrössern fixieren 



Wählen Sie das Vergrössern fixieren-Werkzeug in der Ansicht-Werkzeugleiste, um das Vergrössern-Werkzeug mehrmals zu benutzen. Drücken Sie die Esc-Taste oder wählen Sie ein anderes Werkzeug, um den Vergrössern-Modus zu beenden.
Verkleinern 






Wählen Sie den Verkleinern-Menüpunkt im Ansicht-Menü, klicken Sie auf die Verkleinern-Schaltfläche in der Ansicht-Werkzeugleiste oder drücken Sie die F8-Taste (standardmässiges Shortcut), um die Ansicht zu verkleinern. Die Zoomstufe wird dabei immer halbiert.
![]() Sie können auch die Strg-Taste gedrückt halten und mit dem Mausrad scrollen, um hinein respektive hinauszuzoomen.
Sie können auch die Strg-Taste gedrückt halten und mit dem Mausrad scrollen, um hinein respektive hinauszuzoomen.
Verkleinern zur vorherigen Ansicht 



Klicken Sie auf die Verkleinern zur vorherigen Ansicht-Schaltfläche in der Ansicht-Werkzeugleiste, um die Ansicht auf die vorherige zu verkleinern. Wenn die vorherige Ansicht nicht kleiner als die aktuelle ist, hat diese Funktion den gleichen Effekt wie die Verkleinern-Funktion.
Ansicht auf selektierte Objekte 



Wenn Sie Objekte selektiert haben, benutzen Sie diese Funktion im Ansicht-Menü, um die Ansicht auf diese Objekte anzupassen.
Ganze Karte anzeigen 






Wählen Sie diesen Menüpunkt im Ansicht-Menü oder klicken Sie auf die Ganze Karte anzeigen-Schaltfläche in der Ansicht-Werkzeugleiste, um die ganze Karte in der Zeichnungsfläche anzuzeigen.
Vorherige Ansicht 






Wählen Sie die Vorherige Ansicht-Schaltfläche in der Ansicht-Werkzeugleiste, um die Ansicht zur vorherigen zu wechseln. Diese Funktion ist ähnlich wie die
Rückgängig-Funktion, aber beschränkt sich auf die Ansicht.
Zoom to Next View 





Click the Zoom to Next View button in the View Toolbar to change the view to the next one. This function is similar to the Redo function, but applies only for the view.
Zoom 





Choose the Zoom command in the View menu to change to one of the following zoom levels. The Shortcuts by default are indicated in brackets.
- 0.1x
- 0.25x (Shift+F5)
- 0.5x (Shift+F6)
- 1x (Shift+F7)
- 2x (Shift+F8)
- 4x (Shift+F9)
- 8x (Shift+F10)
- 16x (Shift+F11)
- 32x (Shift+F12)
![]() The current zoom level is displayed in the Status Bar.
The current zoom level is displayed in the Status Bar.
User Defined 


Choose the User Defined command in the View menu to change the magnification of the map to a user defined factor. This factor can be defined in the View category of OCAD Preferences in the Options menu.
Bookmarks 


Choose the Bookmarks command in the View menu to create and manage bookmarks.
Bookmarks are stored views of the map, which can be easily retrieved. In addition, you can add a name and a description to the bookmark.
Create a Bookmark
- Zoom to the view you want to store, i.e. you want to create a bookmark.
- Choose Bookmarks and then Create in the View menu.
- The Create Bookmark dialog box appears.
- Enter a name and a description for the bookmark.
- Click the OK button.
Retrieve a Bookmark
- Select Bookmarks in the View menu.
- In the submenu you can see your bookmarks listed. Choose a bookmark to display the stored view of the map.
 If you have saved a comment, it is displayed in the Status Bar.
If you have saved a comment, it is displayed in the Status Bar.
Manage Bookmarks
- Select Bookmarks and then Manage in the View menu to manage bookmarks.
- The Manage Bookmarks dialog appears.
- Select a bookmark in the Name box. You have the following options now:
- You can edit the description.
- You can delete the bookmark by clicking the Delete button.
- You can change the stored view by clicking the Update window button. The current view is overwritten with the previous one.
- 4. Click the OK button to save the changes or click the Cancel button to quit the dialog without saving any changes.
![]() The number of bookmarks is limited by 64.
The number of bookmarks is limited by 64.
![]() Bookmarks
Bookmarks
Show Screen Grid 





Enable the Show Screen Grid command in the View menu or click the Show Screen Grid button in the View Toolbar to show a grey grid in the drawing window.
Choose Scale and Coordinate System from the Map menu to define the screen grid distance. The color of the screen grid can be changed in the OCAD Preferences.
Show Rulers and Ruler Guides 


Visit the Show Rulers and Ruler Guides page to get some information about Rulers and Ruler Guides.
Previous Chapter: Graphical User Interface
Next Chapter: Create a New Map
Back to Main Page