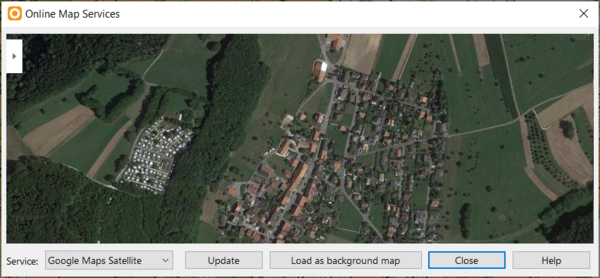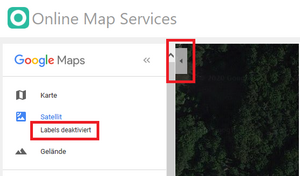Online Map Services: Difference between revisions
No edit summary |
No edit summary |
||
| (6 intermediate revisions by 2 users not shown) | |||
| Line 1: | Line 1: | ||
[[File:Mas40px.PNG|This function is available in OCAD Mapping Solution.|link=https://www.ocad.com/en/products/ocad-for-cartography]][[File:Ori40px.PNG|This function is available in OCAD Orienteering.|link=https://www.ocad.com/en/products/ocad-for-orienteering]][[File:Sta40px.PNG|This function is available in OCAD Starter.|link=https://www.ocad.com/en/products/ocad-for-orienteering]] | |||
[[File: | [[File:Hint.jpg|hint]] This function does not work on some computers with 32-bit version of OCAD! | ||
Choose this command from the '''[[Background Map|Background Map]]''' menu to load a screenshot from Google Maps as background map. | |||
--> Short '''[https://youtu.be/ZEU79Xvx_-4 Video on YouTube]''' | |||
[[File: | [[File:OnlineMapServices.png|600px]] | ||
Click ''' | Click on the '''Update''' button to move Google Maps to the center of the drawing area. | ||
Move and zoom in Google Maps to the desired extent. You can also enlarge the '''Online Map Services''' dialogue by clicking and dragging a corner. The image you see in the dialogue will be loaded as background map. Click on the upper left menu button in Google Maps to hide labels. | |||
[[File:OnlineMapServicesLabel.png|300px]] | |||
Click '''Load as background map''' to load the image in the dialogue as background map. OCAD changes to '''[[View_Mode#Draft_Mode|Draft mode]]''' afterwards. | |||
[[ | If the map is '''[[Create_a_New_Map#Set_Scale_and_Coordinate_System|geo-referenced]]''', your screenshots will also be geo-referenced and appear at the right spot. | ||
'''Note''': Please be aware, that there might be a small shift up to some meters even the map is geo-referenced. | |||
The reson for this shift is because we don't get the precise information for the resolution from Google. | |||
However, it is easy to correct with a one or two point move '''[[Background_Map#Adjust_a_Background_Map|(Adjust Background Map - F9)]]''' of the aerial photo background map. | |||
[[File:OnlineMapServicesBackgroundMap.png|600px]] | |||
Revision as of 22:13, 26 May 2020
![]() This function does not work on some computers with 32-bit version of OCAD!
This function does not work on some computers with 32-bit version of OCAD!
Choose this command from the Background Map menu to load a screenshot from Google Maps as background map.
--> Short Video on YouTube
Click on the Update button to move Google Maps to the center of the drawing area.
Move and zoom in Google Maps to the desired extent. You can also enlarge the Online Map Services dialogue by clicking and dragging a corner. The image you see in the dialogue will be loaded as background map. Click on the upper left menu button in Google Maps to hide labels.
Click Load as background map to load the image in the dialogue as background map. OCAD changes to Draft mode afterwards.
If the map is geo-referenced, your screenshots will also be geo-referenced and appear at the right spot.
Note: Please be aware, that there might be a small shift up to some meters even the map is geo-referenced. The reson for this shift is because we don't get the precise information for the resolution from Google. However, it is easy to correct with a one or two point move (Adjust Background Map - F9) of the aerial photo background map.