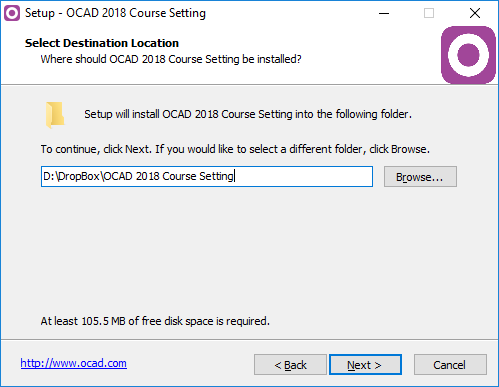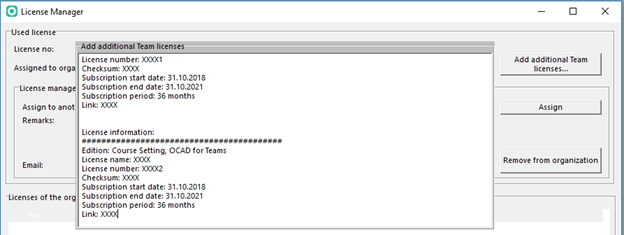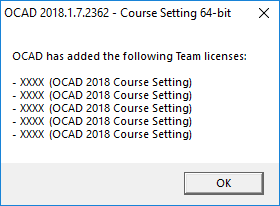OCAD as Cloudable App
Jump to navigation
Jump to search
OCAD runs as app on cloud storages like Dropbox or OneDrive. Install your Team or Single User Licenses in the Cloud. See below how it works and what you gain.
OCAD Team User Licenses in the Cloud
Advantages
- Only one installation, easier to update
- Easier to transfer a Team license from one member to another one
- Information about the free licenses when starting OCAD
Example
- Your club bought 5 OCAD Course Setting Team Licenses.
- You get an email from OCAD with the license information and download links for all 5 licenses.
Installation
- You install one OCAD Team license on your Dropbox. For that, you need to change the installation folder to your Dropbox
Activation
- Start and activate your OCAD Team license using the Activation Wizard.
- You are ready to use OCAD Course Setting.
Install Addition Licenses
- Open the License Manager in Help menu and click on Add additional Team licenses.
- Paste the complete text with the license data of all 5 licenses from your order email here.
- You will get a confirmation when the licenses have been added successfully.
![]() It is only possible to add licenses for the same OCAD edition. It is the Course Setting edition in your example.
It is only possible to add licenses for the same OCAD edition. It is the Course Setting edition in your example.
Also, you need to run OCAD as administrator to be able to add the additional licenses.
Dropbox
- Share OCAD Dropbox folder with other team members.
Start OCAD as a Team member
- Go to the Dropbox folder and start OCAD. Multiple users can start OCAD the same time.
- You see the information about the available and used license.
- Choose an available license.
- You do not need to install OCAD.
- If you have not activated the license before, you also need to follow the Activation Wizard.
- If you choose a license, that you have activated before, you do not need to fill in all license information again.
Release a OCAD Team License
- When you or a Team member has finished the work, you need to close all ocd files first and open the Transfer License Utility from the Help menu. There you can deactivate your license and release it for another team member.
- The released license will be shown shown as Available in the Choose a License window.
How to update the license
- When OCAD releases a new Service Update, you only need to update the installation in your Dropbox folder.
OCAD Single User Licenses in the Cloud
It also makes sense to install Single User Licenses in the Cloud. If you have several devices (e.g. Home PC, Laptop), all Service Updated only need to be done once.
- Install and activate OCAD the same way as described above.
- You can not add additional licenses in the License Manager.