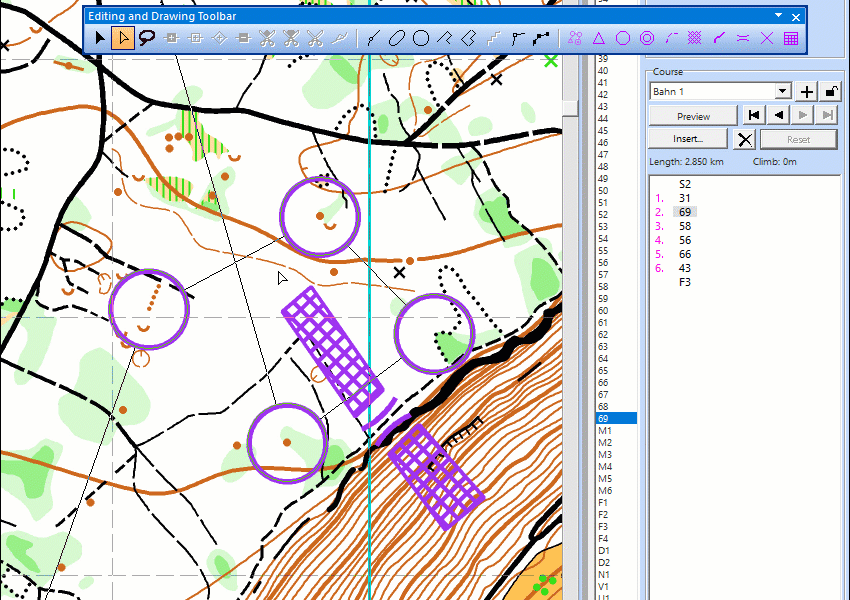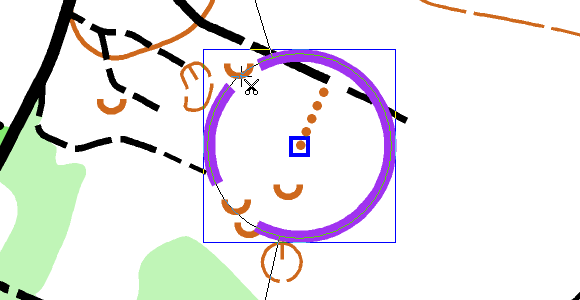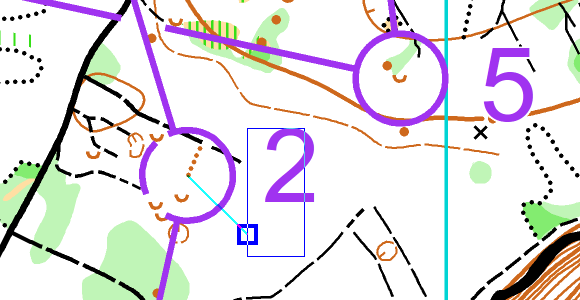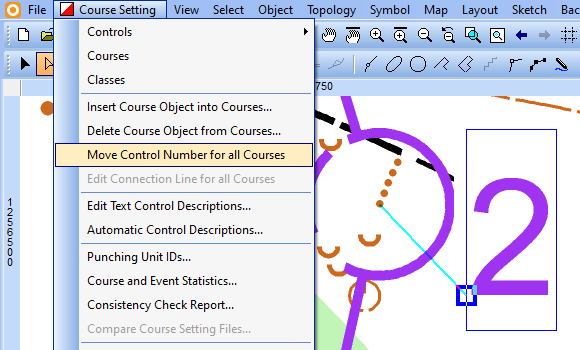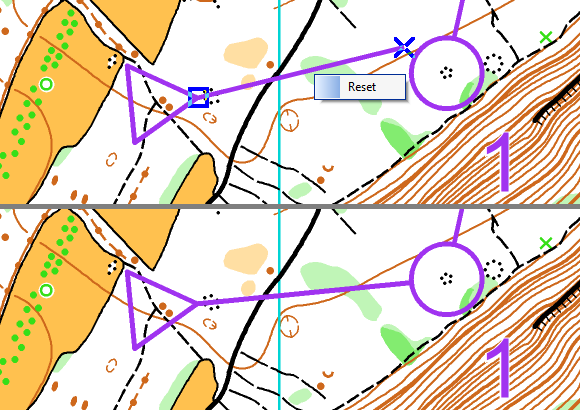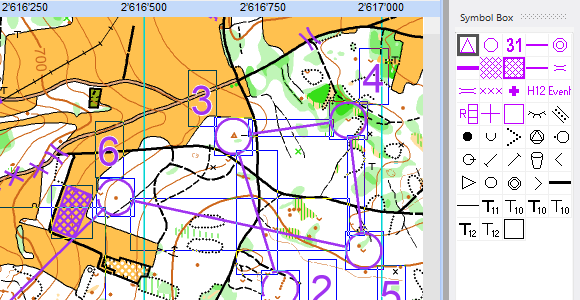Make Graphic Modifications: Difference between revisions
No edit summary |
No edit summary |
||
| Line 3: | Line 3: | ||
''(This function is only available in course setting projects!)'' | ''(This function is only available in course setting projects!)'' | ||
Often it is necessary to make graphic modifications to the courses generated by OCAD because | Often it is necessary to make graphic modifications to the courses generated by OCAD, e.g. because a course object covers important map information. The common modifications made for the different courses are stored in the course setting file. | ||
[[File:MakeGraphicModifications.gif]] | [[File:MakeGraphicModifications.gif]] | ||
| Line 9: | Line 9: | ||
===Cut out Control Circles=== | ===Cut out Control Circles=== | ||
If a control circle covers a map detail like a knoll, a part of the control circle should be cut out to make the knoll visible. You need to make this cut-out only once. It will be visible for all courses that use this control. | If a control circle covers a map detail like a knoll, a part of the control circle should be cut out to make the knoll visible. You need to make this cut-out only once. It will be visible for all courses that use this control.<br> | ||
''Note: If you want to cut out a control only for a specific course, you need to '''[[Course_Setting_Export#Export_Course_Maps|Export Course Maps]]'''.'' | |||
# Switch off the '''[[Edit_Course_Setting_Objects#Preview|Preview]]''' mode. | # Switch off the '''[[Edit_Course_Setting_Objects#Preview|Preview]]''' mode. | ||
| Line 15: | Line 16: | ||
# Select the [[File:Icon_Cut.PNG|cut]] '''[[Cut]]''' tool to cut out a part of the control circle. | # Select the [[File:Icon_Cut.PNG|cut]] '''[[Cut]]''' tool to cut out a part of the control circle. | ||
[[File:Hint.jpg]] To close (repair) a cut, select the '''[[Cut]]''' tool and click into the gap. | [[File:Hint.jpg]] To close (repair) a cut, select the '''[[Cut]]''' tool again and click into the gap. | ||
[[File:CS CutControlCircle.png]] | |||
===Modify Connection Lines and Moving Control Numbers=== | ===Modify Connection Lines and Moving Control Numbers=== | ||
====Modify Single Objects==== | |||
You can modify connection lines and move control numbers of a specific course. | You can modify connection lines and move control numbers of a specific course. | ||
| Line 30: | Line 35: | ||
* Insert additional vertices into the connection line using the [[File:Icon_NormalVertex.PNG|select object and edit vertex]] '''[[Vertices#Add_Normal_Vertex|Add Normal Vertex]]''' tool. Move these vertices using the [[File:Icon_SelectObjectAndEditVertex.PNG|Select Object and Edit Vertex]] '''[[Select#Select_Object_and_Edit_Vertex|Select Object and Edit Vertex]]''' tool. | * Insert additional vertices into the connection line using the [[File:Icon_NormalVertex.PNG|select object and edit vertex]] '''[[Vertices#Add_Normal_Vertex|Add Normal Vertex]]''' tool. Move these vertices using the [[File:Icon_SelectObjectAndEditVertex.PNG|Select Object and Edit Vertex]] '''[[Select#Select_Object_and_Edit_Vertex|Select Object and Edit Vertex]]''' tool. | ||
[[File:CS ModifySingleObject.png]] | |||
====Modify all Objects of a Course==== | |||
[[File:Hint.jpg]] Use the '''[[Course_Setting_for_Orienteering#Move_Control_Number_for_All_Courses|Move Control Number for All Courses]]''' or the '''[[Course_Setting_for_Orienteering#Edit_Connection_Line_for_All_Courses|Edit Connection Line for All Courses]]''' functions to modify course objects with an effect on all courses. | [[File:Hint.jpg]] Use the '''[[Course_Setting_for_Orienteering#Move_Control_Number_for_All_Courses|Move Control Number for All Courses]]''' or the '''[[Course_Setting_for_Orienteering#Edit_Connection_Line_for_All_Courses|Edit Connection Line for All Courses]]''' functions to modify course objects with an effect on all courses. | ||
[[File:CS MoveControlNumbersAllCourses.png]] [[File:CS EditConnectionLineAllCourses.png]] | |||
====Undo your changes==== | |||
The[[File:ResetCourses.png]] button is available if you are in the '''[[Edit Course Setting Objects#Preview|Preview]]''' mode. '''All graphical adjustments''' (e.g. moved control numbers or cut connection lines) from the selected course are removed when clicking this button. | |||
[[File:CS ResetCourse.png]] | |||
You can also reset '''only selected graphical adjustment'''. Select them in the drawing window (press the SHIFT key to select multiple objects) and click the right mouse button. A pop-up window appears. | |||
[[File:CS ResetSingleControl.png]] | |||
===Make Other Modifications=== | ===Make Other Modifications=== | ||
To make further modifications choose '''[[Course_Setting_Export#Export_Course_Maps|Export Course Maps]]''' from the '''Export''' submenu in the '''Course Setting''' menu. | To make further modifications choose '''[[Course_Setting_Export#Export_Course_Maps|Export Course Maps]]''' from the '''Export''' submenu in the '''Course Setting''' menu. | ||
You will get a course map file, which is a normal OCAD-File and not a course setting file. In this file, you can make graphic modifications to courses that are not possible within the course setting project, e.g. cut control circle only for a specific course. | |||
But be careful: If you make modifications to the courses after exporting the course maps, the exported course maps are not updated and are therefore not correct. | |||
[[File:CS ExportCourseMaps.png]] | |||
---- | ---- | ||
Back to the '''[[Course Setting for Orienteering]]''' page. | Back to the '''[[Course Setting for Orienteering]]''' page. | ||
Revision as of 16:53, 29 June 2022
(This function is only available in course setting projects!)
Often it is necessary to make graphic modifications to the courses generated by OCAD, e.g. because a course object covers important map information. The common modifications made for the different courses are stored in the course setting file.
Cut out Control Circles
If a control circle covers a map detail like a knoll, a part of the control circle should be cut out to make the knoll visible. You need to make this cut-out only once. It will be visible for all courses that use this control.
Note: If you want to cut out a control only for a specific course, you need to Export Course Maps.
- Switch off the Preview mode.
- Select the desired control.
- Select the
Cut tool to cut out a part of the control circle.
![]() To close (repair) a cut, select the Cut tool again and click into the gap.
To close (repair) a cut, select the Cut tool again and click into the gap.
Modify Connection Lines and Moving Control Numbers
Modify Single Objects
You can modify connection lines and move control numbers of a specific course.
- Select the desired course in the Course Object Box on the right side of the window.
- Make sure that you are in the Preview mode.
- Select the desired control number or connection line.
Then:
- Move the control number by dragging the small square to the desired position.
- Cut out a part of the connection line using the
Cut tool and dragging the mouse from the beginning to the the end of the part that sould be cut out.
- Insert additional vertices into the connection line using the
Add Normal Vertex tool. Move these vertices using the
Select Object and Edit Vertex tool.
Modify all Objects of a Course
![]() Use the Move Control Number for All Courses or the Edit Connection Line for All Courses functions to modify course objects with an effect on all courses.
Use the Move Control Number for All Courses or the Edit Connection Line for All Courses functions to modify course objects with an effect on all courses.
Undo your changes
The![]() button is available if you are in the Preview mode. All graphical adjustments (e.g. moved control numbers or cut connection lines) from the selected course are removed when clicking this button.
button is available if you are in the Preview mode. All graphical adjustments (e.g. moved control numbers or cut connection lines) from the selected course are removed when clicking this button.
You can also reset only selected graphical adjustment. Select them in the drawing window (press the SHIFT key to select multiple objects) and click the right mouse button. A pop-up window appears.
Make Other Modifications
To make further modifications choose Export Course Maps from the Export submenu in the Course Setting menu.
You will get a course map file, which is a normal OCAD-File and not a course setting file. In this file, you can make graphic modifications to courses that are not possible within the course setting project, e.g. cut control circle only for a specific course. But be careful: If you make modifications to the courses after exporting the course maps, the exported course maps are not updated and are therefore not correct.
Back to the Course Setting for Orienteering page.