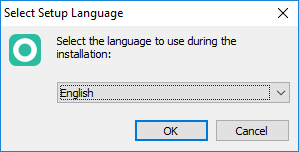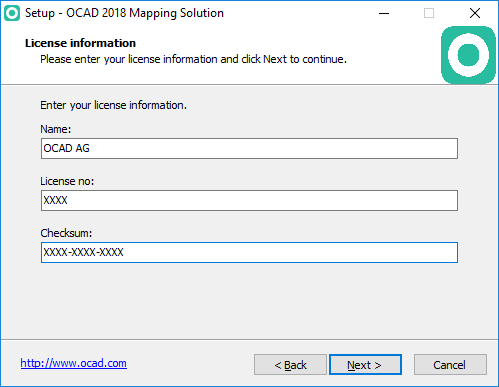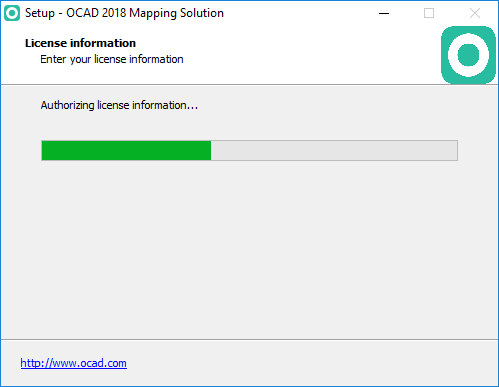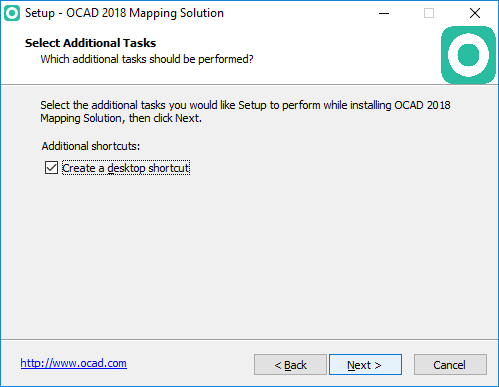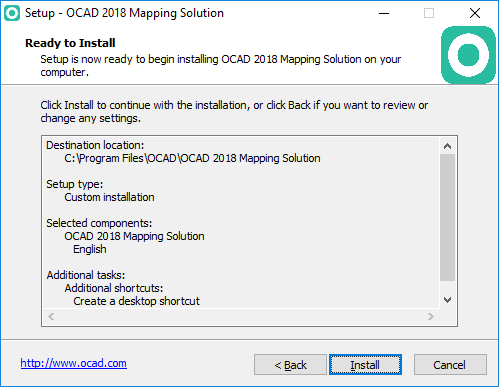Installation: Difference between revisions
Jump to navigation
Jump to search
No edit summary |
|||
| Line 1: | Line 1: | ||
==OCAD Installation== | ==OCAD Installation== | ||
'''OCAD requires | '''OCAD requires [[Technical_Data#Computer_/_System_Requirements| Windows 8 or higher]].''' | ||
# Download the OCAD installation file from the download link you received by email. The installation wizard starts after double-clicking the downloaded file. | # Download the OCAD installation file from the download link you received by email. The installation wizard starts after double-clicking the downloaded file. | ||
Latest revision as of 10:04, 20 October 2022
OCAD Installation
OCAD requires Windows 8 or higher.
- Download the OCAD installation file from the download link you received by email. The installation wizard starts after double-clicking the downloaded file.
- The installation wizard will guide you through the OCAD installation.
- The license name, the license number and license checksum are sent to you by email.
- Please keep the email with the download link and license information!
Silent Installation
Please visit the Silent Installation page for further information.
Installation in the Cloud
OCAD runs as app on clouds like DropBox or OneDrive. Install your Team or Single User Licenses in the Cloud and make updating and sharing of Team Licenses much easier.
OCAD Activation
Please visit the Activation page for further information.