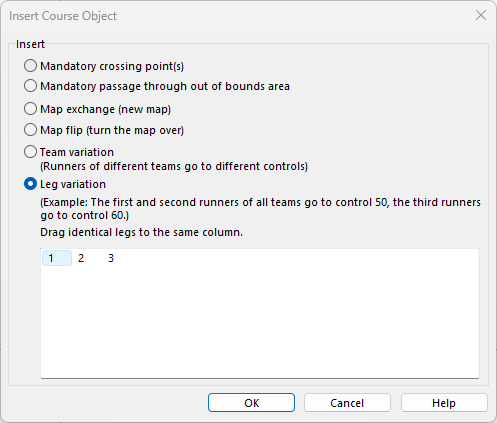Insert Course Object
(This function is only available in course setting projects!)
This dialog box appears when you click the Insert button in the Course Box.
![]() To insert a Course Object to several Courses at once, see the Insert Course Objects to Courses page.
To insert a Course Object to several Courses at once, see the Insert Course Objects to Courses page.
Mandatory Crossing Point
Check this option to add a mandatory crossing point. The mandatory crossing point appears in the control description.
![]() The connection line is not adapted to the crossing point because the runner may can choose between several. Edit the Connection Line afterwards as needed.
The connection line is not adapted to the crossing point because the runner may can choose between several. Edit the Connection Line afterwards as needed.
Mandatory Passage Through Out of Bound Area
Check this option to add a mandatory passage through out of bound area. The mandatory passage appears in the control description.
![]() The connection line is not adapted to the mandatory passage because the runner may can choose between several. Edit the Connection Line afterwards as needed.
The connection line is not adapted to the mandatory passage because the runner may can choose between several. Edit the Connection Line afterwards as needed.
Map Exchange
Check this option to add a map exchange. The map exchange appears in the control description.
A map exchange can be placed after a control (which is indicated with 0m to the next start in the control description) or after a Marked Route (the length of the marked route appears in the control description).
The map exchange also has an impact on printing. With an inserted map exchange, two maps are printed. To show a start symbol on the second map, a start symbol must be added after the map exchange.
Add a Course Title (e.g. H21) to your original course with the map exchange. When you Export Course Maps, you will get two ocd files. They are labeled H21 (1) and H21 (2).
Example of a Map Exchange.
Map Flip
Check this option to add a map flip. The map flip appears in the control description.
Whereas map exchange means that you get a new map, map flip means that you have to turn the map over to see the second part of the course.
Map flip also has the same effect on printing as map exchange. See above for more information.
Example of a Map Flip
How the map flip looks in Preview and in the Course Box

Team Variation
This command is only available for relay and one-man relay courses.
Read the Insert a Team Variation article for more information.
Leg Variation
This command is only available for relay and one-man relay courses.
Read the Insert a Leg Variation article for more information.
Back to the Course Setting for Orienteering page.