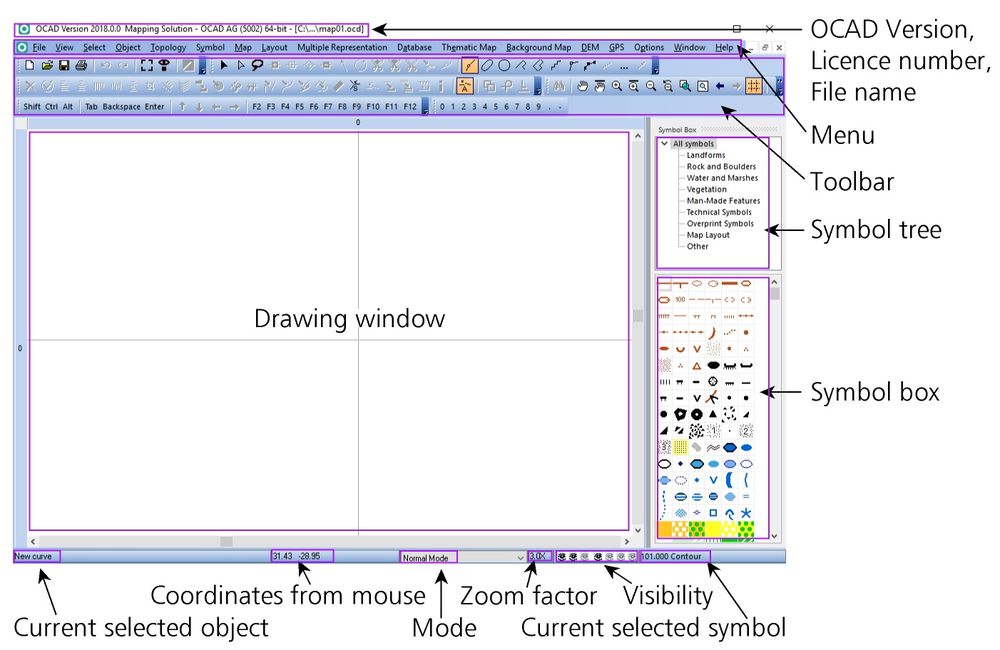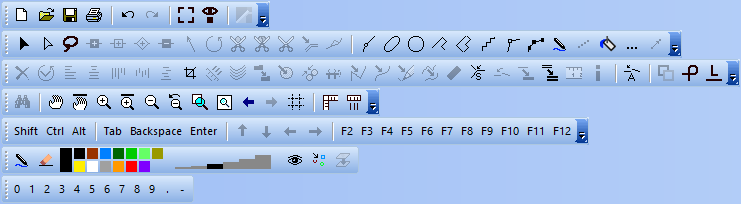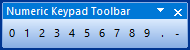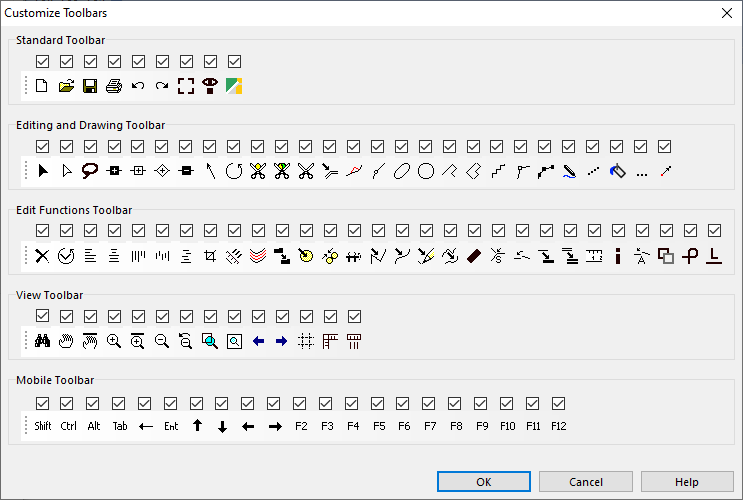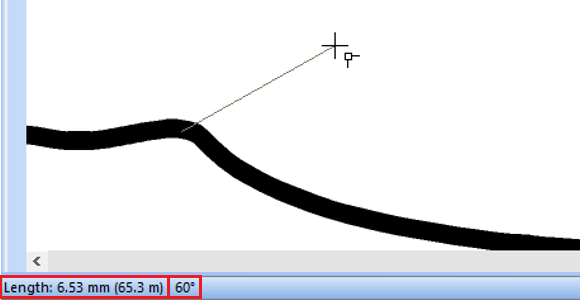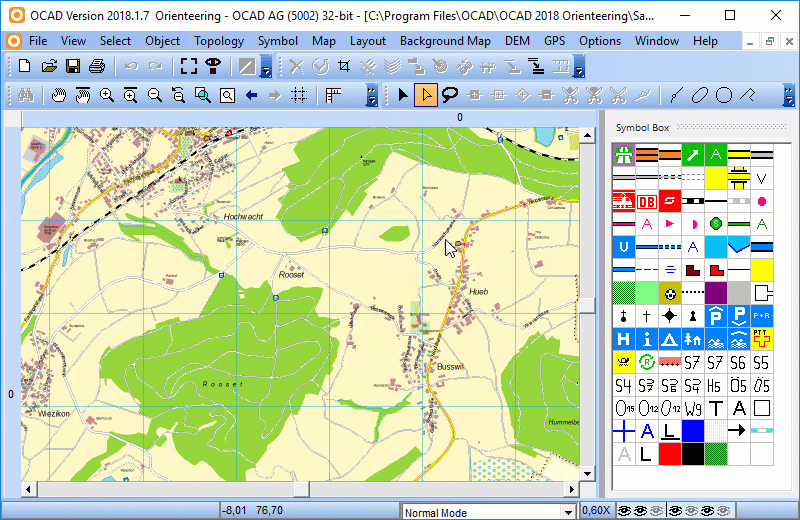Graphical User Interface: Difference between revisions
No edit summary |
No edit summary |
||
| (462 intermediate revisions by 21 users not shown) | |||
| Line 1: | Line 1: | ||
[[File:GUI.JPG|1000x1000px]] | |||
==Menu== | |||
OCAD Mapping Solution Edition features the following menus: | |||
[[File:Menu.JPG|menu]] | |||
[[File: | *'''[[File]]''': File management, file import and export functions, printing. | ||
*'''[[Course_Setting_for_Orienteering|Course Setting]]''': Functions for course setting in orienteering sport. Only visible when a course setting project is open. | |||
*'''[[View]]''': Functions for viewing the map. | |||
*'''[[Select]]''': Functions for selecting an object or a vertex . | |||
*'''[[Object]]''': Object editing functions. | |||
*'''[[Topology]]''': Topology functions. | |||
*'''[[Symbol]]''': Functions for creating and editing symbols. | |||
*'''[[Map]]''': Map editing functions. | |||
*'''[[Layout]]''': Layout management functions. | |||
*'''[[Sketch]]''': Draw and manage Sketch objects. | |||
*'''[[Multiple Representation]]''': Multiple representation management functions. | |||
*'''[[Database]]''': Functions for connecting and editing databases. | |||
*'''[[Thematic Map]]''': Create, modify and delete thematic maps. | |||
*'''[[Background Map]]''': Functions for loading and managing background maps. | |||
*'''[[DEM]]''': Functions for the import, export and processing of Digital Elevation Models. | |||
*'''[[GPS]]''': Functions for connecting GPS devices or importing GPS data. | |||
*'''[[Options]]''': Functions for customizing personal preferences. | |||
*'''[[Window]]''': Functions for arranging the map window. | |||
*'''[[Help]]''': OCAD Help. | |||
==== | ==Toolbars== | ||
Toolbars can be moved within the graphical user interface. The buttons can be individually shown or hidden in the '''GUI (Graphical User Interface)''' category of the '''[[OCAD Preferences]]''' which can be found in the '''Options''' menu. Alternatively, click the small arrow at the end of each toolbar to adjust it. | |||
[[File:Toolbars.png|toolbars]] | |||
[[File: | |||
=== | ===Standard Toolbar=== | ||
[[File:StandardToolbar.png|Standard Toolbar]] | |||
: [[File: | : [[File:Icon_New.PNG]] '''[[Create_a_New_Map#Create_a_New_Map|New]]:''' Create a new map. | ||
: [[File:Icon_Open.PNG]] '''[[File#Open|Open]]:''' Open an existing map. | |||
: [[File: | : [[File:Icon_Save.PNG]] '''[[File#Save|Save]]:''' Save changes made to the map. | ||
: [[File:Icon_Print.PNG]] '''[[Printing Maps|Print]]:''' Print out the map. | |||
: [[File: | : [[File:Icon_Undo.PNG]] '''[[Undo and Redo|Undo]]:''' Undo previous actions. | ||
: [[File:Icon_Redo.PNG]] '''[[Undo and Redo|Redo]]:''' Cancel the previous undo action. | |||
: [[File: | : [[File:Icon_BackgroundMapManager.PNG]] '''[[Background_Map#Manage_Background_Maps|Manage Background Maps]]:''' Manage the background maps. | ||
: [[File:Icon_SymbolStatusManager.PNG]] '''[[Symbol Status Manager]]:''' Manage the symbol status settings. | |||
: [[File: | : [[File:Icon_OpenGoogleStreetView.PNG]] '''[[Open Google Street View]]:''' Opens Google Street View in your web browser at the chosen position of the map. | ||
: [[File: | |||
: [[File: | |||
: [[File: | |||
: [[File: | |||
===Editing and Drawing Toolbar=== | |||
[[File:EditAndDrawingToolbar.png|Edit and Drawing Toolbar]] | |||
====Edit modes==== | |||
: [[File:Icon_SelectAndEditObject.PNG]] '''[[Select#Select and Edit Object|Select and Edit Object]]:''' Select and move objects. | |||
: [[File:Icon_SelectObjectAndEditVertex.PNG]] '''[[Select#Select Object and Edit Vertex|Select Object and Edit Vertex]]:''' Select objects or move points of objects. | |||
: [[File:Icon_SelectObjectWithLassoTool.PNG]] '''[[Select#Select_Object_with_Lasso_Tool|Select Object with Lasso Tool]]:''' Select objects with a Lasso. | |||
: [[File:Icon_NormalVertex.PNG]] '''[[Vertices#Add Normal Vertex|Normal Vertex:]]''' Add a vertex. This will not influence a dashed line. | |||
: [[File:Icon_CornerVertex.PNG]] '''[[Vertices#Add Corner Vertex|Corner Vertex:]]''' Add a corner vertex or turn a normal vertex into a dash vertex. This will affect the dashed line so that it will start with a full dash from this point, and/or the specific main symbol of a line will appear at the corner vertex. | |||
: [[File:Icon_DashVertex.PNG]] '''[[Vertices#Add Dash Vertex|Dash Vertex:]]''' Add a dash vertex or turn a normal vertex into a dash vertex. This will affect the dashed line, which will start with half a dash from this point. | |||
: [[File:Icon_RemoveVertex.PNG]] '''[[Vertices#Remove Vertex|Remove Vertex]]''' | |||
: [[File:Icon_IndicateDirectionOfAreaPatternPointOrTextObject.PNG]] '''[[Edit_Object#Indicate_Direction_of_Area_Pattern_or_Point_or_Text_Object|Indicate Direction of Area Pattern, Point or Text Object]]:''' Indicate the direction of an area pattern, point or text object. | |||
: [[File:Icon_RotateObject.PNG]] '''[[Edit_Object#Rotate|Rotate Object]]:''' Rotate the selected object(s). | |||
: [[File:Icon_CutHole.PNG]] '''[[Cut#Cut_Hole|Cut hole]]:''' Cut a hole into the selected area object. | |||
: [[File:Icon_CutArea.PNG]] '''[[Cut#Cut_Area|Cut area]]:''' Cut the selected area object. | |||
: [[File:Icon_Cut.PNG]] '''[[Cut#Cut_Line|Cut]]:''' Cut the selected line object or the borderline of the selected double line or area. | |||
: [[File:Icon_MoveParallel.PNG]] '''[[Move_Parallel_and_Move_Duplicate_Parallel_by_Specified_Distance#Move_Parallel|Move parallel]]:''' Move the selected line or area object parallel to the original object. | |||
: [[File:Icon_Reshape.PNG]] '''[[Reshape]]:''' Redraw part of a line, area or text object. | |||
====Drawing modes==== | |||
: [[File: | : [[File:Icon_CurveMode.PNG]] [[Drawing_an_Object#Draw_a_Curve|'''Curve mode:''']] Draw in curve mode. | ||
: [[File: | : [[File:Icon_EllipseMode.PNG]] [[Drawing_an_Object#Draw_an_Elliptical_Object|'''Ellipse mode:''']] Draw elliptical (oval) objects. | ||
: [[File: | : [[File:Icon_CircleMode.PNG]] [[Drawing_an_Object#Draw_a_Circular_Object|'''Circle mode:''']] Draw circular objects. | ||
: [[File: | : [[File:Icon_RectangularLineMode.PNG]] [[Drawing_an_Object#Draw_a_Rectangular_Line|'''Rectangular line mode:''']] Draw rectangular line objects with any number of corners. | ||
: [[File: | : [[File:Icon_RectangularMode.PNG]] [[Drawing_an_Object#Draw_a_Rectangular_Area|'''Rectangular mode:''']] Draw rectangular area objects with any number of corners. | ||
: [[File: | : [[File:DrawingModeStairway.PNG]] [[Drawing_an_Object#Draw_a_Stairway|'''Stairway drawing mode:''']] Draw a rectangular stairway. | ||
: [[File: | : [[File:Icon_StraightLineMode.PNG]] [[Drawing_an_Object#Draw_a_Straight_Line|'''Straight line mode:''']] Draw objects with straight lines. | ||
: [[File: | : [[File:Icon_FreehandMode.PNG]] [[Drawing_an_Object#Draw_a_Freehand_Line|'''Freehand mode:''']] Draw objects in freehand mode. | ||
: [[File: | : [[File:IconSketchMode.png]] [[Sketch|'''Sketch mode:''']] Add a Sketch Layer | ||
: | : [[File:Icon_DrawingMultiplePointObjects.PNG]] [[Drawing_an_Object#Draw_Multiple_Point_Objects|'''Drawing multiple point objects:''']] Draw several point objects that are placed on a line with a constant interval. | ||
: [[File:IconFillBoundedAreaMode.png]] [[Drawing_an_Object#Fill_Bounded_Area_Mode|'''Fill Bounded Area Mode:''']] Fill empty areas that are bounded by various objects from line or area symbols. | |||
: [[File:Icon_NumericMode.PNG]] [[Drawing_an_Object#Numerical_Drawing_Mode|'''Numeric Mode:''']] Draw objects in numeric mode. | |||
: [[File:Icon_LaserDistance.PNG]] [[Laser_Rangefinder|'''Laser Rangefinder drawing mode:''']] Draw objects by distances transmitted from a laser distance meter. | |||
: [[File:NumericToolbar.JPG|numeric toolbar]] '''Numeric Mode Toolbar''' | |||
: [[File: | ===Edit Functions Toolbar=== | ||
[[File:EditFunctionsToolbar.png|Edit Functions Toolbar]] | |||
: [[File:Icon_Delete.PNG]] '''[[Object#Delete|Delete]]:''' Delete the selected object(s). | |||
: [[File:Icon_RotateEnterAngle.PNG]] '''[[Edit_Object#Rotate_an_Object_by_Angle|Rotate (Enter Angle)]]:''' Rotate selected object(s) by entering an angle. | |||
: [[File:Icon_AlignObjectsHorizontal.PNG]] '''[[Align_Objects|Align Objects: Horizonal Coordinates]]:''' Align objects at a horizontal coordinate. | |||
: [[File:Icon_AlignObjectsHorizontalCoordinateCentered.PNG]] '''[[Align_Objects|Align Objects: Horizontal Coordinate Centered]]:''' Align objects at horizontal centered coordinates. | |||
: [[File:Icon_AlignObjectsVertical.PNG]] '''[[Align_Objects|Align Objects: Vertical Coordinates]]:''' Align objects at a vertical coordinate. | |||
: [[File:Icon_DistributeObjectsHorizontalCoordinate.PNG]] '''[[Align_Objects|Distribute Objects: Horizontal Coordinate]]:''' Distributes the selected objects horizontal with equal space between. | |||
: [[File:Icon_DistributeObjectsVerticalCoordinate.PNG]] '''[[Align_Objects|Distribute Objects: Vertical Coordinate]]:''' Distributes the selected objects vertical with equal space between. | |||
: [[File:Icon_Crop.PNG]] '''[[Crop Objects]]:''' Crop objects in a designated area (desired sector, hole, delete selected objects). | |||
: [[File:Icon_MoveDuplicatebySpecifiedDistance.PNG]] '''[[Move_Parallel_and_Move_Duplicate_Parallel_by_Specified_Distance#Move_Duplicate_Parallel_by_Specified_Distance|Move/Duplicate Parallel by Specified Distance]]:''' Move/Duplicate an object by a speciefied distance and direction. | |||
: [[File:Icon_InterpolateObjects.PNG]] '''[[Interpolate_Objects|Interpolate Objects]]:''' Insert line or point objects regularly between existing objects. | |||
: [[File:Icon_DuplicateObject.PNG]] '''[[Duplicate_and_Move_and_Duplicate|Duplicate Object]]:''' Create a copy of the selected objects. | |||
: [[File:Icon_FillOrMakeBorder.PNG]] '''[[Edit_Object#Fill_or_Make_Border_or_Duplicate_Identically|Fill or Make Border]]:''' Fill a line or area object an with area object, make a line border for an area object or duplicate the object identically. Create a line text object on a selected line object. | |||
: [[File:Icon_Merge.PNG]] '''[[Edit_Object#Merge|Merge]]:''' Merge multiple line, area and text objects with the same symbol. | |||
: [[File:Icon_ReverseObject.PNG]] '''[[Edit_Object#Reverse_Object_Direction|Reverse Object]]:''' Reverse the direction of the selected line object(s). | |||
: [[File:Icon_ChangeToPolyline.png]] '''[[Change_to_Polyline_and_Change_to_Bezier_Curve|Change to Polyline]]''' Convert the selected line or area object(s) into a polyline. | |||
: [[File:Icon_ChangeToBezierCurve.PNG]] '''[[Change_to_Polyline_and_Change_to_Bezier_Curve|Change To Bézier Curve]]''': Convert the selected line or area object(s) drawn in freehand mode into Bezier curves. | |||
: [[File:Icon_ConvertToGraphicObject.PNG]] '''[[Convert_to_Graphic_Object|Convert To Graphic Object]]:''' Convert the selected object(s) into their graphic elements (lines and areas). | |||
: [[File:Icon_Smooth.PNG]] '''[[Smooth|Smooth]]''': Smooth line or area objects. | |||
: [[File:Icon_GeneralizeBuildings.PNG]] '''[[Topology#Generalize_Buildings|Generalize Buildings]]:''' Simplify the building geometry or rectangle it. | |||
: [[File:Icon_Snapping.PNG]] '''[[Snapping|Snapping]]''': Snap vertices automatically to other curves or points. | |||
: [[File:Icon_Join.PNG]] '''[[Topology#Join|Join]]:''' Move the ends of the selected line object to connect to adjoining objects. | |||
: [[File:Icon_ChangeSymbolOfObject.PNG]] '''[[Change_Symbol|Change Symbol of Object]]:''' Assign the symbol selected in the symbol box to the selected object(s). | |||
: [[File:Icon_ChangeSymbolForAllObjectsWithThisSymbol.PNG]] '''[[Change_Symbol|Change Symbol For All Objects With This Symbol]]:''' Change the symbol of all objects with a symbol A to symbol B. | |||
: [[File:Icon_Measure.PNG]] '''[[Edit_Object#Measure|Measure]]:''' Measure the selected line or area object or the distance between 2 selected point objects. | |||
: [[File:Icon_ObjectInformation.PNG]] '''[[Object#Object_Information|Object Information]]:''' Shows the object information. | |||
: [[File:Icon_AutomaticJoining.PNG]] '''[[Topology#Automatic_Joining|Automatic Joining]]:''' Automatically join the ends of lines and areas during the drawing process. | |||
: [[File:Icon_SelectDuplicateObjects.PNG]] '''[[Select#Select_Duplicate_Objects|Select Duplicate Objects]]:''' Selects identical objects at the same position. | |||
: [[File:Icon_SelectSelfIntersectedObjects.PNG]] '''[[Select#Select_Self_Intersected_Objects|Select Self-Intersected Objects]]:''' Selects all line, area and line text objects with a self-intersecting geometry. | |||
: [[File:Icon_SelectLineTextObjectswithLinetooShort.PNG]] '''[[Select#Select_Line_Text_Objects_with_Line_too_Short|Select Line Text Objects with Line too Short]]:''' Selects all line text objects whose text is longer than the line length. | |||
===View Toolbar=== | |||
[[File:ViewToolbar.png|View Toolbar]] | |||
Various functions are available for increasing or reducing the size of map view as well as repositioning it. | |||
: [[File:Icon_FindSelectedObjects.PNG]] '''[[View#Find_Selected_Objects|Find Selected Objects]]:''' Move screen to the selected object. | |||
: [[File:Icon_Pan.PNG]] '''[[View#Pan|Pan]]:''' Reposition the map view | |||
: [[File:Icon_PanLocked.PNG]] '''[[View#Pan Locked|Pan Locked]]:''' Reposition the map view a number of times in succession. | |||
: [[File:Icon_ZoomIn.PNG]] '''[[View#Zoom_In|Zoom In]]:''' Zoom in the map view to greater magnification. | |||
: [[File:Icon_ZoomInLocked.PNG]] '''[[View#Zoom_In_Locked|Zoom In Locked]]:''' Zoom in the map view a number of times in succession. | |||
: [[File:Icon_ZoomOut.PNG]] '''[[View#Zoom Out|Zoom Out]]:''' Zoom out the map view to lesser magnification. | |||
: [[File:Icon_ZoomOutToPreviousView.PNG]] '''[[View#Zoom Out to Previous View|Zoom Out to Previous View]]:''' Zoom out to the last map view of lesser magnification. | |||
: [[File:Icon_ZoomtoSelectedObjects.PNG]] '''[[View#Zoom_to_Selected_Objects|Zoom to Selected Objects]]:''' Zoom the view to the biggest possible view showing the selected objects. | |||
: [[File:Icon_ShowEntireMap.PNG]] '''[[View#Show Entire Map|Show Entire Map]]:''' Display the entire map in the drawing window. | |||
: [[File:Icon_ZoomToPreviousView.PNG]] '''[[View#Zoom to Previous View|Zoom to Previous View]]:''' Return to last map view. | |||
: [[File:Icon_ZoomToNextView.PNG]] '''[[View#Zoom to Next View|Zoom to Next View]]:''' Undo "Zoom to Previous View". | |||
: [[File:Icon_ShowGrid.PNG]] '''[[View#Show Screen Grid|Show Screen Grid]]:''' Display the coordinate grid in the drawing window. | |||
: [[File:Icon_ShowRulers.PNG]] '''[[Show Rulers]]:''' Show rulers along the top and left side of the drawing area. | |||
: [[File:Icon_ShowRulerGuides.PNG]] '''[[Ruler Guides]]:''' Display all ruler guides in the drawing area. | |||
: [[File:DraftMode.JPG]] '''[[View Mode#Draft Mode|Draft Mode Slider]]:''' The upper slider (M for map) is used to fade out the map objects; the lower slider (B for background) to fade out the '''[[Background Map]]'''. The '''[[View Mode#Draft Mode|Draft Mode Slider]]''' is only visible if the '''[[View Mode#Draft Mode|Draft Mode]]''' is activated in the '''[[View]]''' menu. | |||
===Mobile Toolbar [[File:Space.PNG]][[File:Mas40px.PNG|This function is available in OCAD Mapping Solution.|link=https://www.ocad.com/en/products/ocad-for-cartography]][[File:Ori40px.PNG|This function is available in OCAD Orienteering.|link=https://www.ocad.com/en/products/ocad-for-orienteering]]=== | |||
[[File:MobileToolbar.png|Mobile Toolbar]] | |||
This toolbar can be used as an alternative to the keyboard. Some tablet PCs do not have a keyboard with these special keys; use the '''Mobile Toolbar''' to use these keys. | |||
=== | ===Sketch Toolbar [[File:Space.PNG]][[File:Mas40px.PNG|This function is available in OCAD Mapping Solution.|link=https://www.ocad.com/en/products/ocad-for-cartography]][[File:Ori40px.PNG|This function is available in OCAD Orienteering.|link=https://www.ocad.com/en/products/ocad-for-orienteering]][[File:Sta40px.PNG|This function is available in OCAD Starter.|link=https://www.ocad.com/en/products/ocad-for-orienteering]]=== | ||
[[File: | [[File:Sketch Toolbar.png]] | ||
OCAD '''[[Sketch]]''' Layer and it's tools are designed to be used for field work with a tablet and a pen. | |||
=== | ===Numeric Keypad Toolbar [[File:Space.PNG]][[File:Mas40px.PNG|This function is available in OCAD Mapping Solution.|link=https://www.ocad.com/en/products/ocad-for-cartography]][[File:Ori40px.PNG|This function is available in OCAD Orienteering.|link=https://www.ocad.com/en/products/ocad-for-orienteering]]=== | ||
[[File:NumericKeypadToolbar.png|Numeric Toolbar]] | |||
This toolbar can be used as an alternative to the numeric keypad. Some tablet PCs do not have a keyboard; '''Numeric Toolbar''' can be used to enter numbers. | |||
===Customize Toolbar Dialog Box=== | |||
Choose this command to customize toolbars. | |||
The dialog box is opened by clicking '''Customize''' in the '''GUI (Graphical User Interface)''' page in '''OCAD Preferences''' dialog box (Menu '''Options''') or by clicking on the right end of a toolbar. | |||
When the box above the button is checked the button will be visible otherwise it will be hidden. | |||
=== | |||
[[File:CustomizeToolbars.png|CustomizeToolbars.png]] | |||
: | |||
[[File:Hint.jpg|hint]] The Sketch toolbar and the Numeric keypad toolbar cannot be customized. | |||
: | |||
[[File:Hint.jpg|hint]] In Orienteering edtion some icons and checkboxes are disabled. That means that these functions are not in the Orienteering edition. | |||
: | |||
== | ==Using the Keyboard with the Mouse== | ||
You find an overview of options for using the keyboard and the mouse together on the '''[[Tips_with_Keyboard_and_Mouse|Tips with Keyboard and Mouse]]''' page. | |||
== | ==Status Bar== | ||
: | In the Status Bar at the bottom of the window you can find useful information:<br /> | ||
<br /> | |||
[[File:StatusBar.PNG|1000x100px]]<br /> | |||
: | <br /> | ||
'''Currently Selected Object''': The symbol number and the name of the currently selected symbol is displayed in this part. If [[Select#Select_and_Edit_Multiple_Objects|multiple objects]] are selected, the number of selected objects is shown. In addition, if you retrieve a '''[[View#Bookmarks|Bookmark]]''', the saved comment is displayed here.<br /> | |||
: ' | [[File:hint.jpg|hint]] If the selected object is an area object or line object, it's length (paper and real-world) and angle (direction of line relative to magnetic north) will be shown as well. | ||
[[File:ShowAngle.png]] | |||
'''Coordinates from Mouse''': The coordinates of the current position of the mouse pointer is displayed in this part. You can change the format of the coordinates shown here in the '''[[OCAD_Preferences#Status_bar|Graphical User Interface]]''' category of '''[[OCAD Preferences]]''' in the '''Options''' menu. If a '''[[DEM]]''' is loaded, within its extent the elevation in meters is given in brackets after the coordinates. <br /> | |||
'''Mode''': The current '''[[View Mode]]''' is displayed in this part of the status bar. The view mode can be changed either here or in the '''View''' menu.<br /> | |||
'''Current Zoom Factor''': This field shows the current '''[[View#Zoom|Zoom Factor]]'''.<br /> | |||
'''Visibility''': [[File:Visibility.PNG]]<br /> | |||
There are seven eye icons which indicate wheter a certain map feature is visible or not. These features are (from left to right): Layout, Map, Background Map, Symbols, Unsymbolized Objects, Graphic Objects and Image Objects.<br /> | |||
If the eye icon is black, the feature is visible.<br /> | |||
If the eye icon is grey, no corresponding features exist.<br /> | |||
If the eye icon is crossed off with a red cross, the feature is not visible.<br /> | |||
If the eye icon is crossed off with an orange cross, the feature is only partially visible.<br /> | |||
'''Currently Selected Symbol''': The currently selected symbol is shown in this part of the status bar. | |||
==Docking [[File:Space.PNG]][[File:Mas40px.png|This function is available in OCAD Mapping Solution.|link=https://www.ocad.com/en/products/ocad-for-cartography]][[File:Ori40px.PNG|This function is available in OCAD Orienteering.|link=https://www.ocad.com/en/products/ocad-for-orienteering]]== | |||
It is possible to dock/undock some panels, which where located on the right side. | |||
[[File:DockingPanel.gif]] | |||
---- | |||
Back to [[Main Page]] | |||
Latest revision as of 21:49, 30 January 2023
Menu
OCAD Mapping Solution Edition features the following menus:
- File: File management, file import and export functions, printing.
- Course Setting: Functions for course setting in orienteering sport. Only visible when a course setting project is open.
- View: Functions for viewing the map.
- Select: Functions for selecting an object or a vertex .
- Object: Object editing functions.
- Topology: Topology functions.
- Symbol: Functions for creating and editing symbols.
- Map: Map editing functions.
- Layout: Layout management functions.
- Sketch: Draw and manage Sketch objects.
- Multiple Representation: Multiple representation management functions.
- Database: Functions for connecting and editing databases.
- Thematic Map: Create, modify and delete thematic maps.
- Background Map: Functions for loading and managing background maps.
- DEM: Functions for the import, export and processing of Digital Elevation Models.
- GPS: Functions for connecting GPS devices or importing GPS data.
- Options: Functions for customizing personal preferences.
- Window: Functions for arranging the map window.
- Help: OCAD Help.
Toolbars
Toolbars can be moved within the graphical user interface. The buttons can be individually shown or hidden in the GUI (Graphical User Interface) category of the OCAD Preferences which can be found in the Options menu. Alternatively, click the small arrow at the end of each toolbar to adjust it.
Standard Toolbar
New: Create a new map.
Open: Open an existing map.
Save: Save changes made to the map.
Print: Print out the map.
Undo: Undo previous actions.
Redo: Cancel the previous undo action.
Manage Background Maps: Manage the background maps.
Symbol Status Manager: Manage the symbol status settings.
Open Google Street View: Opens Google Street View in your web browser at the chosen position of the map.
Editing and Drawing Toolbar
Edit modes
Select and Edit Object: Select and move objects.
Select Object and Edit Vertex: Select objects or move points of objects.
Select Object with Lasso Tool: Select objects with a Lasso.
Normal Vertex: Add a vertex. This will not influence a dashed line.
Corner Vertex: Add a corner vertex or turn a normal vertex into a dash vertex. This will affect the dashed line so that it will start with a full dash from this point, and/or the specific main symbol of a line will appear at the corner vertex.
Dash Vertex: Add a dash vertex or turn a normal vertex into a dash vertex. This will affect the dashed line, which will start with half a dash from this point.
Remove Vertex
Indicate Direction of Area Pattern, Point or Text Object: Indicate the direction of an area pattern, point or text object.
Rotate Object: Rotate the selected object(s).
Cut hole: Cut a hole into the selected area object.
Cut area: Cut the selected area object.
Cut: Cut the selected line object or the borderline of the selected double line or area.
Move parallel: Move the selected line or area object parallel to the original object.
Reshape: Redraw part of a line, area or text object.
Drawing modes
Curve mode: Draw in curve mode.
Ellipse mode: Draw elliptical (oval) objects.
Circle mode: Draw circular objects.
Rectangular line mode: Draw rectangular line objects with any number of corners.
Rectangular mode: Draw rectangular area objects with any number of corners.
Stairway drawing mode: Draw a rectangular stairway.
Straight line mode: Draw objects with straight lines.
Freehand mode: Draw objects in freehand mode.
 Sketch mode: Add a Sketch Layer
Sketch mode: Add a Sketch LayerDrawing multiple point objects: Draw several point objects that are placed on a line with a constant interval.
 Fill Bounded Area Mode: Fill empty areas that are bounded by various objects from line or area symbols.
Fill Bounded Area Mode: Fill empty areas that are bounded by various objects from line or area symbols.Numeric Mode: Draw objects in numeric mode.
Laser Rangefinder drawing mode: Draw objects by distances transmitted from a laser distance meter.
Edit Functions Toolbar
Delete: Delete the selected object(s).
Rotate (Enter Angle): Rotate selected object(s) by entering an angle.
Align Objects: Horizonal Coordinates: Align objects at a horizontal coordinate.
Align Objects: Horizontal Coordinate Centered: Align objects at horizontal centered coordinates.
Align Objects: Vertical Coordinates: Align objects at a vertical coordinate.
Distribute Objects: Horizontal Coordinate: Distributes the selected objects horizontal with equal space between.
Distribute Objects: Vertical Coordinate: Distributes the selected objects vertical with equal space between.
Crop Objects: Crop objects in a designated area (desired sector, hole, delete selected objects).
Move/Duplicate Parallel by Specified Distance: Move/Duplicate an object by a speciefied distance and direction.
Interpolate Objects: Insert line or point objects regularly between existing objects.
Duplicate Object: Create a copy of the selected objects.
Fill or Make Border: Fill a line or area object an with area object, make a line border for an area object or duplicate the object identically. Create a line text object on a selected line object.
Merge: Merge multiple line, area and text objects with the same symbol.
Reverse Object: Reverse the direction of the selected line object(s).
 Change to Polyline Convert the selected line or area object(s) into a polyline.
Change to Polyline Convert the selected line or area object(s) into a polyline.Change To Bézier Curve: Convert the selected line or area object(s) drawn in freehand mode into Bezier curves.
Convert To Graphic Object: Convert the selected object(s) into their graphic elements (lines and areas).
Smooth: Smooth line or area objects.
Generalize Buildings: Simplify the building geometry or rectangle it.
Snapping: Snap vertices automatically to other curves or points.
Join: Move the ends of the selected line object to connect to adjoining objects.
Change Symbol of Object: Assign the symbol selected in the symbol box to the selected object(s).
Change Symbol For All Objects With This Symbol: Change the symbol of all objects with a symbol A to symbol B.
Measure: Measure the selected line or area object or the distance between 2 selected point objects.
Object Information: Shows the object information.
Automatic Joining: Automatically join the ends of lines and areas during the drawing process.
Select Duplicate Objects: Selects identical objects at the same position.
Select Self-Intersected Objects: Selects all line, area and line text objects with a self-intersecting geometry.
Select Line Text Objects with Line too Short: Selects all line text objects whose text is longer than the line length.
View Toolbar
Various functions are available for increasing or reducing the size of map view as well as repositioning it.
Find Selected Objects: Move screen to the selected object.
Pan: Reposition the map view
Pan Locked: Reposition the map view a number of times in succession.
Zoom In: Zoom in the map view to greater magnification.
Zoom In Locked: Zoom in the map view a number of times in succession.
Zoom Out: Zoom out the map view to lesser magnification.
Zoom Out to Previous View: Zoom out to the last map view of lesser magnification.
Zoom to Selected Objects: Zoom the view to the biggest possible view showing the selected objects.
Show Entire Map: Display the entire map in the drawing window.
Zoom to Previous View: Return to last map view.
Zoom to Next View: Undo "Zoom to Previous View".
Show Screen Grid: Display the coordinate grid in the drawing window.
Show Rulers: Show rulers along the top and left side of the drawing area.
Ruler Guides: Display all ruler guides in the drawing area.
Draft Mode Slider: The upper slider (M for map) is used to fade out the map objects; the lower slider (B for background) to fade out the Background Map. The Draft Mode Slider is only visible if the Draft Mode is activated in the View menu.
Mobile Toolbar 


This toolbar can be used as an alternative to the keyboard. Some tablet PCs do not have a keyboard with these special keys; use the Mobile Toolbar to use these keys.
Sketch Toolbar 



OCAD Sketch Layer and it's tools are designed to be used for field work with a tablet and a pen.
Numeric Keypad Toolbar 


This toolbar can be used as an alternative to the numeric keypad. Some tablet PCs do not have a keyboard; Numeric Toolbar can be used to enter numbers.
Customize Toolbar Dialog Box
Choose this command to customize toolbars. The dialog box is opened by clicking Customize in the GUI (Graphical User Interface) page in OCAD Preferences dialog box (Menu Options) or by clicking on the right end of a toolbar. When the box above the button is checked the button will be visible otherwise it will be hidden.
![]() The Sketch toolbar and the Numeric keypad toolbar cannot be customized.
The Sketch toolbar and the Numeric keypad toolbar cannot be customized.
![]() In Orienteering edtion some icons and checkboxes are disabled. That means that these functions are not in the Orienteering edition.
In Orienteering edtion some icons and checkboxes are disabled. That means that these functions are not in the Orienteering edition.
Using the Keyboard with the Mouse
You find an overview of options for using the keyboard and the mouse together on the Tips with Keyboard and Mouse page.
Status Bar
In the Status Bar at the bottom of the window you can find useful information:
Currently Selected Object: The symbol number and the name of the currently selected symbol is displayed in this part. If multiple objects are selected, the number of selected objects is shown. In addition, if you retrieve a Bookmark, the saved comment is displayed here.
![]() If the selected object is an area object or line object, it's length (paper and real-world) and angle (direction of line relative to magnetic north) will be shown as well.
If the selected object is an area object or line object, it's length (paper and real-world) and angle (direction of line relative to magnetic north) will be shown as well.
Coordinates from Mouse: The coordinates of the current position of the mouse pointer is displayed in this part. You can change the format of the coordinates shown here in the Graphical User Interface category of OCAD Preferences in the Options menu. If a DEM is loaded, within its extent the elevation in meters is given in brackets after the coordinates.
Mode: The current View Mode is displayed in this part of the status bar. The view mode can be changed either here or in the View menu.
Current Zoom Factor: This field shows the current Zoom Factor.
Visibility:
There are seven eye icons which indicate wheter a certain map feature is visible or not. These features are (from left to right): Layout, Map, Background Map, Symbols, Unsymbolized Objects, Graphic Objects and Image Objects.
If the eye icon is black, the feature is visible.
If the eye icon is grey, no corresponding features exist.
If the eye icon is crossed off with a red cross, the feature is not visible.
If the eye icon is crossed off with an orange cross, the feature is only partially visible.
Currently Selected Symbol: The currently selected symbol is shown in this part of the status bar.
Docking 


It is possible to dock/undock some panels, which where located on the right side.
Back to Main Page