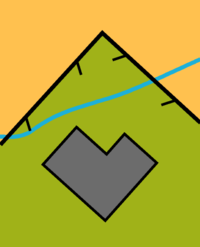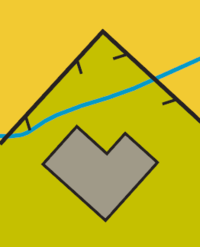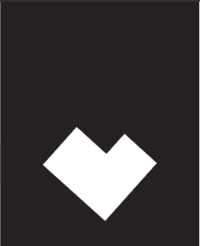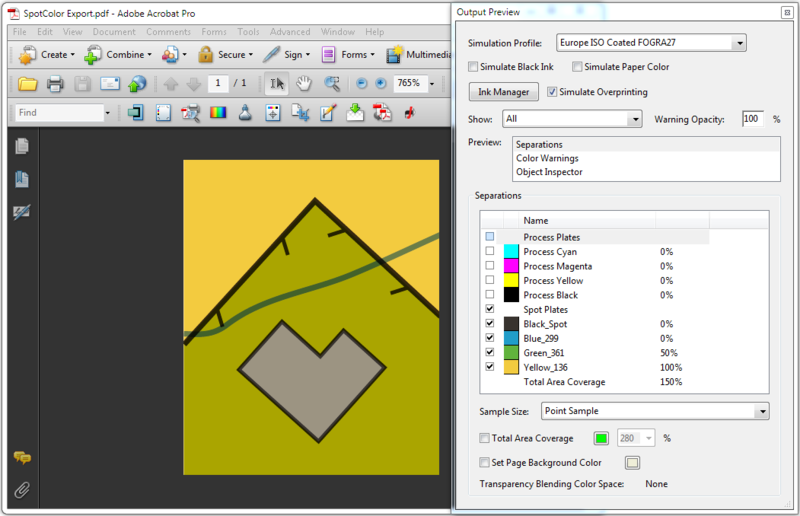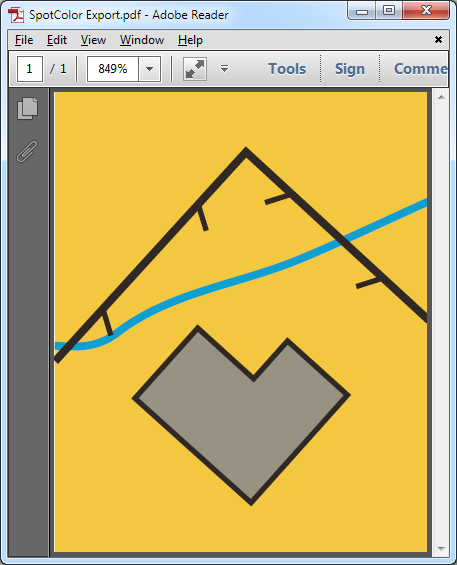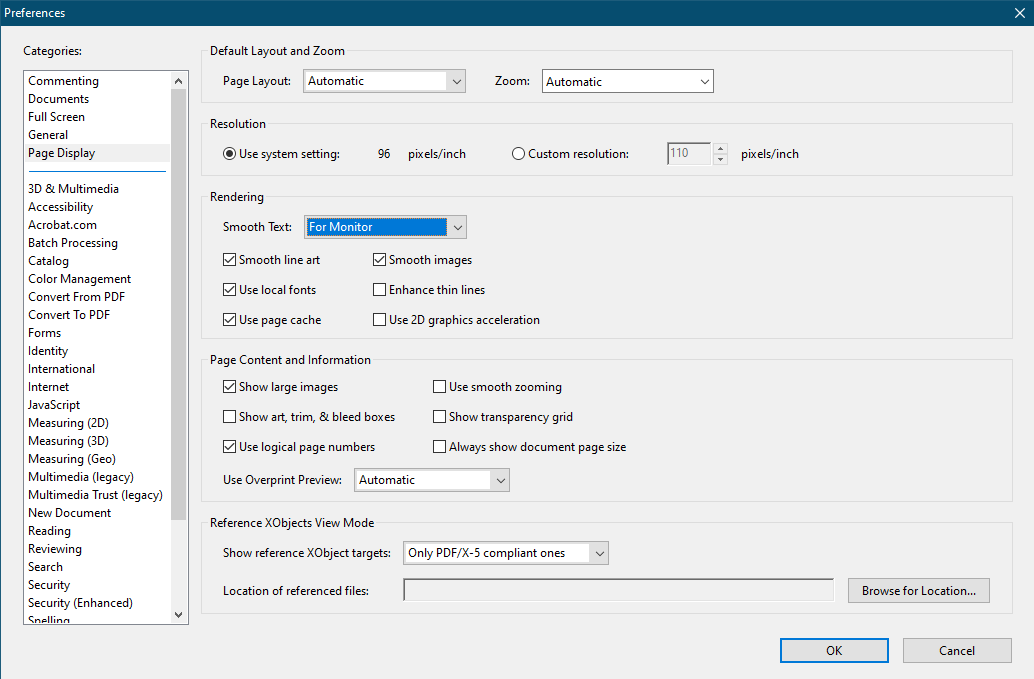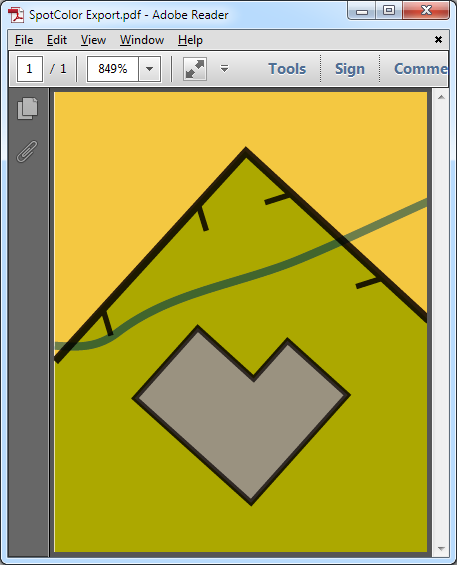Export Files: Difference between revisions
No edit summary |
|||
| Line 71: | Line 71: | ||
'''CRT''' | '''CRT''' | ||
:Choose this button to load a cross reference table. In a '''cross reference table''' you can define how the OCAD symbols are translated to DXF layers. If you do not use a cross :reference table, then the symbol numbers without decimal point are used as DXF layers (e.g. symbol 101.0 is translated to 1010). The '''Load Cross Reference Table''' file dialog box is displayed. | * '''Use CRT file:''' Choose this option and click the button to load a cross reference table. In a '''cross reference table''' you can define how the OCAD symbols are translated to DXF layers. If you do not use a cross :reference table, then the symbol numbers without decimal point are used as DXF layers (e.g. symbol 101.0 is translated to 1010). The '''Load Cross Reference Table''' file dialog box is displayed. | ||
* '''Write CRT file from symbols:''' Choose this option to create a CRT file from the symbol set in the same folder as the dxf file. | |||
'''Export OCAD curves as DXF splines''' | '''Export OCAD curves as DXF splines''' | ||
Revision as of 10:28, 18 October 2019
To print out a map or use it in another desktop publishing program, export it in for example PDF format.
- Select Export in the File menu.
- Select the area to print (Entire Map, Part of Map or One page) in the Setup field. Now place the gray frame in the drawing window over the area you want to print out. If you cannot see the frame, click Zoom out in the View menu until the frame becomes visible.
- Click OK to export the map.
Export AI 

(This function is not available in Draft mode. Change to Normal mode to export AI file.)
Choose this command to export the map to an AI (Adobe Illustrator) file.
After clicking OK, a file dialog box is displayed where you can enter a file name for the exported map.
The AI format is the preferred format if you want to process the map further in a graphics program. It preserves the full graphics quality of the map. The exported file contains layers corresponding to the OCAD symbols appearing on the map. The format is Adobe Illustrator version 7.
Part of Map
Activate this check box to export a part of the map. The map section will be shown with a rectangle on the drawing window. You can alter the rectangle with the mouse.
- Click the button Setup
to define the part of map to be exported by coordinates. The dialog box Setup Part of Map (Export) appears.
- Click the button Entire map
to export the entire map.
- Click the button To current view
to export the currently on the screen displayed map.
If this check box is not active the entire map will be exported.
Export scale Enter the scale for the exported map. You can enter the scale on the keyboard, or choose one of the predefined scales.
Colors CMYK (process) colors: Select this radio button if you want to print the map using process colors. Spot colors: Select this radio button if you want to print the map using spot colors Mode. If you choose this option, the appearance must be specified for each spot color. Choose Spot color Mode from the Map menu to define the appearance for the different spot colors. Activate Combine to export all selected spot colors in the same file. This is for very special cases. Normally you should not use this option.
Export BMP 





Choose this command to export the map to a BMP file. The Export BMP File dialog box is displayed. After clicking OK, a file dialog box is displayed where you can enter a file name for the exported bitmap.
- Resolution: Enter here the desired resolution for the exported BMP file.
- Pixel size: Enter here the size of a pixel in the real world.
- Create World file (*.bpw): Choose this option if you want to use the exported file in a GIS (Geographical Information System). A World file with the georeference information is created.
- Anti-Aliasing: Anti-Aliasing is method to make the edges of lines and texts appear soft. Normally you should activate this option.
- Color correction: Activate this option to apply the same color correction as for the screen. Set up the color correction in the OCAD Preferences from the Options menu (Category: View)
- Part of map
- Activate this check box to export a part of the map. The map section will be shown with a rectangle on the drawing window. You can alter the rectangle with the mouse.
- Click the button Setup
to define the part of map to be exported by coordinates. The dialog box Setup Part of Map (Export) appears.
- Click the button Entire map
to export the entire map.
- Click the button To current view
to export the currently on the screen displayed map.
- If this check box is not active the entire map will be exported.
- Tiles
- Activate this check box to export the map in tiles instead of one single file. Click the button Setup
to define the tiles. The dialog box Setup tiles appears.
- Pixel size and Create World file option are only available if Real world coordinate mode in Scale and Coordinate System from the Map menu is activated
![]() The error message: "Not enough memory for exporting" appears if Windows cannot provide the memory needed. Choose a lower raster resolution.
The error message: "Not enough memory for exporting" appears if Windows cannot provide the memory needed. Choose a lower raster resolution.
![]() The size of the exported BMP is limited to 32000 x 32000 pixels.
The size of the exported BMP is limited to 32000 x 32000 pixels.
Export DXF 


- (This function is not available in Draft mode. Change to Normal mode to export DXF file.)
- (This function is not available if the map is hidden.)
Choose this command to export the entire map to a *.dxf file. After clicking OK, a file dialog box is displayed where you can enter a filename for the exported map. The exported DXF contains only layers (corresponding to the symbols) and coordinates, but no graphics. (That is, the appearance of the symbols is lost.) If you want to process a map further in a graphics program, the PDF format is the preferred format. There all graphics are exported.
Export Scale
- Enter the scale for the exported map. You can enter the scale on the keyboard, or choose one of the predefined scales.
Convert text from ANSI to Unicode: Activate this option if text should be converted to the Unicode character set.
Only objects with a selected symbol: Activate this option to export only objects with a selected symbol.
CRT
- Use CRT file: Choose this option and click the button to load a cross reference table. In a cross reference table you can define how the OCAD symbols are translated to DXF layers. If you do not use a cross :reference table, then the symbol numbers without decimal point are used as DXF layers (e.g. symbol 101.0 is translated to 1010). The Load Cross Reference Table file dialog box is displayed.
- Write CRT file from symbols: Choose this option to create a CRT file from the symbol set in the same folder as the dxf file.
Export OCAD curves as DXF splines
- Activate this option if OCAD Bézier curves should be converted to DXF splines. Otherwise they are converted to polylines.
- GIS (m): Select this radio button if you want to use the *.dxf file in a Geographic Information System (GIS). 1 unit corresponds to 1 meter in the real world. The map scale is used for the transformation.
- Paper (mm): Select this radio button if you want to use the *.dxf file in a graphics program. 1 unit corresponds to 1 mm on the map.
Export EPS 





- (This function is not available in Draft mode. Change to Normal mode to export EPS file.)
Choose this command to export the map (or part of it) in the EPS format. After clicking OK, a file dialog box is displayed where you can enter a filename for the exported map. *.eps files are mainly used to print maps on a color copier or to make the printing films for offset printing. EPS files can be opened in Adobe Illustrator.
Part of map
- Activate this check box to export a part of the map. The map section will be shown with a rectangle on the drawing window. You can alter the rectangle with the mouse.
- Click the button Setup
to define the part of map to be exported by coordinates. The dialog box Setup Part of Map (Export) appears.
- Click the button Entire map
to export the entire map.
- Click the button To current view
to export the currently on the screen displayed map.
- If this check box is not active the entire map will be exported.
Export scale
- Enter the scale for the exported map. You can enter the scale on the keyboard, or choose one of the predefined scales. If the export scale is different from the map scale, the map and the symbols are enlarged/reduced according to the ratio of the map and export scales.
Colors
- Color EPS (CMYK): Select this radio button to export a colored map. The color EPS contains CMYK colors. At the service bureau color copies or films for CMYK printing can be made.
- Spot color separations: Select this option to export spot color separations. Choose Spot color Mode from the View menu to define spot colors. When this radio button is activated and spot colors are defined, you can select one or more of the defined spot colors in the Spot colors list box. Normally you export an EPS file for each of these spot colors.
Export GIF 





Choose this command to export the map as a GIF file. After clicking OK, a file dialog box is displayed where you can enter a filename for the exported map. GIF files are used to publish small maps in the Internet. For large maps the OIM (OCAD Internet) file format is recommended. For maps GIF offers the better compression than JPEG and therefore gives smaller files.
- Resolution: Enter here the desired resolution for the exported GIF file.
- Pixel size: Enter here the size of a pixel in the real world.
- Create World file (*.gfw): Choose this option if you want to use the exported file in a GIS (Geographical Information System). A World file with the georeference information is created.
Anti-Aliasing Anti-Aliasing is method to make the edges of lines and texts appear soft. Normally you should activate this option.
Color correction Activate this option to apply the same color correction as for the screen.
Part of map Activate this check box to export a part of the map. The map section will be shown with a rectangle on the drawing window. You can alter the rectangle with the mouse.
- Click the button Setup
to define the part of map to be exported by coordinates. The dialog box Setup Part of Map (Export) appears.
- Click the button Entire map
to export the entire map.
- Click the button To current view
to export the currently on the screen displayed map.
If this check box is not active the entire map will be exported.
Tiles
Activate this check box to export the map in tiles instead of one single file. Click the button Setup to define the tiles.
![]() Pixel size and Create World file option are only available if Real world coordinate mode in Scale and Coordinate System from the Map menu is activated.
Pixel size and Create World file option are only available if Real world coordinate mode in Scale and Coordinate System from the Map menu is activated.
![]() The error message: "Not enough memory for exporting" appears if Windows cannot provide the memory needed. Choose a lower raster resolution.
The error message: "Not enough memory for exporting" appears if Windows cannot provide the memory needed. Choose a lower raster resolution.
![]() The size of the exported GIF is limited to 65535 x 65535 pixels.
The size of the exported GIF is limited to 65535 x 65535 pixels.
Export GPX 




- (This function is not available if the map is hidden.)
- (This function is not available for course setting projects. Use the Export Courses GPX function to export the courses and the course setting objects in a gpx file).
Choose GPX file format to export OCAD objects as waypoints, tracks or routes that can be loaded to GPS devices.
 -Only the selected map objects are exported.
-Only the selected map objects are exported.
- -Only point, line, text and line text objects are exported. Area objects cannot be exported to GPX.
- -Export elevation of waypoints and track points if DEM is loaded.
Metadata
- Description: A description of the contents of the GPX file.
- Author: The person or organization who created the GPX file.
- Keywords: Keywords associated with the file. Search engines or databases can use this information.
Export line objects as
- Routes: Line objects are exported as routes: <rte>. A route is an ordered list of waypoints leading to a destination.
- Tracks: Line objects are exported as tracks: <trk>. A track is an ordered list of points describing a path.
- After clicking OK, the file dialog box is displayed where you can enter a filename.
Export JPEG 





Choose this command to export the map as a JPEG file. After clicking OK, a file dialog box is displayed where you can enter a file name for the exported map. JPEG files are used to publish small maps in the Internet. For large maps the OIM (OCAD Internet) file format is recommended. For maps GIF offers the better compression than JPEG and therefore gives smaller files.
- Resolution: Enter here the desired resolution for the exported JPEG file.
- Pixel size: Enter here the size of a pixel in the real world.
- Create World file (*.jgw): Choose this option if you want to use the exported file in a GIS (Geographical Information System). A World file with the georeference information is created.
Anti-Aliasing: Anti-Aliasing is method to make the edges of lines and texts appear soft. Normally you should activate this option. Color correction: Activate this option to apply the same color correction as for the screen. Choose Color correction from the Options menu to setup the color correction.
Part of map: Activate this check box to export a part of the map. The map section will be shown with a rectangle on the drawing window. You can alter the rectangle with the mouse.
- Click the button Setup to define the part of map to be exported by coordinates. The dialog box Setup Part of Map (Export) appears.
- Click the button Entire map to export the entire map.
- Click the button To current view to export the currently on the screen displayed map.
If this check box is not active the entire map will be exported.
Tiles: Activate this check box to export the map in tiles instead of one single file. Click the button Setup to define the tiles. The dialog box Setup tiles appears.
![]() Pixel size and Create World file option are only available if Real world coordinate mode in Scale and Coordinate System from the Map menu is activated.
Pixel size and Create World file option are only available if Real world coordinate mode in Scale and Coordinate System from the Map menu is activated.
![]() The error message: "Not enough memory for exporting" appears if Windows cannot provide the memory needed. Choose a lower raster resolution.
The error message: "Not enough memory for exporting" appears if Windows cannot provide the memory needed. Choose a lower raster resolution.
![]() The size of the exported JPEG is limited to 65535 x 65535 pixels.
The size of the exported JPEG is limited to 65535 x 65535 pixels.
Export PNG





Choose this command to export the map to a PNG file. The Export PNG File dialog box is displayed. After clicking OK, a file dialog box is displayed where you can enter a file name for the exported PNG.
- Resolution: Enter here the desired resolution for the exported PNG file.
- Pixel size: Enter here the size of a pixel in the real world.
- Create World file (*.pgw): Choose this option if you want to use the exported file in a GIS (Geographical Information System). A World file with the georeference information is created.
- Anti-Aliasing: Anti-Aliasing is method to make the edges of lines and texts appear soft. Normally you should activate this option.
- Color correction: Activate this option to apply the same color correction as for the screen. Set up the color correction in the OCAD Preferences from the Options menu (Category: View)
- Part of map
- Activate this check box to export a part of the map. The map section will be shown with a rectangle on the drawing window. You can alter the rectangle with the mouse.
- Click the button Setup
to define the part of map to be exported by coordinates. The dialog box Setup Part of Map (Export) appears.
- Click the button Entire map
to export the entire map.
- Click the button To current view
to export the currently on the screen displayed map.
- If this check box is not active the entire map will be exported.
- Tiles
- Activate this check box to export the map in tiles instead of one single file. Click the button Setup
to define the tiles. The dialog box Setup tiles appears.
- Pixel size and Create World file option are only available if Real world coordinate mode in Scale and Coordinate System from the Map menu is activated
![]() The error message: "Not enough memory for exporting" appears if Windows cannot provide the memory needed. Choose a lower raster resolution.
The error message: "Not enough memory for exporting" appears if Windows cannot provide the memory needed. Choose a lower raster resolution.
![]() The size of the exported PNG is limited to 32000 x 32000 pixels.
The size of the exported PNG is limited to 32000 x 32000 pixels.
Export KML 


(This function is not available if the map is hidden.)
Choose KML Google Earth (Vector) file format if you want to view the export map objects in a Earth Viewer.
 -Only the selected map objects are exported.
-Only the selected map objects are exported.
- -Only point, line and area objects are exported. Text object cannot be exported to KML.
- Name: This is the name of the place folder in the places panel of Google Earth.
- Screen overlay: Define what an icon should be shown in top left corner of the Earth Viewer window when the KML file is opened. This icon is not included in the KML file. An URL must be entered. The screen overlay name is the name shown in the places panel of Google Earth
- Look at (longitude, latitude and range): Geographical coordinates and height above sea level where the viewer should start navigating by opening Google Earth.
- Height for area objects: Set a height value for area objects to make them looking three-dimensional.
- Placemark default name: Set a default name that is shown in the places panel of Google Earth.
- Default icon for point objects: Point objects are converted to placemarks. A placemark needs an icon (small picture). This icon is not included in the KML file. An URL must be entered. Google Earth loads the icon dynamically when the KML file is opened.
- Compress file: Compress the file and change the extension to kmz.
After clicking OK, a file dialog box is displayed where you can enter a filename.
Export KMZ 


Choose KMZ Google Earth (Raster) to export the map as a raster KMZ file. It is possible to open the exported KMZ file in Google Earth. Like this, you can check if the scale of a map is correct.
- Opacity: Choose here the desired opacity for the exported KMZ file.
- Resolution: Enter here the desired resolution for the exported KMZ file.
- Pixel size: Enter here the size of a pixel in the real world.
- Anti-Aliasing: Anti-Aliasing is method to make the edges of lines and texts appear soft. Normally you should activate this option.
- Color correction: Activate this option to apply the same color correction as for the screen. Set up the color correction in the OCAD Preferences from the Options menu (Category: View)
- Part of map
- Activate this check box to export a part of the map. The map section will be shown with a rectangle on the drawing window. You can alter the rectangle with the mouse.
- Click the button Setup
to define the part of map to be exported by coordinates. The dialog box Setup Part of Map (Export) appears.
- Click the button Entire map
to export the entire map.
- Click the button To current view
to export the currently on the screen displayed map.
- If this check box is not active the entire map will be exported.
- Tiles
- Activate this check box to export the map in tiles instead of one single file. Click the button Setup
to define the tiles. The dialog box Setup tiles appears.
Garmin Custom Maps
Another possibility is to upload this kmz file on a Garmin GPS which supports 'Garmin Custom Maps'.
More about Garmin Custom Maps
Tiles: Choose here between no tiles, 'Garmin Custom Maps' optimized tiles (max 1024x1024 pixels) or user-defined tiles.
Some Garmin GPS support only a limited number of tiles in kmz file. OCAD shows the number of tiles for the choosen export rectangle in the status bar.
After clicking OK, a file dialog box is displayed where you can enter a filename.
Export OCAD Internet Map 

Read more about this topic on the OCAD Internet Map page.
Export PDF 





(This function is not available in Draft mode. Change to Normal mode to export PDF file.)
Choose this command to export the map to a PDF-file. After clicking OK, a file dialog box is displayed where you can enter a filename for the exported map. You can open and print PDF files with Adobe Acrobat Reader.
Part of map Activate this check box to export a part of the map. The map section will be shown with a rectangle on the drawing window. You can alter the rectangle with the mouse.
- Click the button Setup
to define the part of map to be exported by coordinates. The dialog box Setup Part of Map (Export) appears.
- Click the button Entire map
to export the entire map.
- Click the button To current view
to export the currently on the screen displayed map.
If this check box is not active the entire map will be exported.
Export scale Enter the scale for the exported map. You can enter the scale on the keyboard, or choose one of the predefined scales. If the export scale is different from the map scale, the map and the symbols are enlarged/reduced according to the ratio of the map and export scales.
Colors
- CMYK (process) solors: Select this radio button to export a color map. The color PDF contains CMYK colors. At the service bureau color copies or films for CMYK printing can be made.
- Spot color separations: Select this option to export spot color separations. Choose Spot color mode from the View menu to define spot colors. When this radio button is activated and spot colors are defined, you can select one or more of the defined spot colors in the Spot colors list box. Normally you export a PDF file for each of these spot colors. Activate Combine to export all selected spot colors in the same file. This is for very special cases. Normally you should not use this option.
Compress file: Activate this box to compress the export file. The compression does not influence the print quality.
Export Example
This is an example of an Orienteering map in the Normal View. The small watercourse is blue.
All 5 used colors (Black, Blue, Gray, Olive, Yellow) are defined as CMYK values and Spot color values in the Color table.
The color Olive consists 50% of the spot color Green_PMS361 and 100% of Yellow_PMS136.
The value '0' in the spot colors column means 'Knocking out'. For example the color Gray knockouts the three spot colors Blue_PMS299, Green_PMS361, Yellow_PMS136. But the color Blue doesn't knock out the spot color Yellow_PMS136.
In Spot color view mode OCAD simulates the spot color printing. Spot colors appear transparent to get a simulation of the final printing result. The overlapping watercourse doesn't knockout the Yellow color bellow and appears green.
When exporting the file as pdf and choosing the CMYK (process) colors option then OCAD ignores the spot colors. The pdf appears in Adobe Reader as in OCAD Normal View.
When choosing the not combinded Spot colors then OCAD creates for each spot color a pdf file in grayscale. That are the four sport colors:
- Black_Spot
- Blue_PMS299
- Green_PMS361
- Yellow_PMS136
The color Olive consists of 50% Green_PMS361 and 100% Yellow_PMS136. The gray building knockouts the other three spot colors.
When choosing the combinded Spot colors then OCAD creates one pdf file with the four selected spot colors. The four single spot plates are visible in the Separations list in Adobe Acrobat Pro. Please check that the option Simulate Overprinting is activated.
With the default settings Adobe Reader doesn't simalute the spot color printing. The yellow part of the Olive area overlays the green part and isn't transparent.
Click Preferences in Edit menu. The Preferences opens. Choose the Page Display page and change the Use Overprint Preview value from Only For PDF/X Files to Automatic.
Then Adobe Acrobat simalutes the spot color printing also for this combinded spot color pdf file.
Export Shape 

- (This function is not available in Draft mode. Change to Normal mode to export Shape file.)
- (This function is not available if the map is hidden.)
Choose this command to export the map in the shape format.
The shape format consists of 3 files
- *.shp: the shape file
- *.shx: the shape index
- *.dbf: a dBase file
Point, line, area and texts objects must be exported separately. If you export all types totally 12 files will be produced.
Objects
In this box you select which object types should be exported. You can select one or more types by using the and Ctrl keys. Initially all types are selected.
Dataset Select here if all objects should be exported or only objects linked to a specified dataset.
If you select All objects the dBase file will contain an ID, the symbol number, the angle and for texts the text. OCAD exports also elevation of line objects in TEXT1 field, if available.
![]() OCAD exports also the objects from visible ocd background maps.
OCAD exports also the objects from visible ocd background maps.
![]() The text length is limited to ANSI 128 characters.
The text length is limited to ANSI 128 characters.
If you select Objects in dataset the dBase file will contain the information of the corresponding table.
![]() The text length is limited to ANSI 256 characters.
The text length is limited to ANSI 256 characters.
![]() OCAD exports the line text objects as lines. The text is in exported database.
OCAD exports the line text objects as lines. The text is in exported database.
![]() OCAD does not export unsymbolized objects.
OCAD does not export unsymbolized objects.
Export SVG 





- (This function is not available in Draft mode. Change to Normal mode to export SVG file.)
Choose this command to export the map to a SVG (Scalable Vector Graphics) file. After clicking OK, a file dialog box is displayed where you can enter a filename for the exported map. Part of map Activate this check box to export a part of the map. The map section will be shown with a rectangle on the drawing window. You can alter the rectangle with the mouse.
- Click the button Setup
to define the part of map to be exported by coordinates. The dialog box Setup Part of Map (Export) appears.
- Click the button Entire map
to export the entire map.
- Click the button To current view
to export the currently on the screen displayed map.
If this check box is not active the entire map will be exported.
Export scale Enter the scale for the exported map. You can enter the scale on the keyboard, or choose one of the predefined scales.
Compress file Activate this box to compress the export file.
Export TIFF 





Choose this command to export the map as a TIFF file After clicking OK, a file dialog box is displayed where you can enter a filename for the exported map.
- Resolution: Enter here the desired resolution for the exported TIFF file.
- Pixel size: Enter here the size of a pixel in the real world.
- Create World file (*.tfw): Choose this option if you want to use the exported file in a GIS (Geographical Information System). A World file with the georeference information is created. This option is only available if the map is georeferenced. Additional OCAD writes the georeference (map projection, coordinate systems) in the tiff file (geotiff).
Anti-Aliasing Anti-Aliasing is method to make the edges of lines and text appear soft. Normally you should activate this option.
Color correction Activate this option to apply the same color correction as for the screen.
Part of map Activate this check box to export a part of the map. The map section will be shown with a rectangle on the drawing window. You can alter the rectangle with the mouse.
- Click the button Setup
to define the part of map to be exported by coordinates. The dialog box Setup Part of Map (Export) appears.
- Click the button Entire map
to export the entire map.
- Click the button To current view
to export the currently on the screen displayed map.
If this check box is not active the entire map will be exported.
Tiles
Activate this check box to export the map in tiles instead of one single file. Click the button Setup to define the tiles. The dialog box Setup tiles appears.
Setup Tiles This dialog box appears if you click the Setup button for Tiles in the Export panel. If you choose the Tiles option, the map is divided into small rectangular fields (tiles) and one file is exported for each tile. The tiles start from the lower left corner. To number the files, the number of the column and the number of the row are appended to the file name.
- "filename_0_0.tif" is the tile in the lower left corner.
- "filename_1_0.tif" is the tile to the right of the first tile.
All tiles have the same size, even if they extend beyond the map size or the part of map defined.
- Tile size: Enter here the size of a tile.
Color
- Color TIFF (RGB): Select this option to export a color map.
- Compression: Choose LZW to compress the export file.
- Spot color separations: Select this option to export spot color separations. Choose Spot colors Mode from the View menu to define spot colors. When this radio button is activated and spot colors are defined, you can select one or more of the defined spot colors in the Spot colors list box. Normally you export a TIFF file for each of these spot colors. Activate Combine to export all selected spot colors in the same file. This is for very special cases. Normally you should not use this option.
| Color depth: | Select the color depth (number of different colors to export): |
| CMYK (32 Bits): | 4295 million colors. |
| RGB (24 Bits): | 16 million colors. |
| 256 colors: | 8 bits with 256 colors. |
| Grayscale: | 8 bits with 256 gray scales |
| Black/White: | 1 bit with black or white. |
| Halftone screen: | 1 bit with black or white. |
![]() Pixel size and Create World file option are only available if Real world coordinate mode in Scale and Coordinate System from the Map menu is activated.
Pixel size and Create World file option are only available if Real world coordinate mode in Scale and Coordinate System from the Map menu is activated.
![]() The error message: "Not enough memory for exporting" appears if Windows cannot provide the memory needed. Choose a lower raster resolution.
The error message: "Not enough memory for exporting" appears if Windows cannot provide the memory needed. Choose a lower raster resolution.
Export Encrypted File 


Learn more about this topic on the Encrypted OCAD File page.
Setup Part of Map
When exporting in certain file formats, you will have the option to export only a part of the map. By clicking the Setup button, the export area can be defined. The Setup Part of Map (Export) dialog appears.
First, choose between Paper or Real World Coordinates. In the Export map size part of the dialog, you can make the following adjustments:
- Choose between the Reference point, width and height and the Rectangle option. When you choose the first option:
- Choose the point of the map which you want to define as the reference point (e.g. upper left corner). Click one of the nine squares.
- Enter the coordinate of the chosen point.
- Enter the dimension (Width and Height) of the map to be printed in m (real world coordinates) or mm (paper coordinates).
- If the Rectangle option was chosen:
- Enter the coordinate of the bottom left and the top right corner of the rectangle to be exported in m (real world coordinates) or mm (paper coordinates).
- You can name the adjustments and save them by clicking the Save button.
- If there are saved settings, you can load them using the Load button or delete them using the Delete button.
- Click the Set entire map to set the values given in the Export map size part of the dialog to the entire map.
- Click the OK button when finished.
Back to Main Page