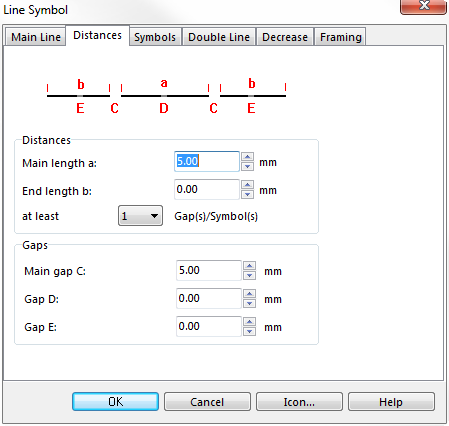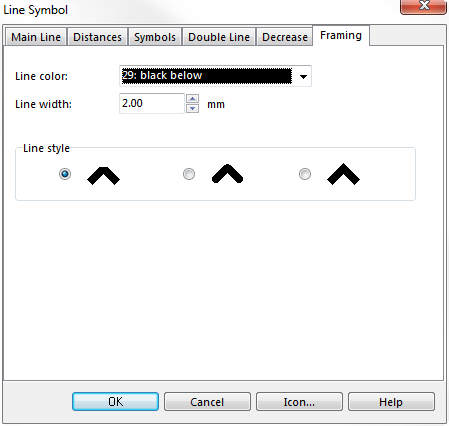Example Railway: Difference between revisions
Jump to navigation
Jump to search
No edit summary |
No edit summary |
||
| (2 intermediate revisions by 2 users not shown) | |||
| Line 13: | Line 13: | ||
[[File:RailwayDistances.png]] | [[File:RailwayDistances.png]] | ||
In the Framing page: | In the Framing page: | ||
# Choose the black color in Line color. Note that this color must be below the color of the dashed line in the color table, otherwise it will cover the dashed line. | # Choose the black color in '''Line color'''. Note that this color must be below the color of the dashed line in the color table, otherwise it will cover the dashed line. | ||
# Enter the width of the | # Enter the '''Line width''' of the framing line. | ||
[[File:RailwayFraming.png]] | [[File:RailwayFraming.png]] | ||
Download link: [ | Download link: [https://www.ocad.com/download/samples/Example_Railway.ocd Example_Railway.ocd] | ||
Back to [[Create a New Symbol]] | Back to [[Create a New Symbol]] | ||
Latest revision as of 10:21, 18 January 2019
To create this symbol, start from an empty line symbol and then do the following steps:
In the Main Line page:
- Enter Line color and Line width.
In Distances page:
- Enter the maximum distance between the lines as Main length a.
- Enter the length of the gap in the center line in Main gap C.
In the Framing page:
- Choose the black color in Line color. Note that this color must be below the color of the dashed line in the color table, otherwise it will cover the dashed line.
- Enter the Line width of the framing line.
Download link: Example_Railway.ocd
Back to Create a New Symbol