Copy from Map to Map: Difference between revisions
No edit summary |
|||
| Line 1: | Line 1: | ||
=Copy Objects from | =Copy Objects from one Map to another Map= | ||
To copy an object from one map to another map, you can choose the '''Copy''' command in the '''[[Object]]''' menu or press ''Ctrl+C'' to copy the selected object(s) to the clipboard. | To copy an object from one map to another map, you can choose the '''Copy''' command in the '''[[Object]]''' menu or press ''Ctrl+C'' to copy the selected object(s) to the clipboard. | ||
Revision as of 17:28, 3 November 2021
Copy Objects from one Map to another Map
To copy an object from one map to another map, you can choose the Copy command in the Object menu or press Ctrl+C to copy the selected object(s) to the clipboard.
In the other map, choose the Paste command to paste the object(s) in the clipboard to the current map. Alternatively, you can press Ctrl+V.
When pasting an object from a different map, and the corresponding symbol does not exist in the current map, the symbol will also be added. However, if the color table is different, the object may appears in wrong colors. You will have to adjust the colors of the newly added symbol.
The copied objects are initially placed in the center of the screen. If boths maps are georeferenced and cover the same geographical area, you can also copy objects in WKT format.
Copy Symbols from one Map to another Map
Copy Symbols without Colors
Select one or multiple symbols in the symbol box, which you like to copy. Right-click in the symbol box and choose Copy. In the other map, right-click again in the symbol box and choose Paste.
If the color table of boths maps is different, the object may appears in wrong colors or not at all. You will have to adjust the colors of the newly added symbol.
Copy Symbols with Colors
- Select one or multiple symbols in the symbol box, which you like to copy.
- Delete all other symbols in the symbol box. (E.g., right-click in the symbol box and choose Select > Invert, Then right-click again in the symbol box and choose Delete.)
- Delete all objects in the map. (E.g. by choosing Select All in the Select menu and press Delete.)
- Go to menu Map > Colors and Delete unused colors.
- Go to menu Map > Optimize/Repair
- Save the map file.
- In the other map, go to menu File > Import and choose the file you have just saved before. Import all symbols and colors and Import the colors at the top of the color table.
- Finally, you may need to shift colors up and down the color table so that objects are displayed in a correct way.
Create own Symbol Set
If you need regulary additional symbols to your symbol set, you can create your own default Symbol Set and save it in the folder C:\Program Files\OCAD\OCAD 2018 Orienteering\Symbol The Symbol Set will be on the list Load symbol set from: if you start a new file.
This is helpful, if e.g. you work with specific symbols or your club uses a common layout for trainings and maps.
Note: When there is a new OCAD Update, it happens sometimes that symbols sets, that have been pre-installed, are updated or removed. Therefore it is important that you give your own symbol set a specific name, so it will remain untouched when there is an OCAD Update. However, be also aware that you keep your own symbol set up-to-date if there are new map specifications.
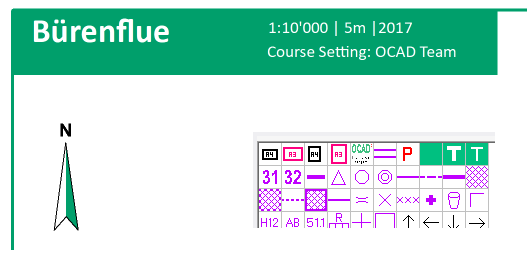
Example of the OCAD Symbol Set. A4/A3 frames, OCAD Logo, Corridor Symbol, Symbol for Parking, different Text Symbols.

