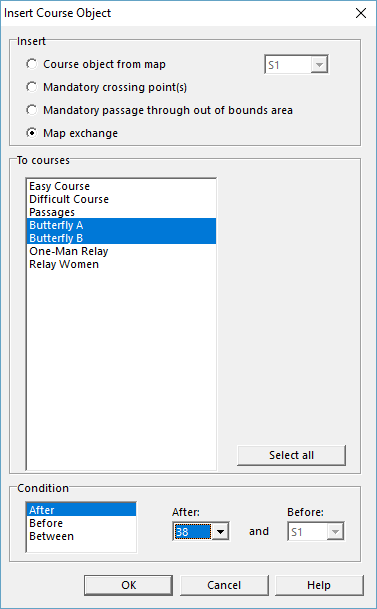Add a Course Object to Courses: Difference between revisions
Jump to navigation
Jump to search
No edit summary |
No edit summary |
||
| Line 19: | Line 19: | ||
# Choose the '''Insert Course Objects to Courses''' command in the '''Course Setting''' menu. | # Choose the '''Insert Course Objects to Courses''' command in the '''Course Setting''' menu. | ||
# The '''Insert Course Object''' dialog appears. | # The '''Insert Course Object''' dialog appears. | ||
#: [[File:InsertCourseObjectToMultipleCourses.PNG]] | |||
# Choose an object to be inserted: '''Course Object from Map''' (select it in the dropdown list), ''' [[Insert_Course_Object#Mandatory_Crossing_Point|Mandatory Crossing Point(s)]]''', '''[[Insert_Course_Object#Mandatory_Passage_Through_Out_of_Bound_Area|Mandatory Passage Through Out of Bounds Area]]''' or a '''[[Insert_Course_Object#Map_Exchange|Map Exchange]]'''. | # Choose an object to be inserted: '''Course Object from Map''' (select it in the dropdown list), ''' [[Insert_Course_Object#Mandatory_Crossing_Point|Mandatory Crossing Point(s)]]''', '''[[Insert_Course_Object#Mandatory_Passage_Through_Out_of_Bound_Area|Mandatory Passage Through Out of Bounds Area]]''' or a '''[[Insert_Course_Object#Map_Exchange|Map Exchange]]'''. | ||
# Select the courses which the course object is to be inserted in the '''To Courses''' field. Select multiple courses by holding the '''Ctrl''' key or by clicking the '''Select all''' button. | # Select the courses which the course object is to be inserted in the '''To Courses''' field. Select multiple courses by holding the '''Ctrl''' key or by clicking the '''Select all''' button. | ||
Revision as of 12:17, 14 January 2013
(This function is only available in course setting projects!)
Add a Course Object to Courses
To add a course object to a course follow these steps:
- Select the course in the dropdown list of the Course Object Box.
- Make sure that you are not in the Preview Mode.
- Double click a course object either on the map or in the course objects list.
- The course object is inserted at the position of the blue horizontal insertion line in the Course Object Box. Click the correct position in the course (so that the line gets moved) before adding the course object.
You can add a Start, a Finish, Controls or a Marked Route to the course, as well as some special objects (e.g. relay variations or Text Blocks) listed on the Insert Course Object page.
Insert Course Objects to Courses
With this function a course object (start, control, marked route, finish, mandatory crossing point, mandatory passage or map exchange) can be inserted to multiple courses at a specified position.
- Choose the Insert Course Objects to Courses command in the Course Setting menu.
- The Insert Course Object dialog appears.
- Choose an object to be inserted: Course Object from Map (select it in the dropdown list), Mandatory Crossing Point(s), Mandatory Passage Through Out of Bounds Area or a Map Exchange.
- Select the courses which the course object is to be inserted in the To Courses field. Select multiple courses by holding the Ctrl key or by clicking the Select all button.
- Define a condition. Choose between After, Before or Between and select the course objects in the drop down lists.
- Click the OK button when finished.
Back to the Course Setting for Orienteering page.